App Access Blocked Outlook Error - Here's How To Resolve It
7 min. read
Published on
Read our disclosure page to find out how can you help Windows Report sustain the editorial team. Read more
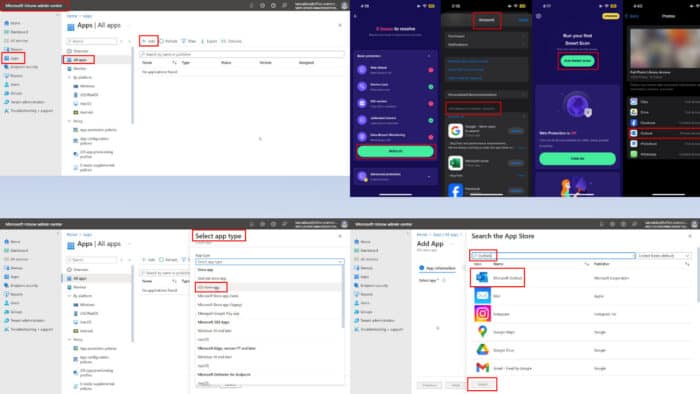
Did you get the App Access Blocked Outlook error on your smartphone?
It may prevent you from viewing emails, attachments, contacts, calendars, and more from your work Outlook account.
You’ll also see the same message if you try to log in to the same Outlook email using any mobile browser, like Microsoft Edge.
This error is often linked to the Microsoft Intune app management service. It’s a cloud-based system that allows company admins to restrict an organization’s data from being copied or accessed over insecure networks.
Luckily, I’ve reproduced the issue and discovered some fixes. I’ll show you how to resolve it below, so let’s get into it!
How To Fix App Access Blocked Outlook
Here are a few troubleshooting ideas to try before contacting your organization’s Microsoft 365 administrator or the IT admin. I arranged them based on complexity.
Perform Some Initial Checks
The Intune MDM app and service are there to protect an organization’s sensitive data and prevent unauthorized access to such data. Before troubleshooting, confirm the following:
- You’re not using insecure Wi-Fi or public Wi-Fi to go online to check Outlook emails or calendar events.
- Microsoft 365 admins can use the Microsoft Intune app management service to launch, secure, and manage apps for specific groups in the organization. Is it possible that you’re no longer in a certain group that gives you access to Outlook through a specific email ID? You should ask your supervisor or the human resources team.
- Location, device compliance, and user risk could also prevent you from accessing business Outlook emails, especially when set up using Intune MDM and MAM.
- Automatic app updating attempts failed multiple times through Intune MAM and hence you’re being blocked from the Microsoft Enterprise domain where your employer hosts Outlook.
- You’re using a VPN service to go online but the Outlook app was configured to run using a specific local or regional IP.
- You’re not using a VPN while your employer specifically told you to use an IP from another country through a VPN service.
- You’re using broadband or mobile internet from a service provider that your organization’s IT admin has blacklisted.
- You’re not using any jailbroken iOS or bootloader-unlocked Android smartphones.
Clear Cache and Cookies
If you’re attempting to open Outlook on an iPhone or iPad, swipe up from the bottom of the screen and let go of it in the middle of the screen.
You’ll see a carousel of apps. This is the App Switcher for iOS devices.
Scroll the app carousel left or right to find the Outlook app. Tap on the app card and swipe it up.
This will force close the app and all of its cache and cookies.
Now, open the app from the Home Screen.
Should you need to wipe the cache and cookies data of Outlook on Android, perform these steps instead:
- Go to the App info screen for Outlook by long-tapping its icon and then selecting the (i) icon on the context menu.
- Select Storage & cache on the App info page and tap Clear cache on the next screen.
Update Outlook
Intune MDM and MAM-managed apps require updating when a new version is available. Though the Intune app automatically downloads and installs the latest updates, it might not work if you don’t allow updating via mobile data.
Try these steps now on an iOS device:
- Open the App Store.
- Tap on your profile picture in the top right corner.
- Scroll down to the Upcoming Automatic Updates section.
- If there are any pending Outlook updates, find the app and tap Update.
If you’re on an Android device, open the App info screen and find Outlook.
Now, scroll to the bottom and tap on the App details menu.
The Google Play home screen for the app will open.
If there’s a new version, you’ll see the Update button. Tap on that.
Scan For Viruses and Malware
- Open the smartphone antivirus app you’re using. In this example, it’s Avast Security.
- Tap on the Run Smart Scan, Scan, or any similar buttons.
- Wait for the scanning process to complete.
- If the scan results show few issues, tap the Resolve or similar button on the antivirus to fix those.
Now, try to access the Outlook email client or web app again.
Review App Permissions
Managed devices running company apps through the Intune app require full access to the following app permissions;
- Device Administrator Permissions
- Location Access
- Camera Access
- Contacts Access
- Phone Access
- Storage Access
- SMS Access
- Network Access
- Device Information.
If you or the smartphone settings make any changes to the required permissions, the security features of the Intune MDM and MAM might not let you access any assigned apps, including Outlook. Do the following to fix this issue on an iPhone:
- Go to Settings, find Privacy & Security, and tap on that.
- Now, access each permission item on the list according to Intune’s requirement for the Outlook app.
- Ensure the toggle button for Outlook is set to On.
- Alternatively, some permissions items may show Private Access, Full Access, etc.
- You should choose Full Access when possible.
On an Android device, long-tap on the Outlook icon and then tap on the (i) icon in the top right corner of the context menu.
On the App info page, tap on the Permissions menu.
Now, you can browse through the necessary permissions and grant them.
Remove the Account and Sign Up With Intune
Sometimes you may attempt to sign in to Outlook using a work account. However, your company might need you to do that through the Intune Company Portal.
In that case, tap Remove Account on the error screen to delete the work email. Now, follow these steps:
- Install the Intune Company Portal app from the App Store (for iOS) or Google Play (for Android)
- Log in to the app using your work email.
- You might need to approve the sign-in using the Microsoft Authenticator App.
- You should see the welcome screen of the Intune Company Portal app. Here, you won’t find any assigned apps or managed devices yet.
- Once signed in, navigate to the Notifications tab.
- Tap on the This device is not managed message.
- You should now see the Set up MSFT access screen.
- Tap Continue to access the privacy policy.
- Now, tap Continue again to get the management profiles assigned to your account.
- Depending on the configuration created by the IT admin, the device sign-up process will change here. So, follow all on-screen instructions carefully to complete the device onboarding process.
Add the Outlook App to the Intune Console
It’s likely that Outlook isn’t available in the approved or whitelisted app list in the Intune portal. As the Microsoft 365 admin or IT admin, you can perform these steps to fix the issue:
- Log in to the Intune portal on a PC or Mac.
- Click on the Apps menu in the left-side navigation panel.
- Go to the All apps folder.
- Click on the Add button at the top menubar.
- The Select app type sidebar will open.
- Click on the Select app type drop-down and choose the iOS store app or Android store app. Click Select.
- You’ll see the Search the App Store link. Click on that.
- In the search field, type Outlook.
- Select Microsoft Outlook from the top search result. Click Select again.
- Click Next on the App information tab.
- Click Add group, Add all users, and Add all devices links in the Assignments tab one by one and select inputs as required. Click Next to save.
- On the Review + create tab, click on the Create button.
- Go back to the All apps folder to find Outlook.
It might take a few minutes for the changes to take effect globally in your Microsoft 365 domain. Ask your tenant users to test their Outlook app now.
Summary
So, now you know how to fix the App Access Blocked Outlook issue on your Intune-managed smartphone. Try these methods in the order they appear in.
You can share your thoughts and feedback in the comments below! Also, if you’re having trouble with Google Workspace sync or encrypting messages not working, we can help out.
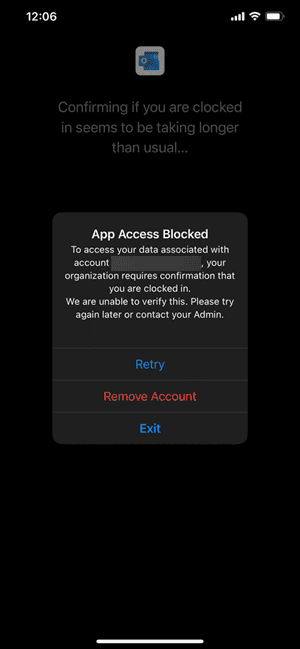
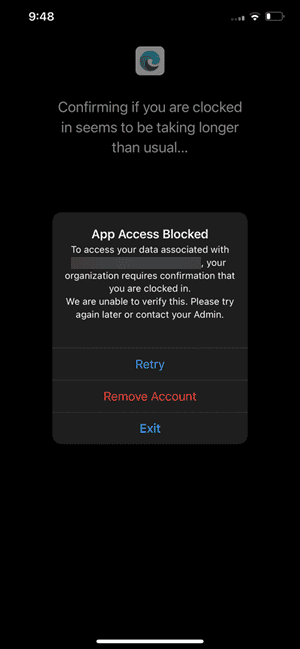
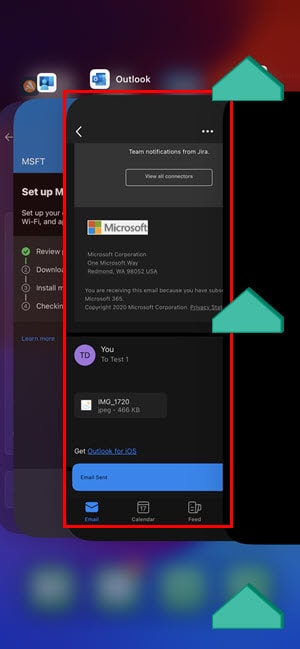
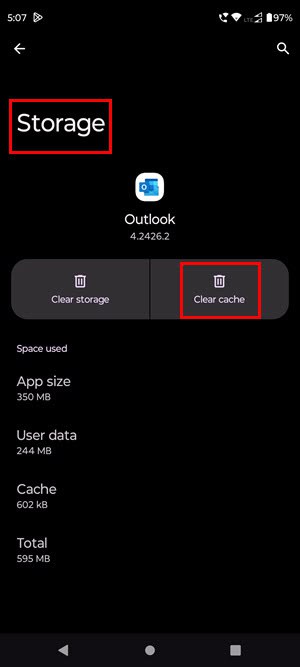
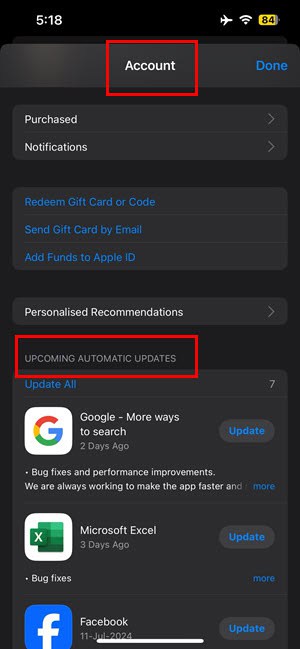
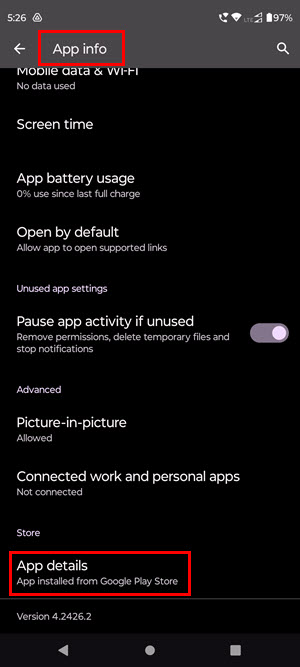
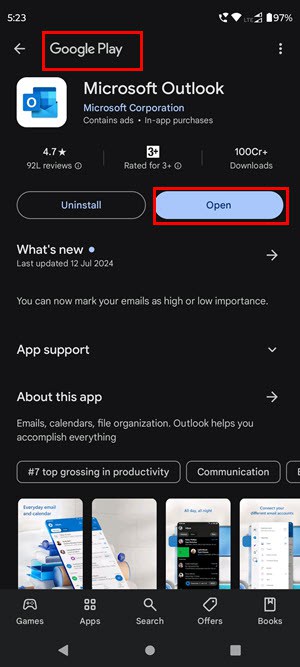
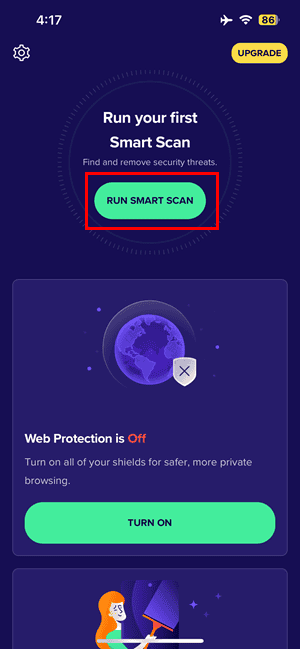
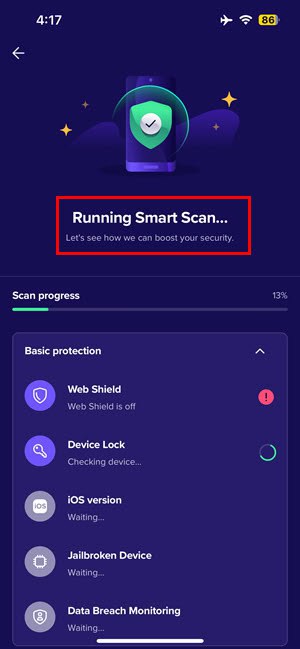
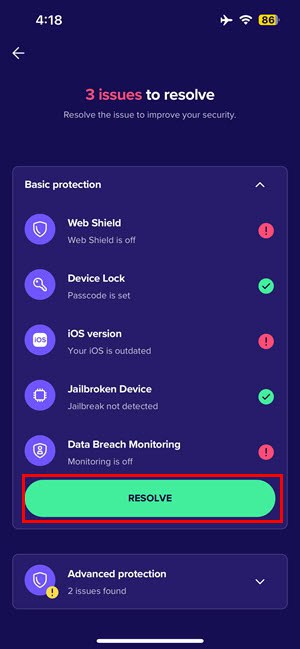
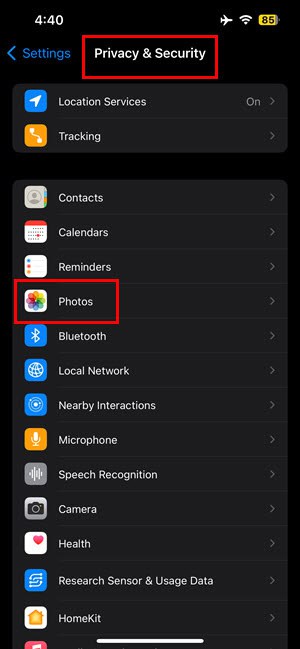
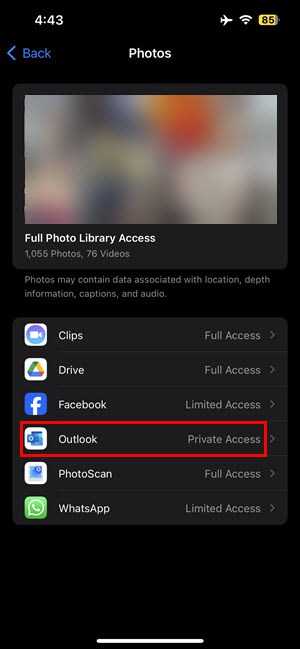
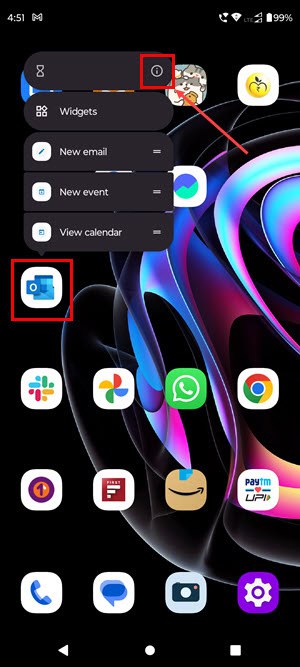

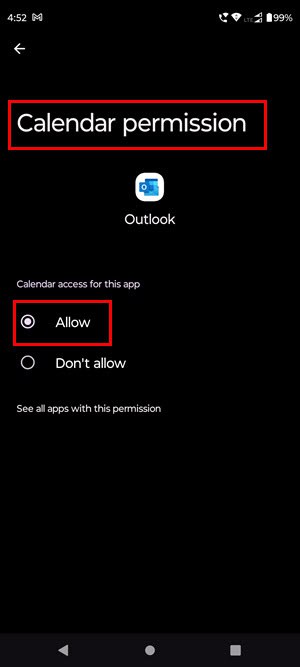
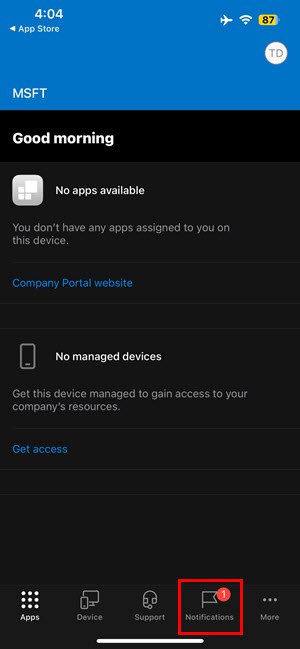
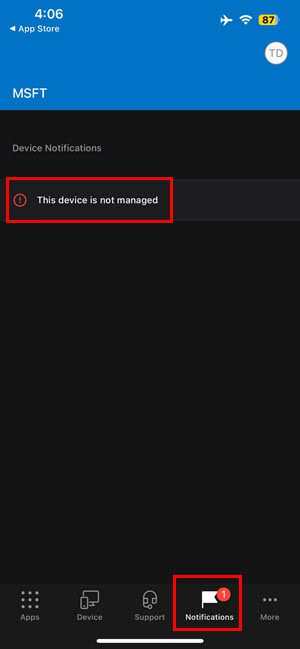
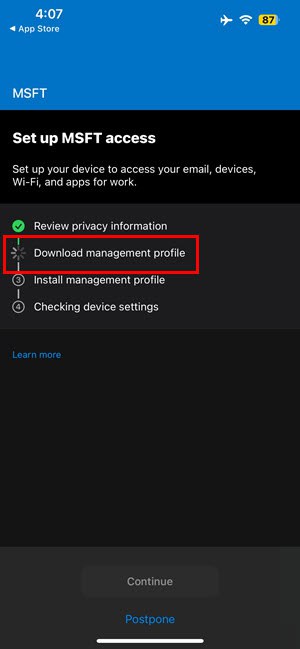
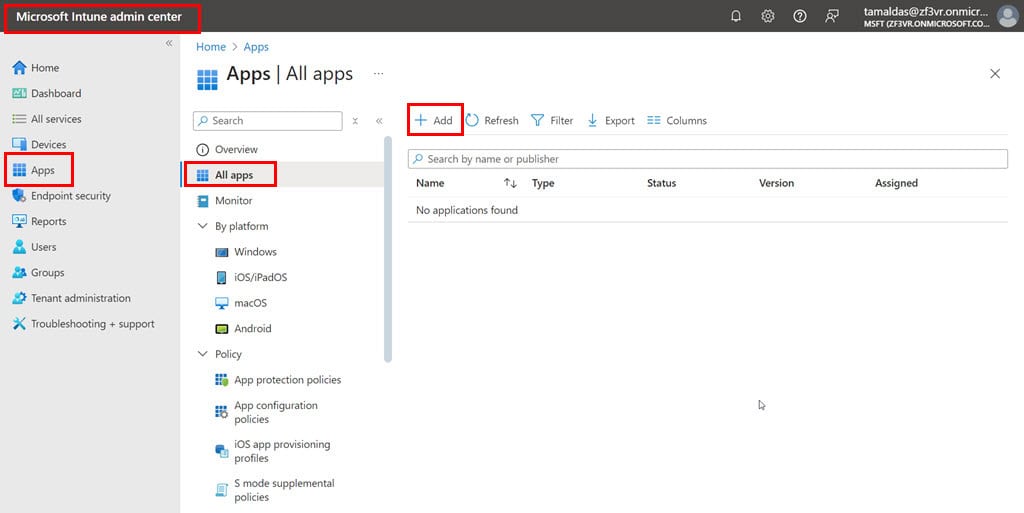
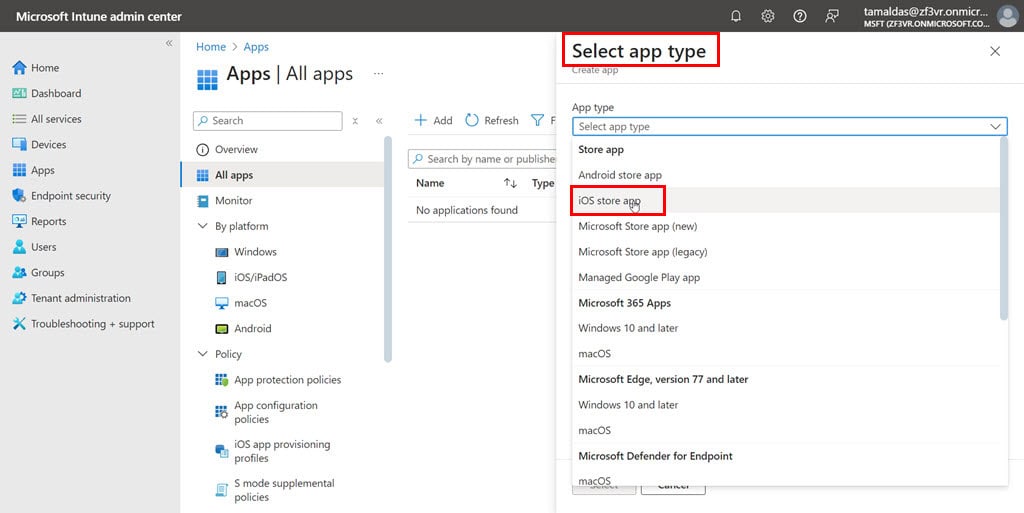
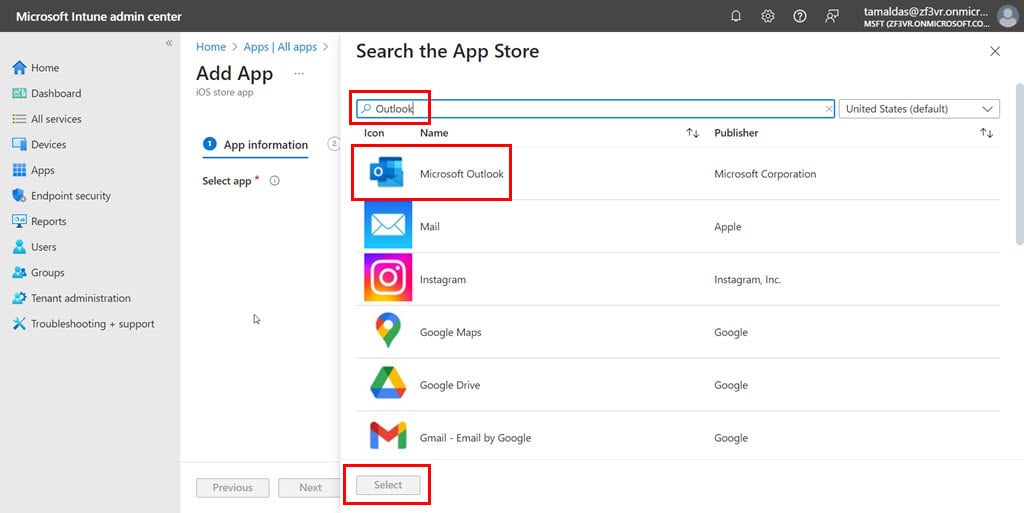
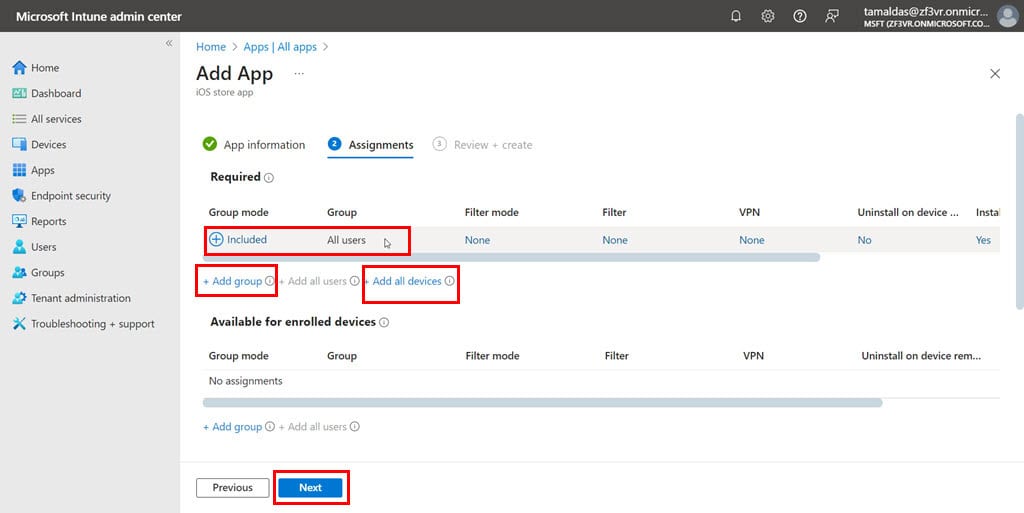
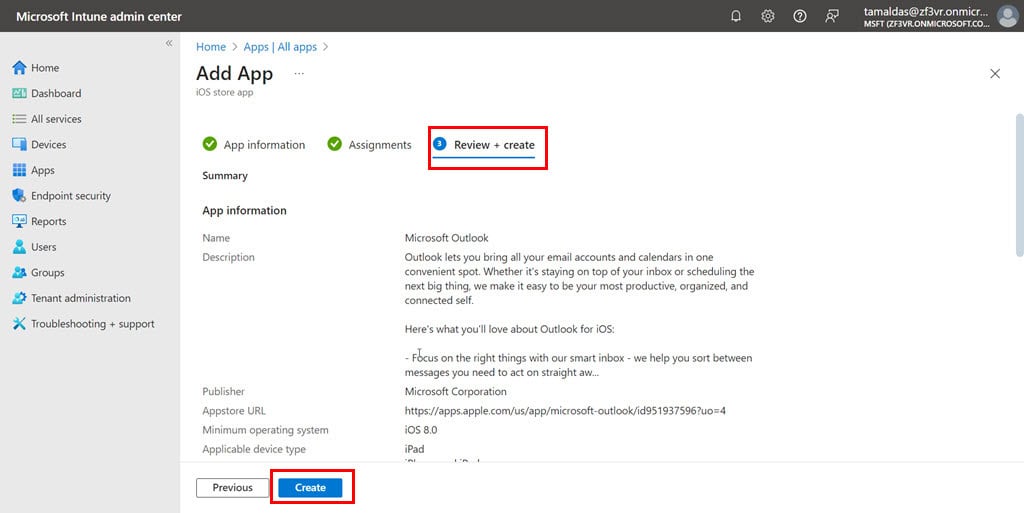
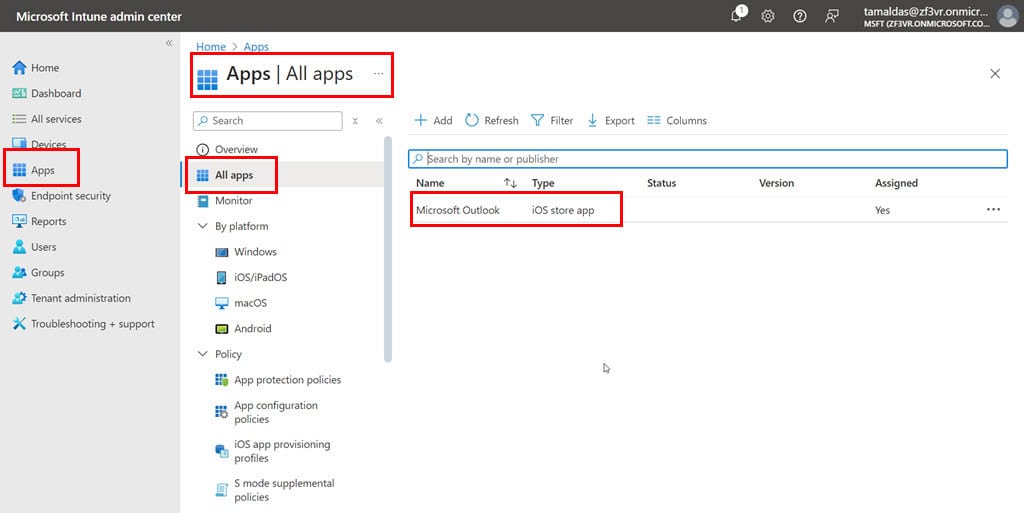
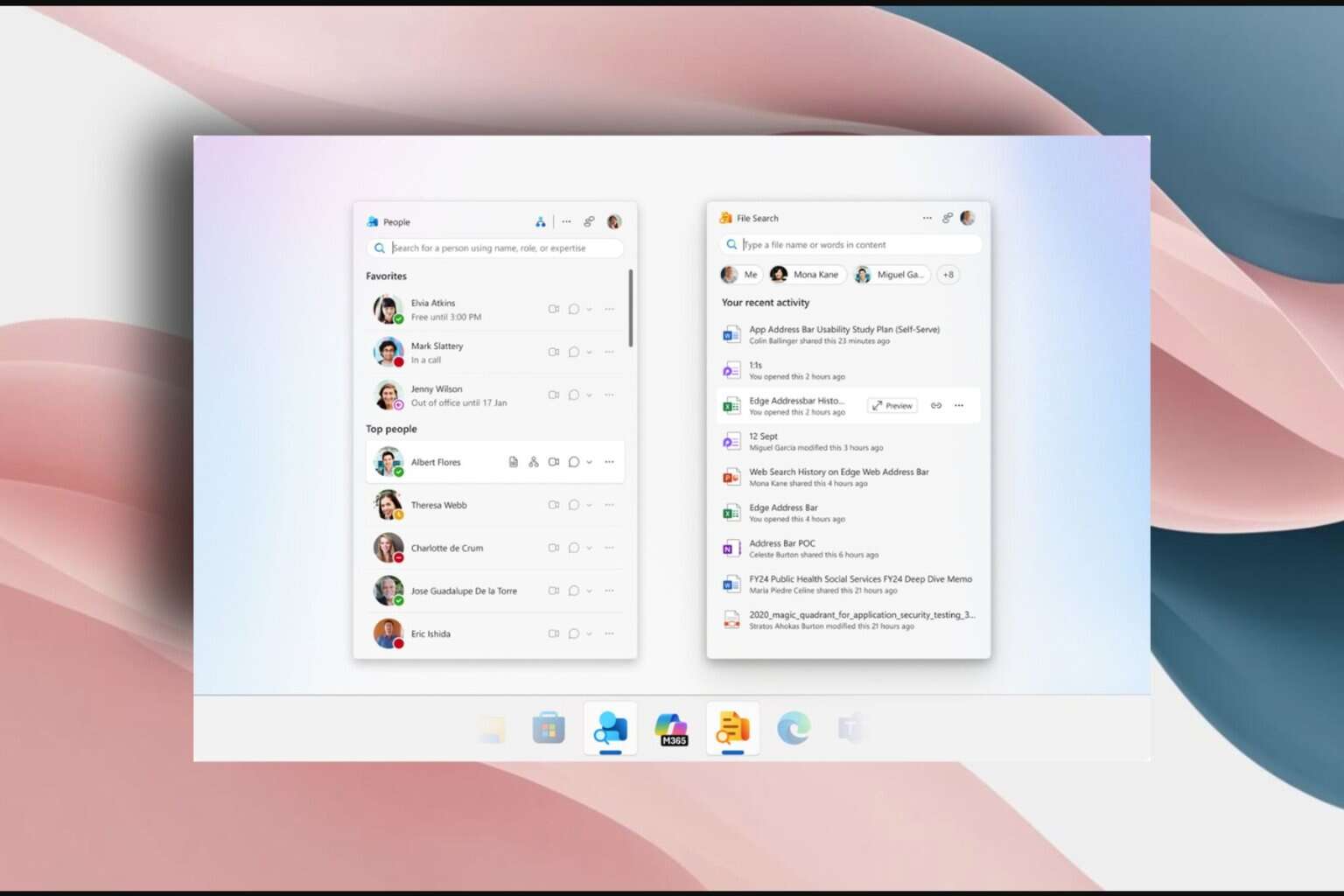

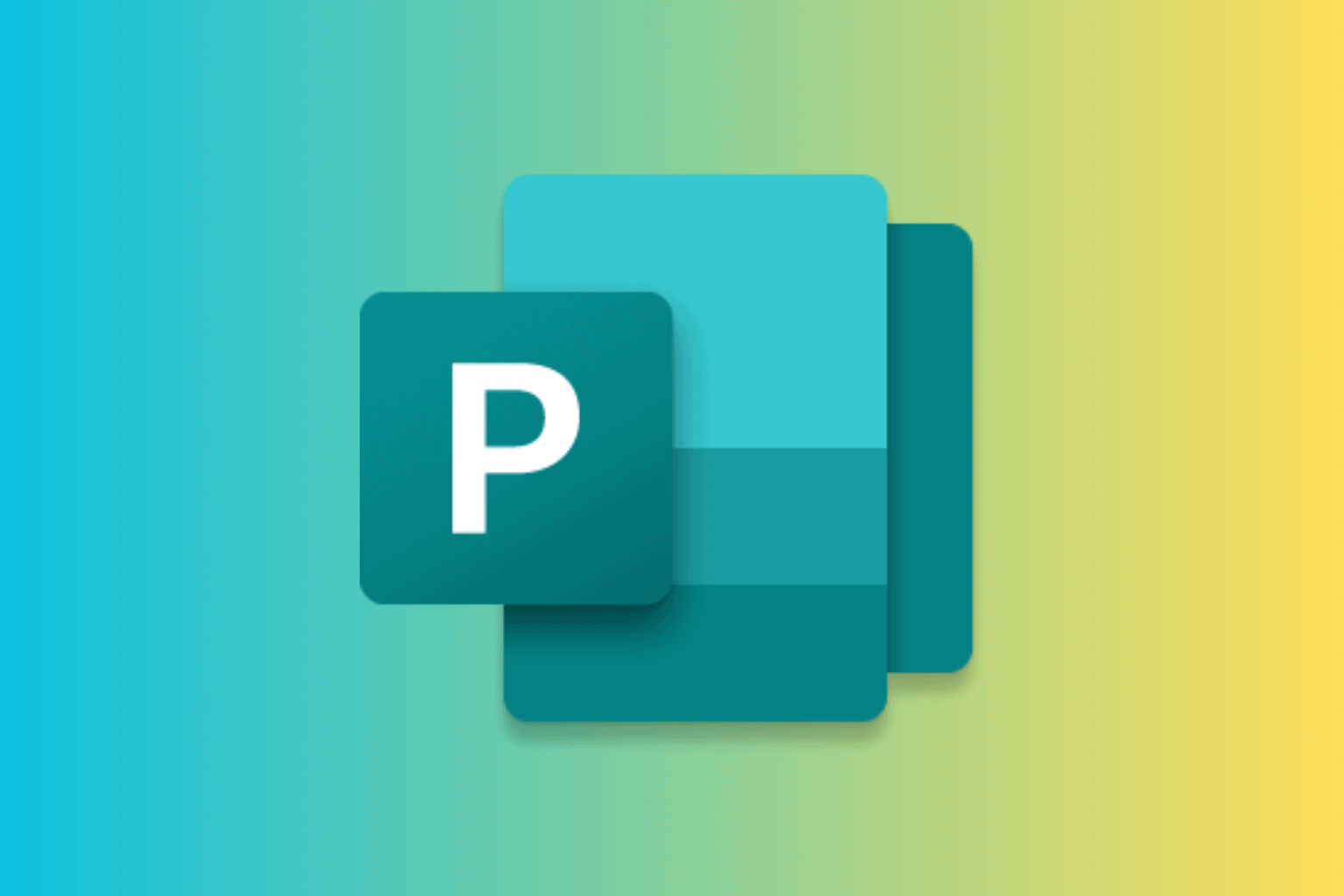
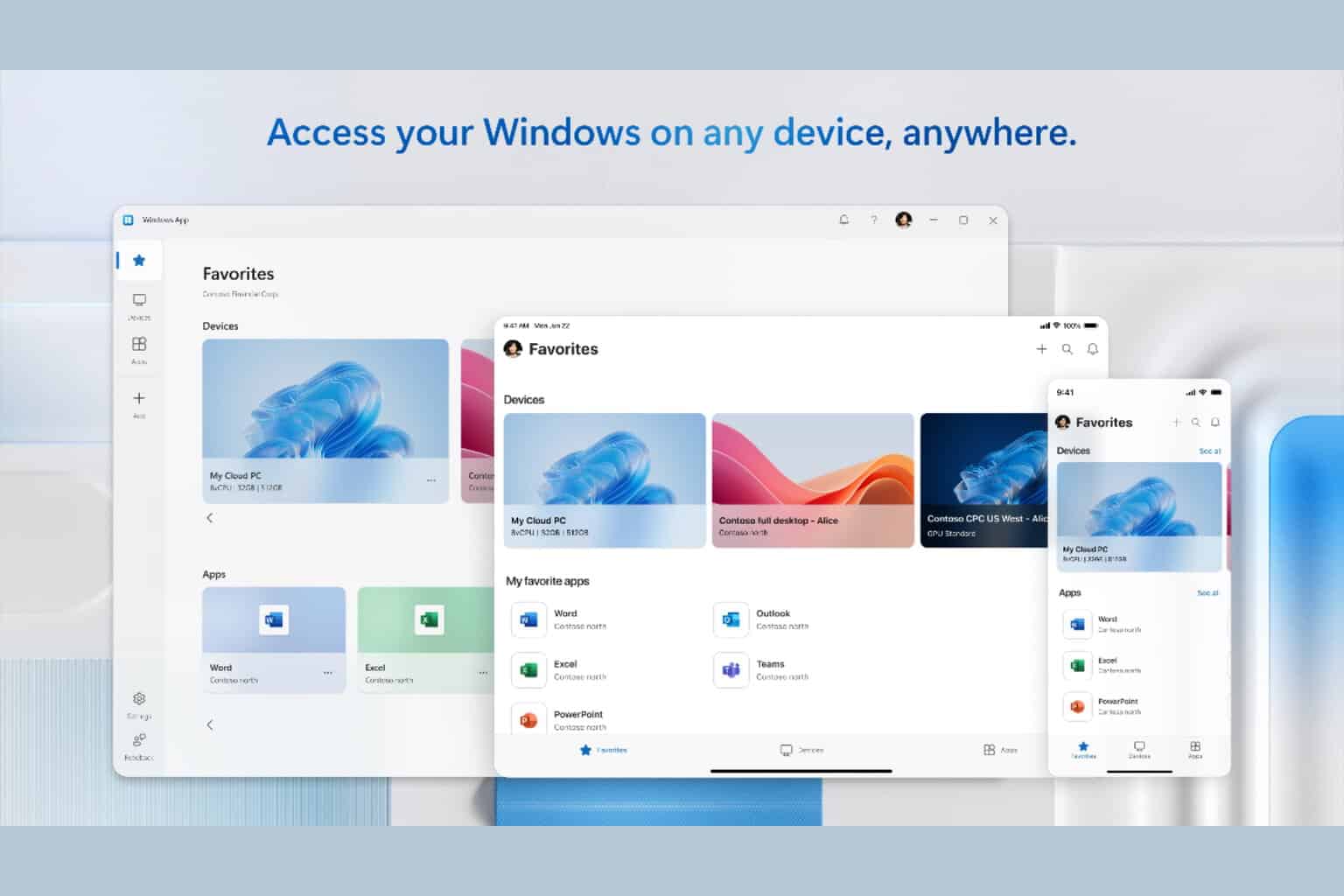


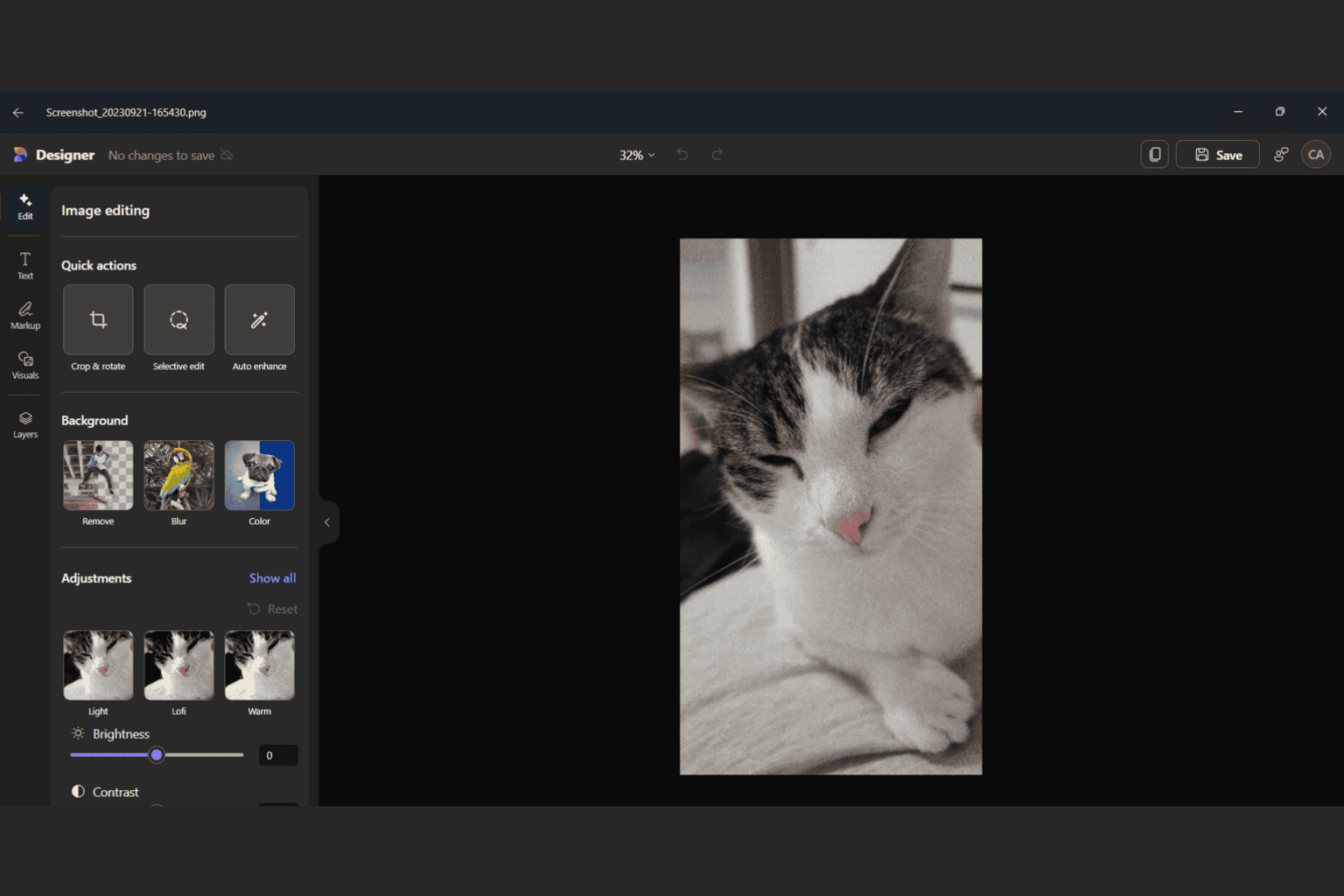
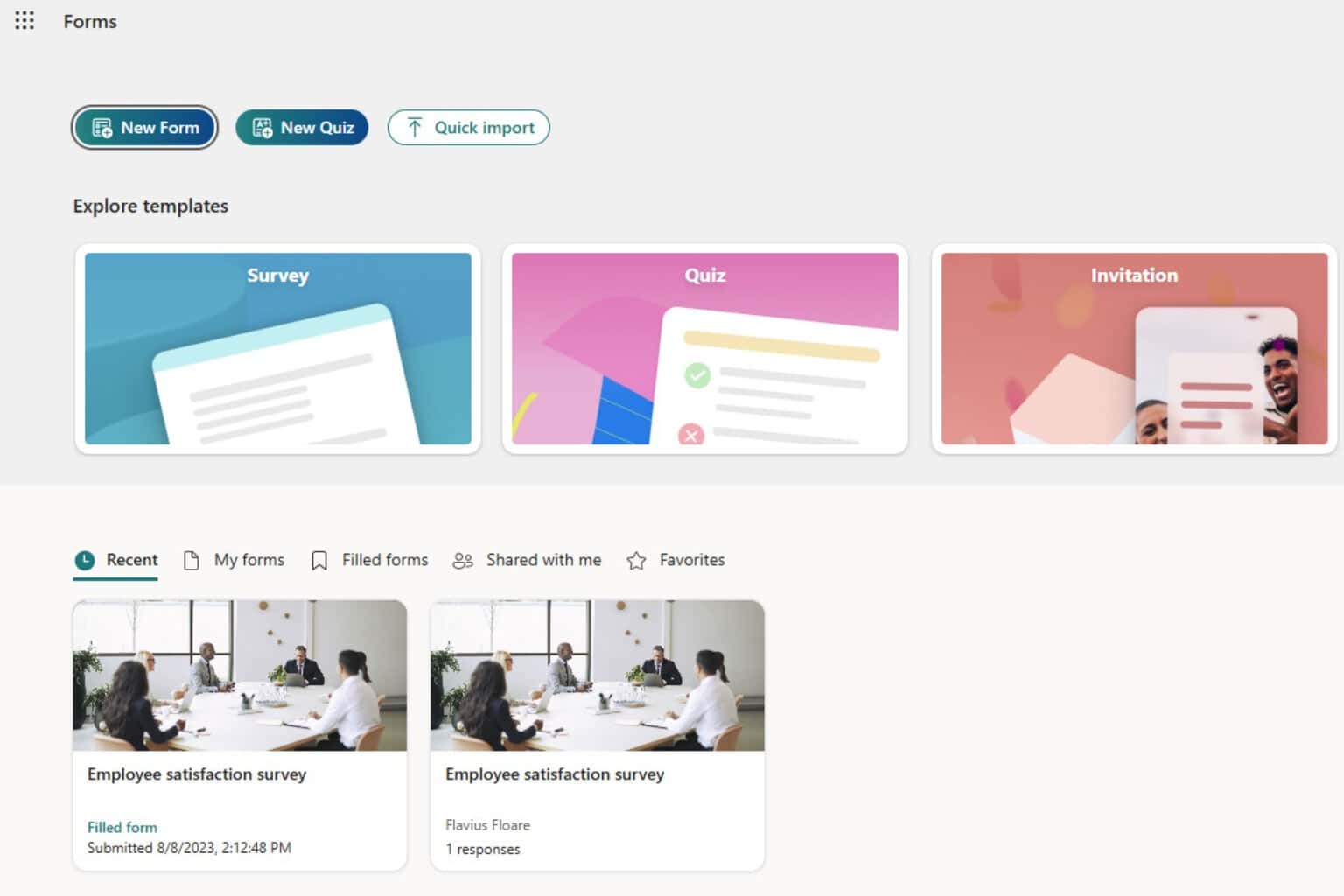

User forum
0 messages