Easy Ways to Manage Arc Browser Extensions
Keep your addon house in order
4 min. read
Updated on
Read our disclosure page to find out how can you help Windows Report sustain the editorial team. Read more

Extensions in all browsers are welcome but when it comes to managing them, it may be slightly different. Arc browser is one of these browsers and here’s how to take charge for an optimal browsing experience.
How do I manage my Arc browser extensions?
1. Add extensions
- If you haven’t already, navigate to your favorite browser, go to Arc’s official website and click the Download Arc for Windows 11 option.
- Once downloaded, run the ArcInstaller.exe file and follow the on-screen instructions to complete the installation process.
- Launch the browser and click on the Arc icon at the top left corner then select Extensions > Add extension.
- You’ll be directed to the Chrome web store. Search for an extension you’d like to add, click on it and hit Add to Chrome.
- Hit Add extension in the next dialog box to confirm and then check your Extensions tab to ensure it is installed.
2. Remove extensions
- Launch the browser and click on the Arc icon at the top left corner then select Extensions > Manage extensions.
- Locate the extension you’d like to remove then hit the Remove button.
- Confirm the removal in the next dialog box.
3. Import extensions
- Launch the browser and click on the Arc icon at the top left corner then select Import from another browser.
- Next, choose one browser from the list where you’d like to import your extensions from and hit Next.
- Select your Arc existing profile or create another one then hit Import. You can also check the Replace existing cookies with imported cookies box.
If you use a lot of extensions, installing them one by one can be a time-consuming task. Importing them from your select browser is much easier however, it may also take some time depending on the amount of data in your browser.
4. Pin extensions
- Launch the browser and click on the Arc icon at the top left corner then select Extensions > Manage Extensions.
- Locate the extension you’d like to pin and hit the Details button.
- Scroll down and toggle on the Pin to toolbar option.
Pinning extensions allows you to place them on a quick-access toolbar so that you can manage them efficiently. If you need to quickly restart the extension, you don’t have to go through the long way.
5. Activate keyboard shortcuts
- Launch the browser and click on the Arc icon at the top left corner then select Extensions > Manage Extensions.
- Hit Keyboard shortcuts and next to the extension you’d like to create a shortcut for, click on the edit pen-like icon.
Aside from pinned extensions, having a keyboard shortcut for your most used extensions can also come in handy.
6. Allow extensions in Incognito mode
- Launch the browser and click on the Arc icon at the top left corner then select Extensions > Manage extensions.
- Locate the extension you’d like to allow and hit the Details button.
- Scroll down and toggle on the Allow in incognito option.
The main reason for going incognito is to keep your browsing activity private and without a trace. However, if you want to maintain a similar browsing experience, you can allow these extensions.
Just keep in mind that some browser extensions have access to your information and could compromise your privacy.
Additional tips and tricks
- If you’re a power user, you can switch on the developer mode to extend the functionality of your Arc browser extensions. You can make some adjustments to the extensions for a tailored experience.
- Keep your Arc browser updated for an enhanced browsing experience.
- Avoid installing too many extensions as they can easily tank your browser’s performance and make it slow or unresponsive. Sometimes, they may prevent your Arc browser from closing.
There’s so much to do with Arc browser extensions but only if you try. The only way to discovery is trying so go ahead and unpack it. And what better way than catching up with our comprehensive Arc browser review?
You may also be interested in its own spin at AI with Arc’s browse for me feature so get to testing. If it’s not your cup of tea, there are other Arc browser alternatives with advanced features so be sure to check them out. Furthermore, you can integrate it with ChatGPT for a more streamlined browsing experience.
That’s a wrap from us but we’d love to hear how you’re managing your Arc browser extensions. Are there any tips you can share with us that we may not know about? Leave a comment down below.
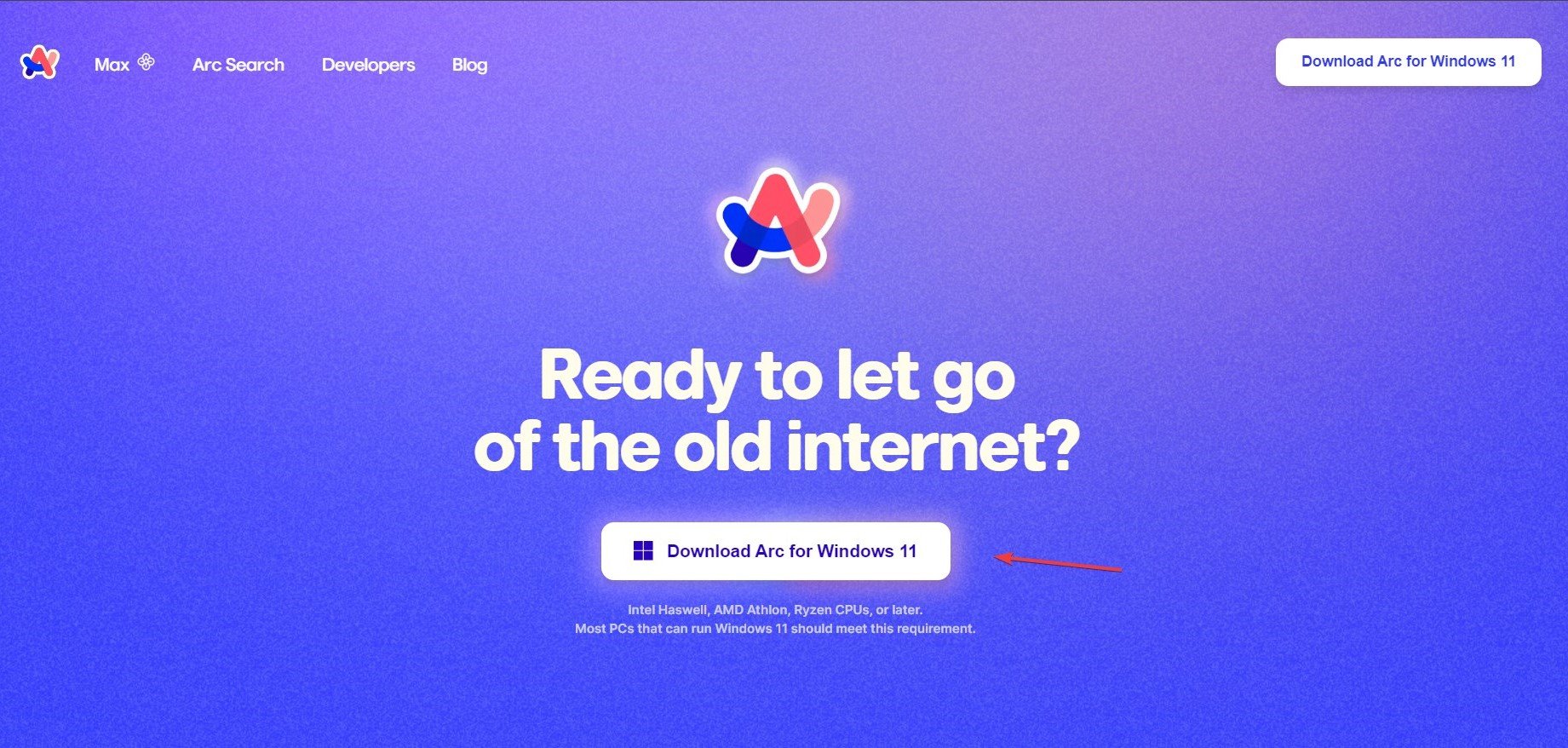
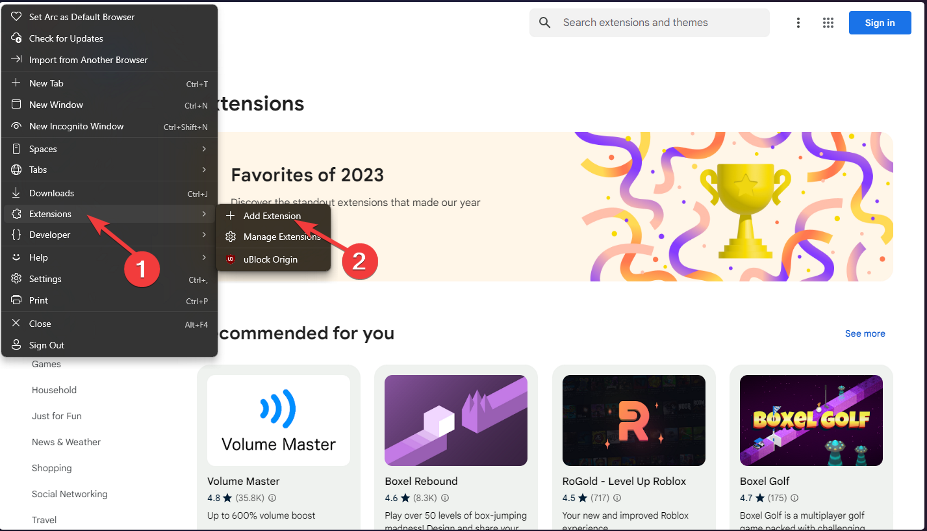
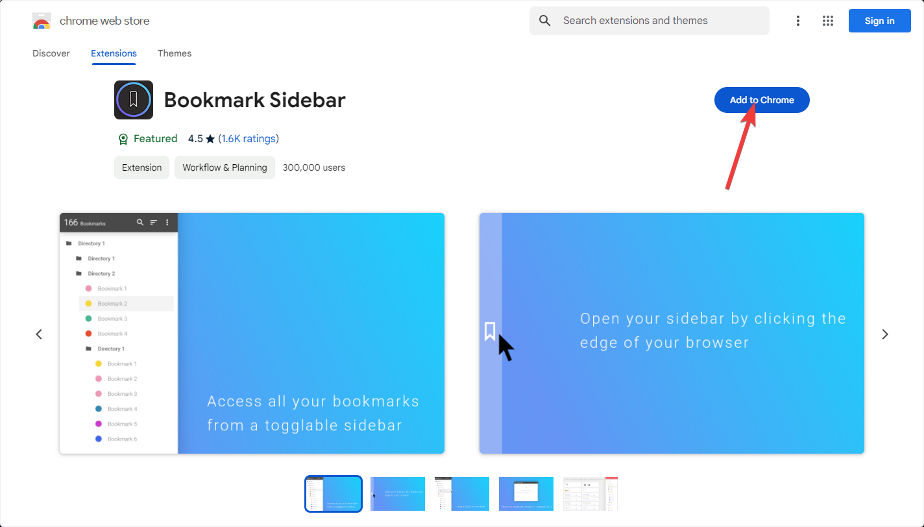
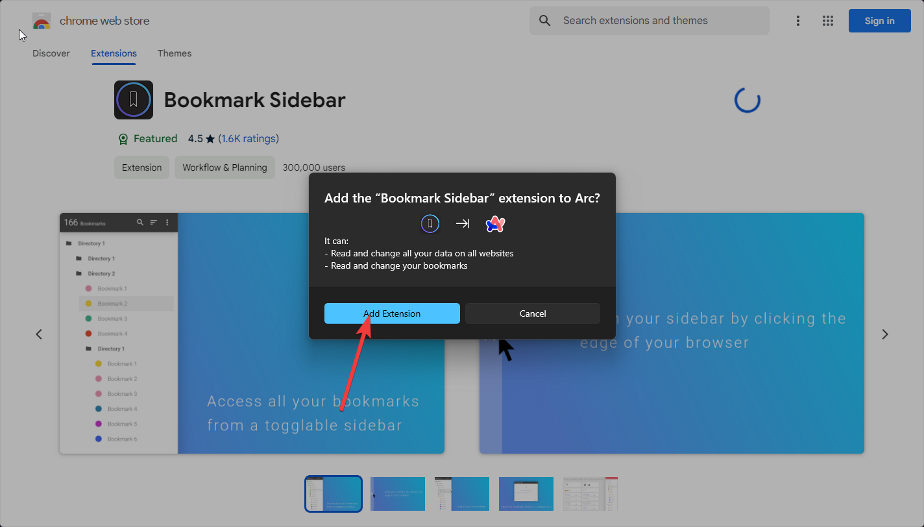
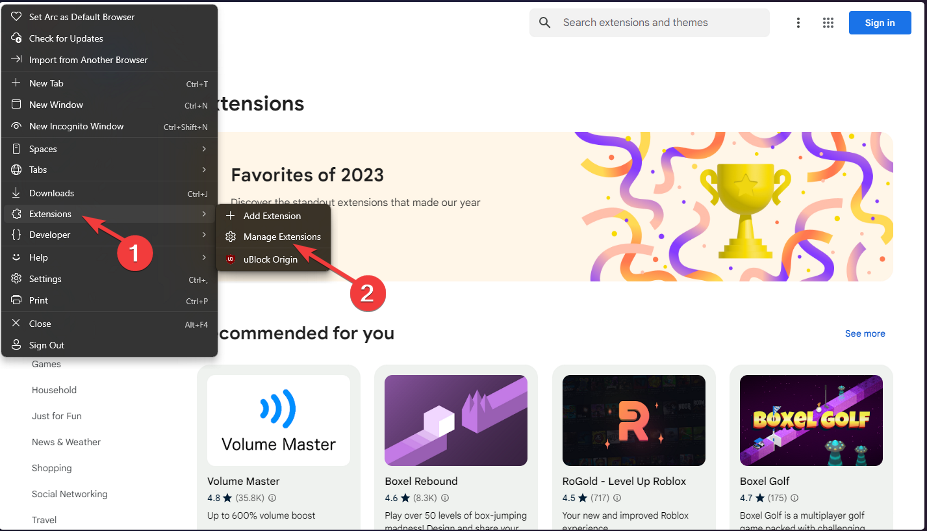
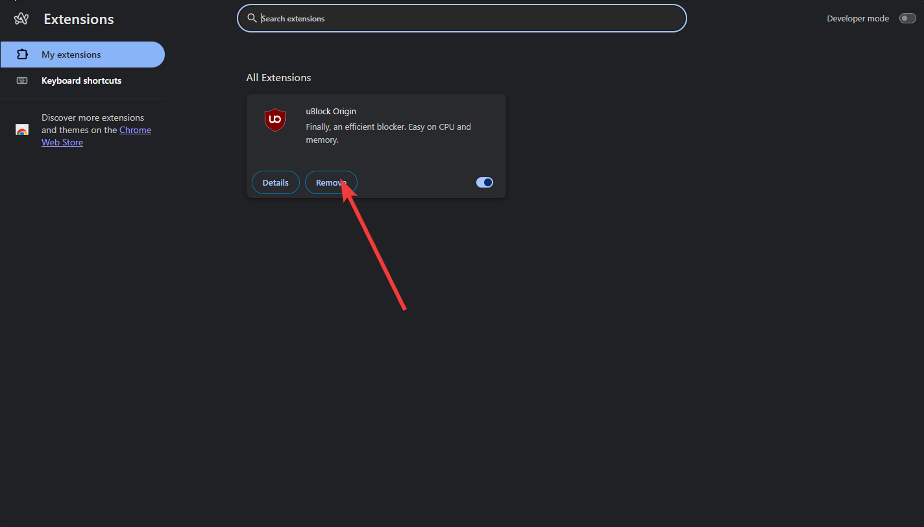
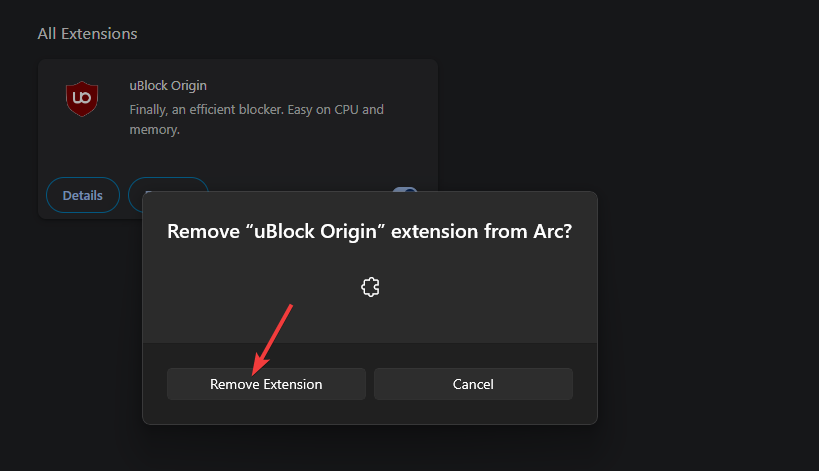

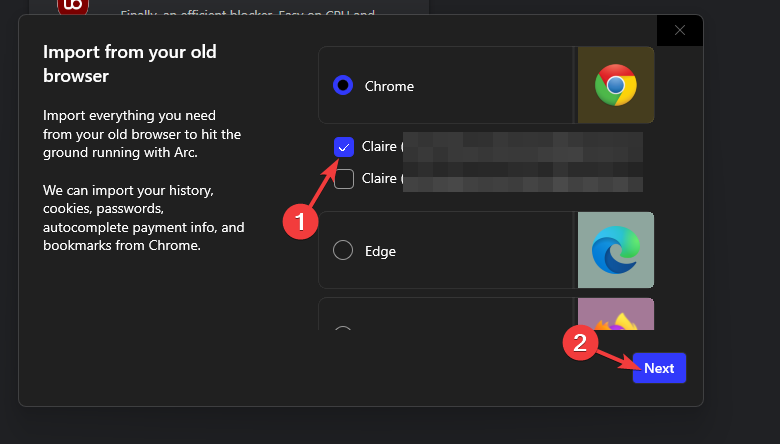
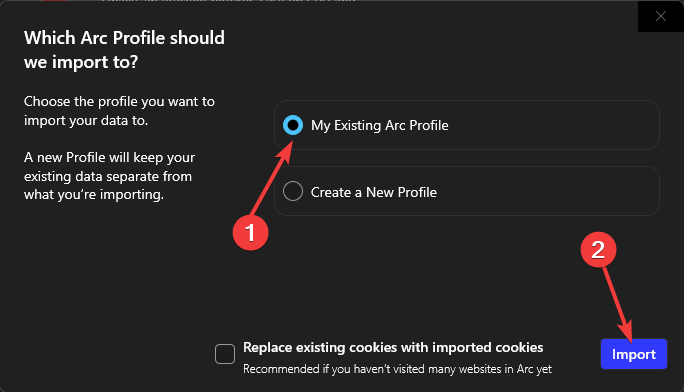

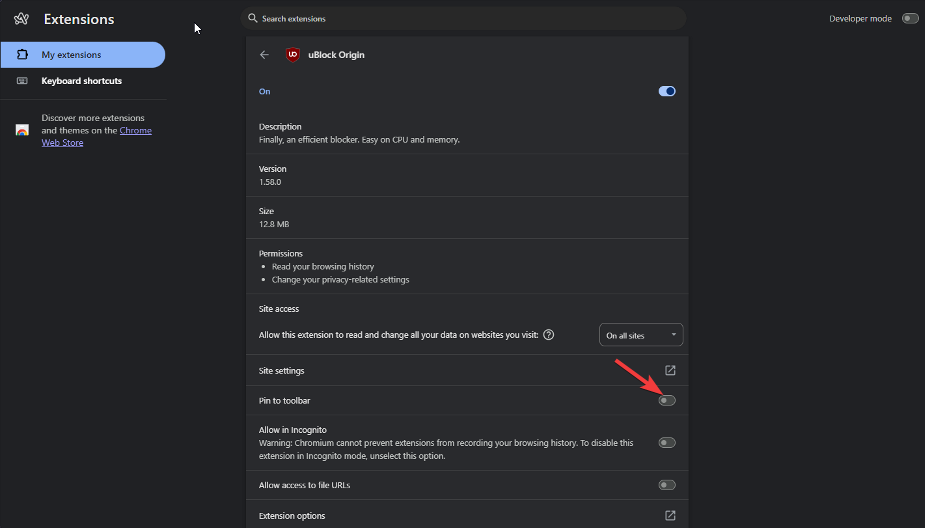
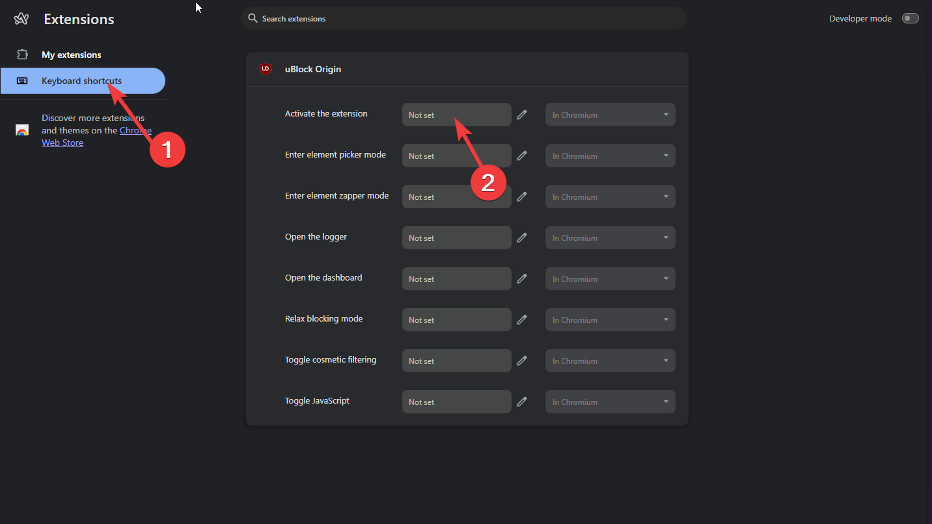
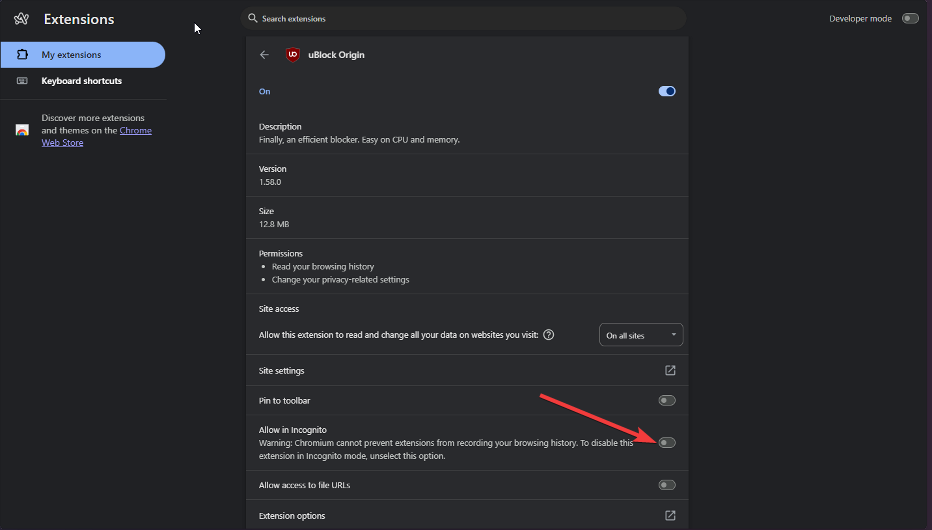
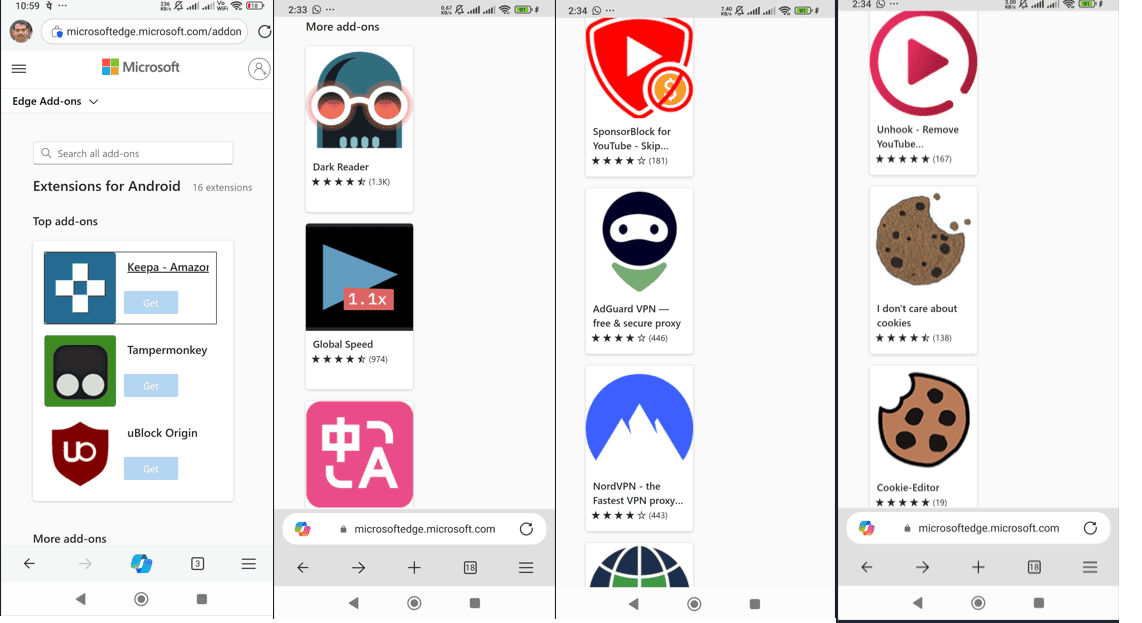







User forum
0 messages