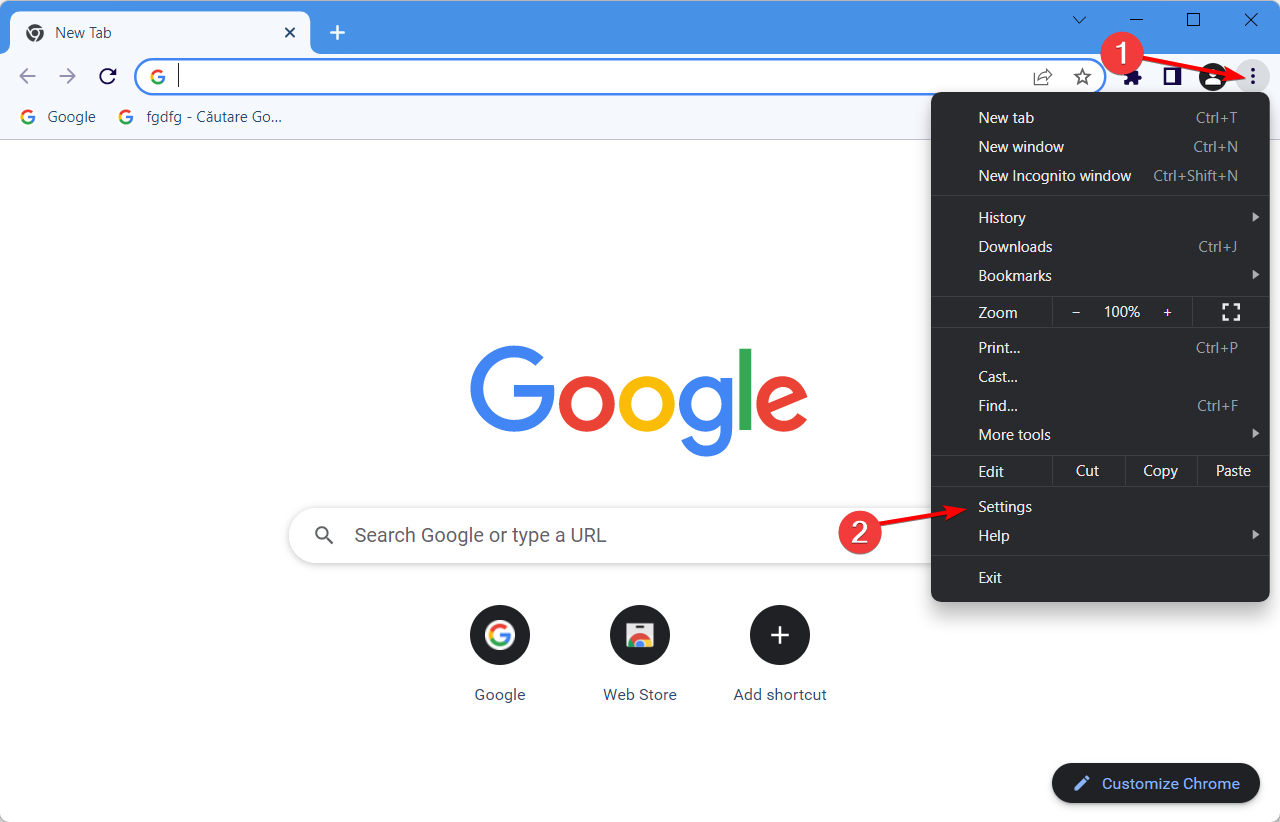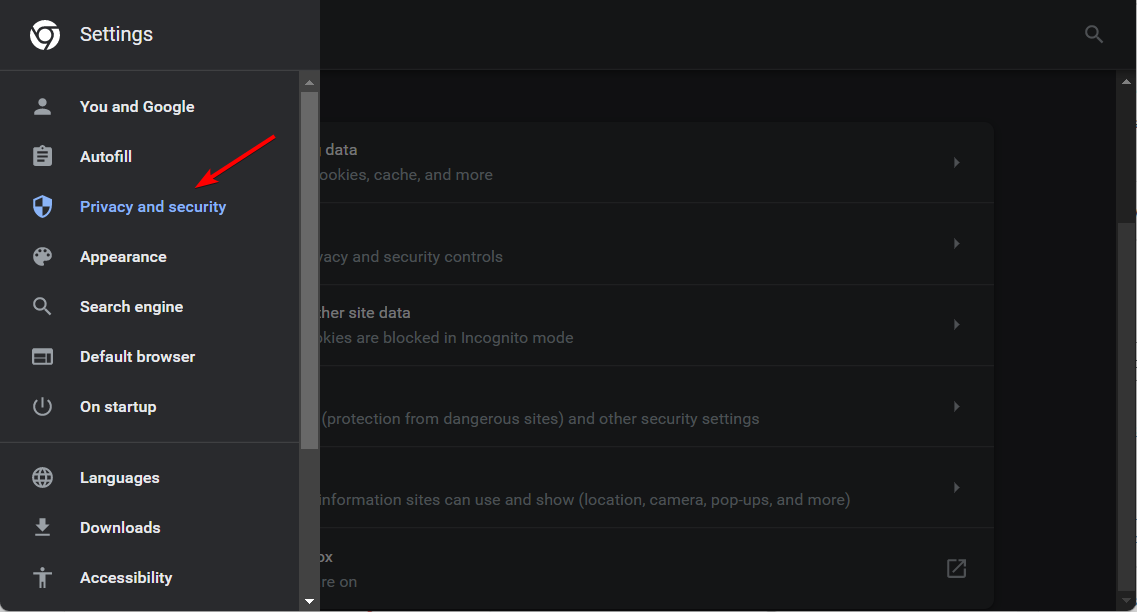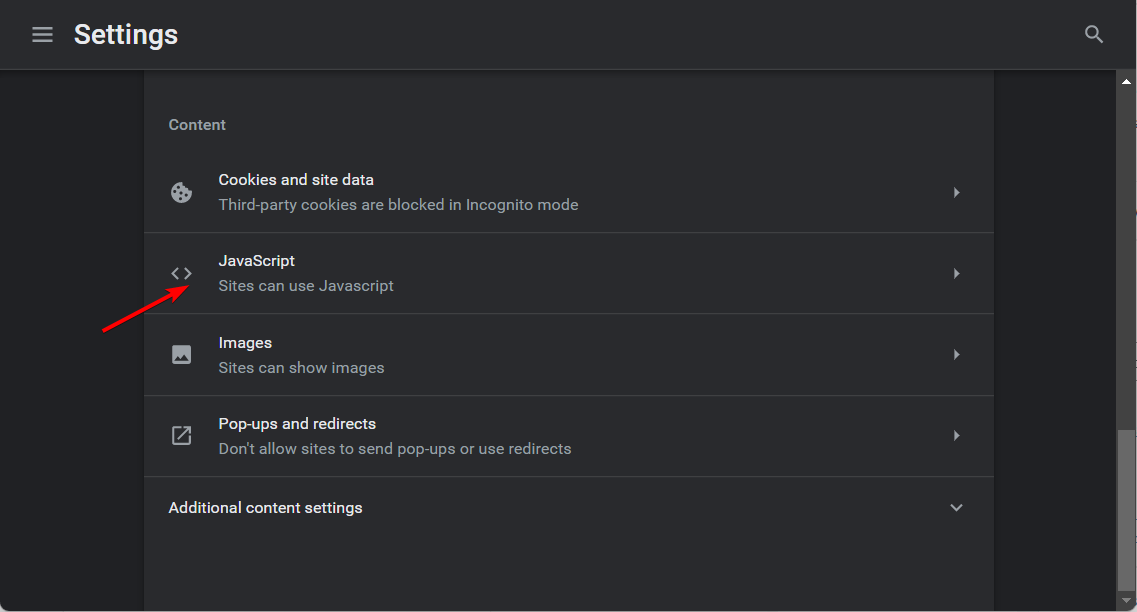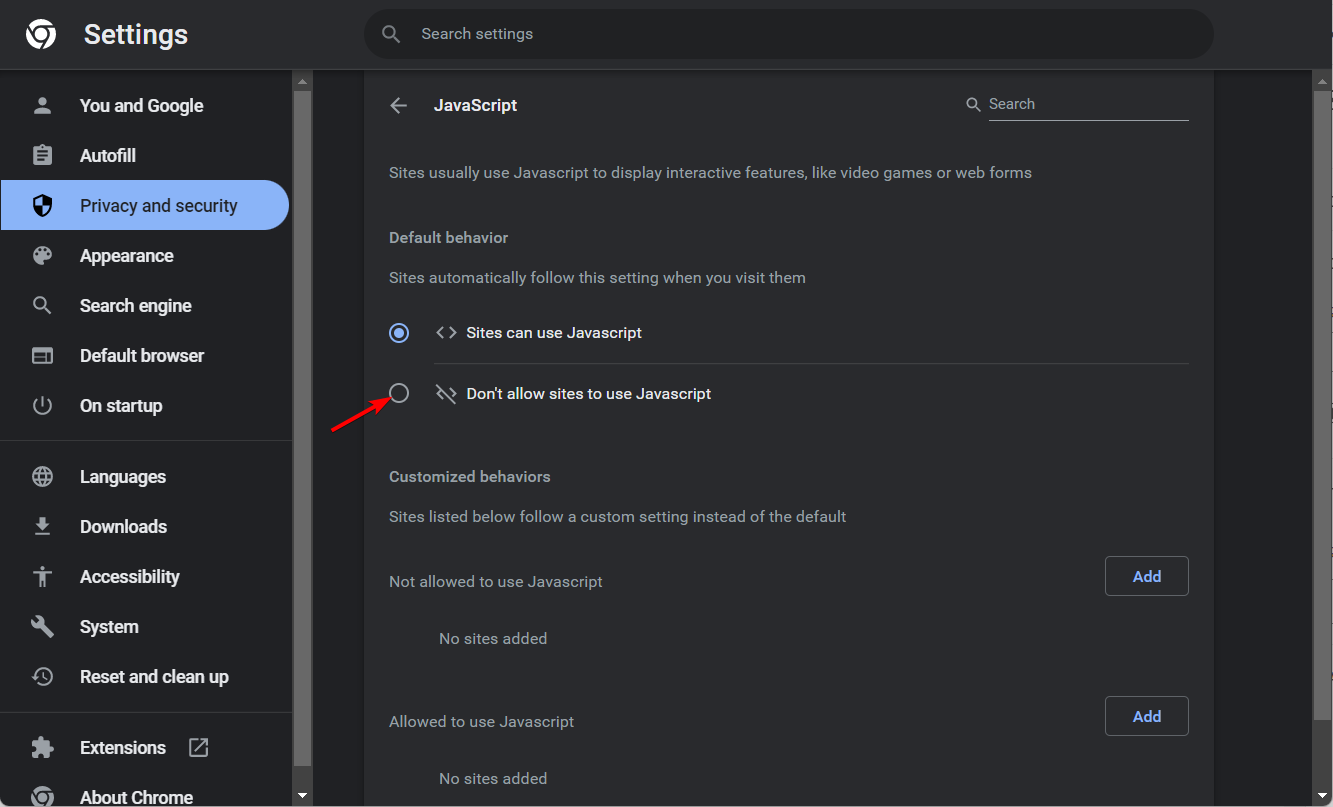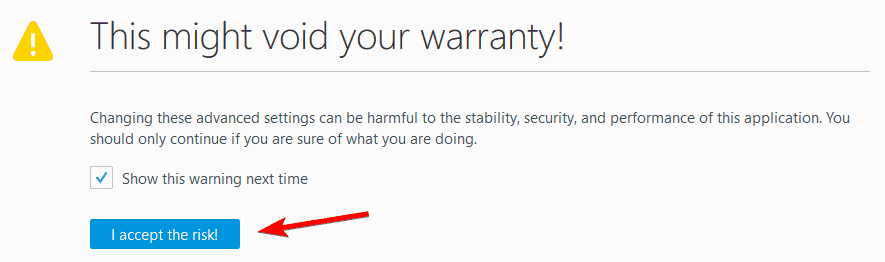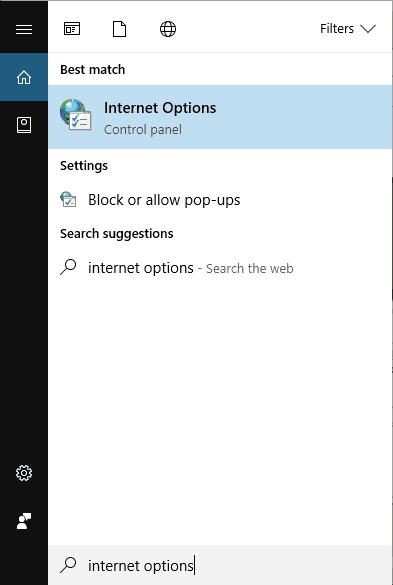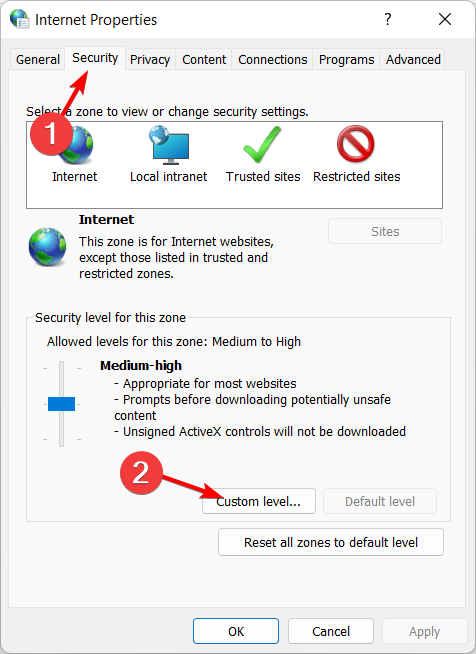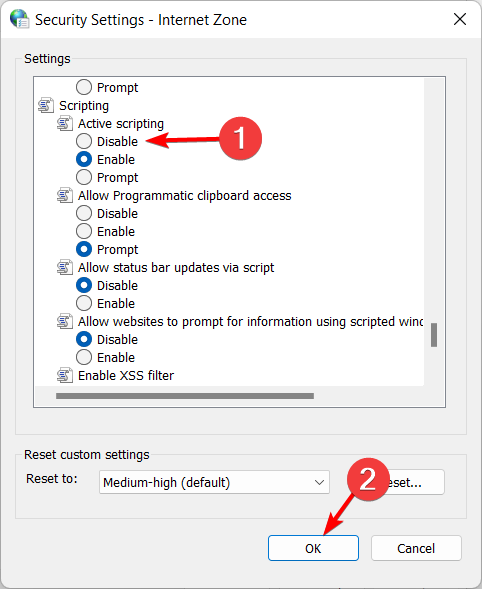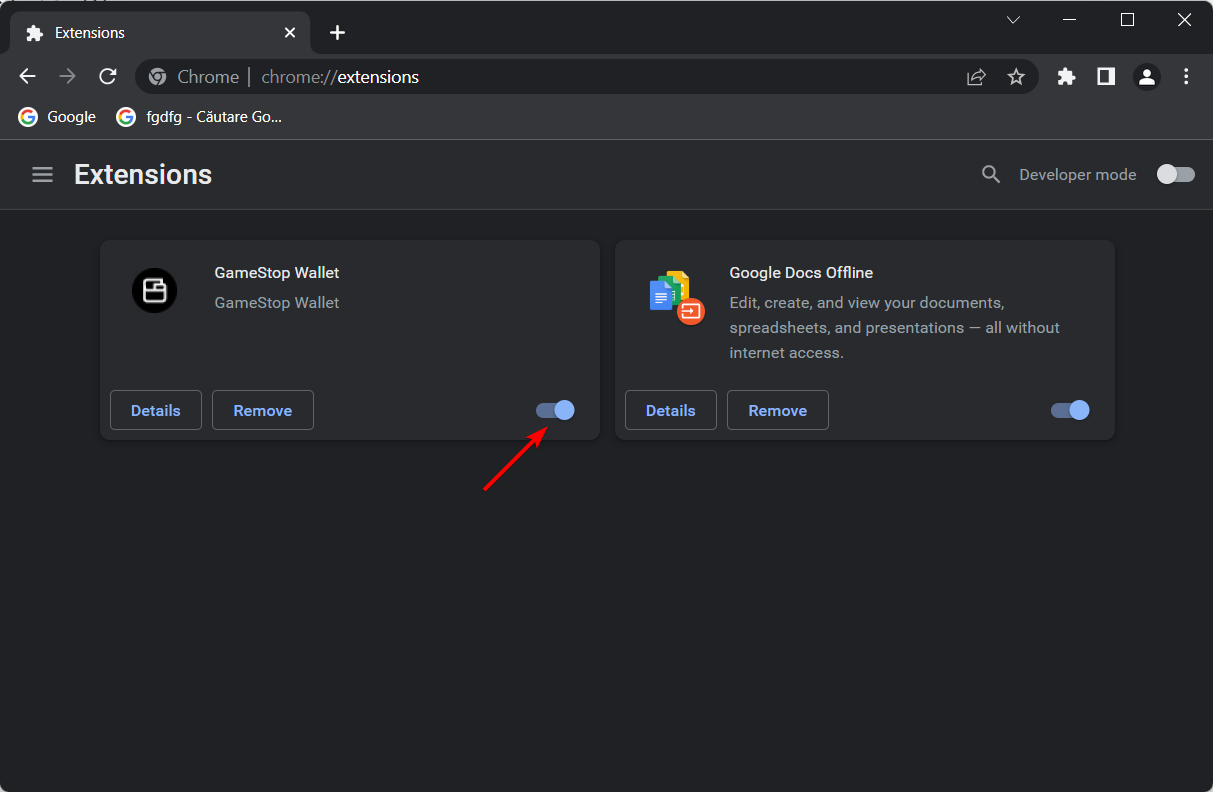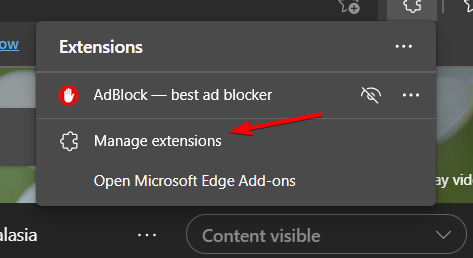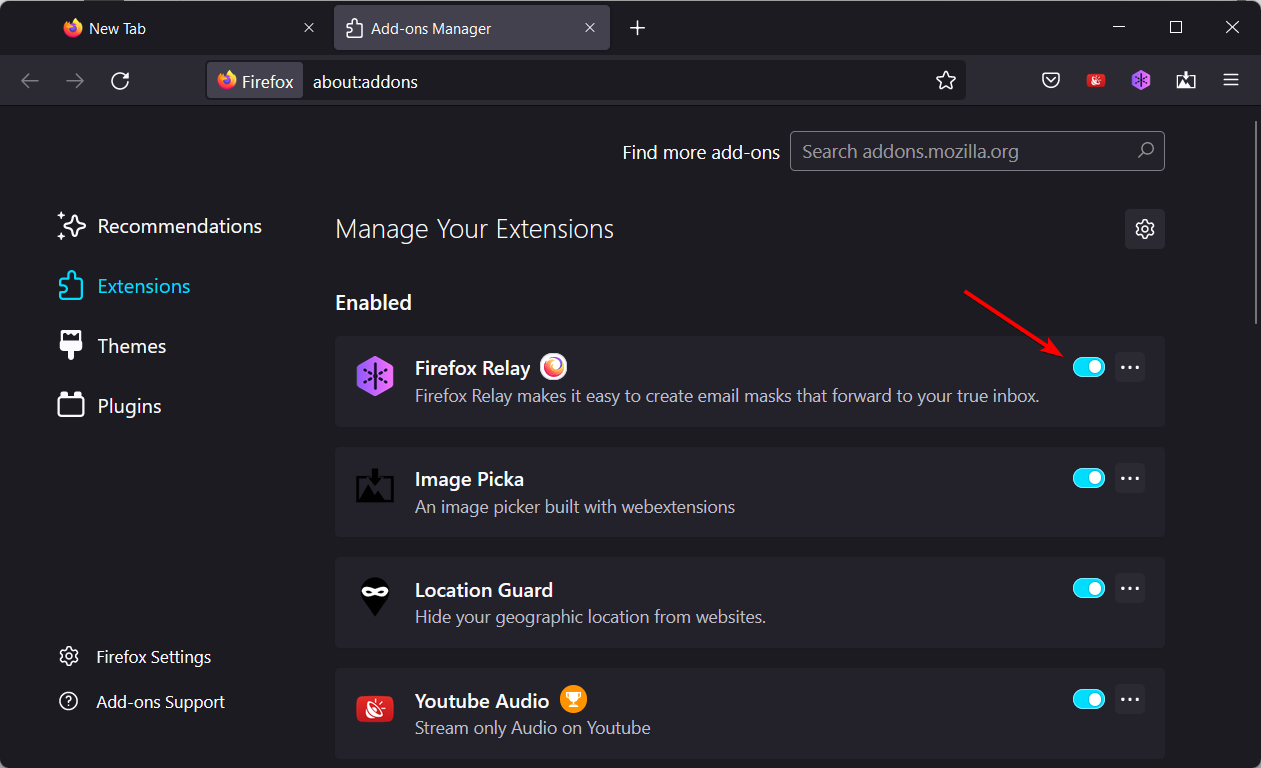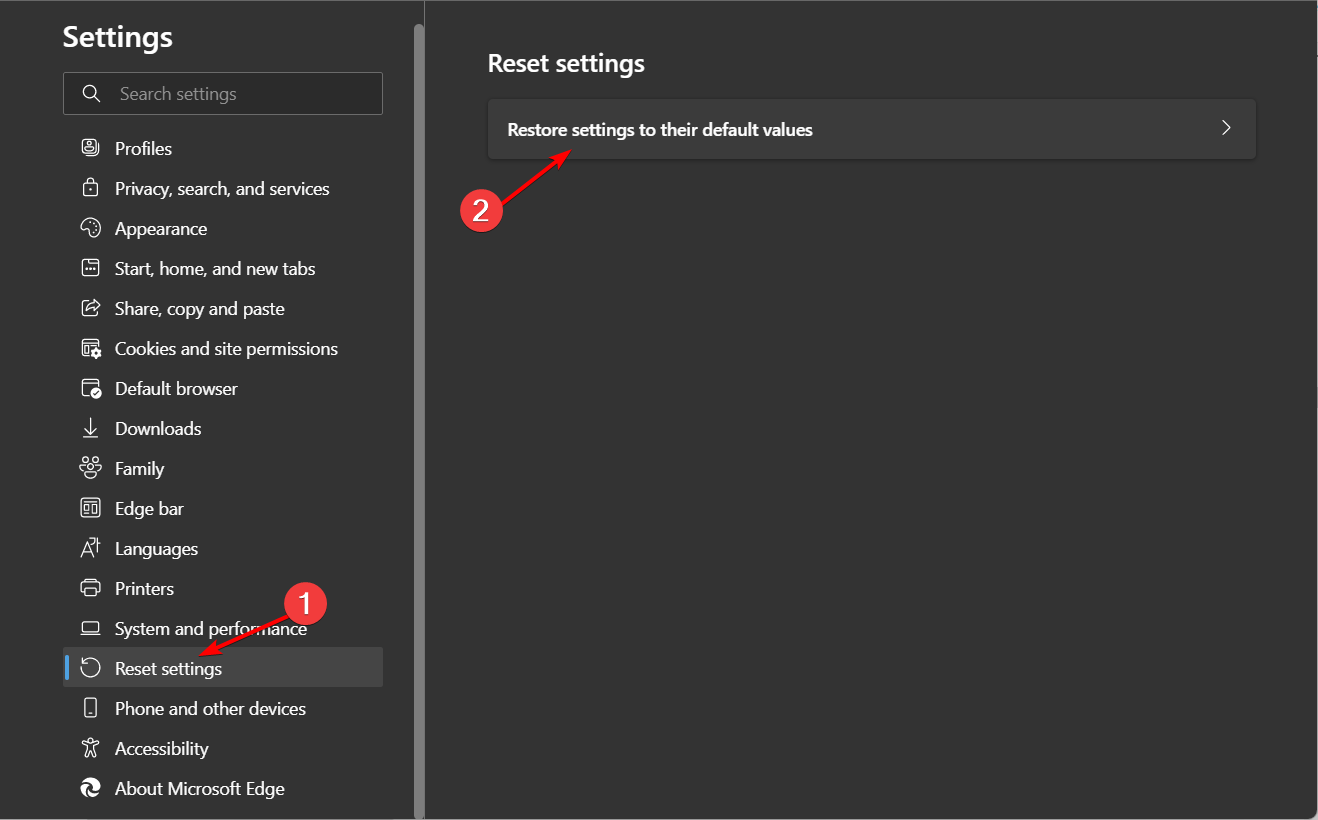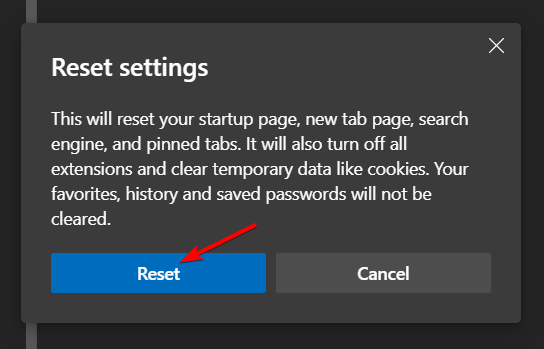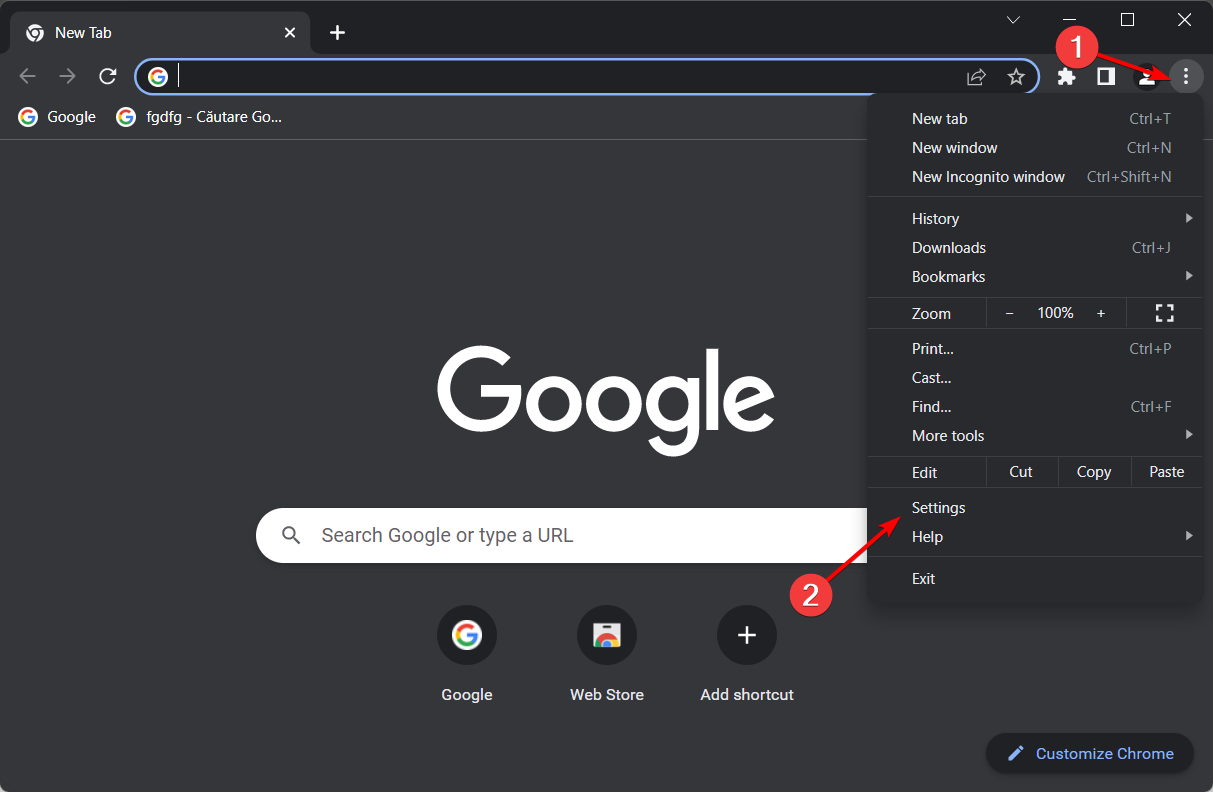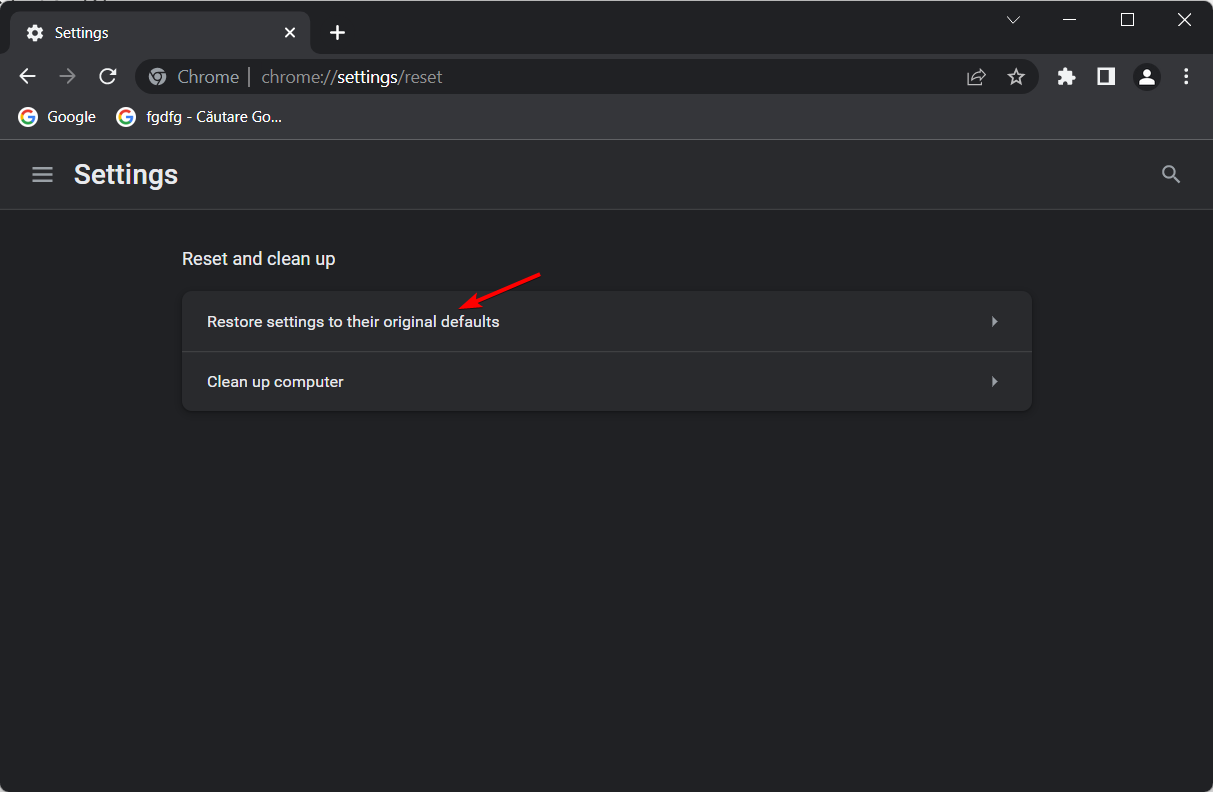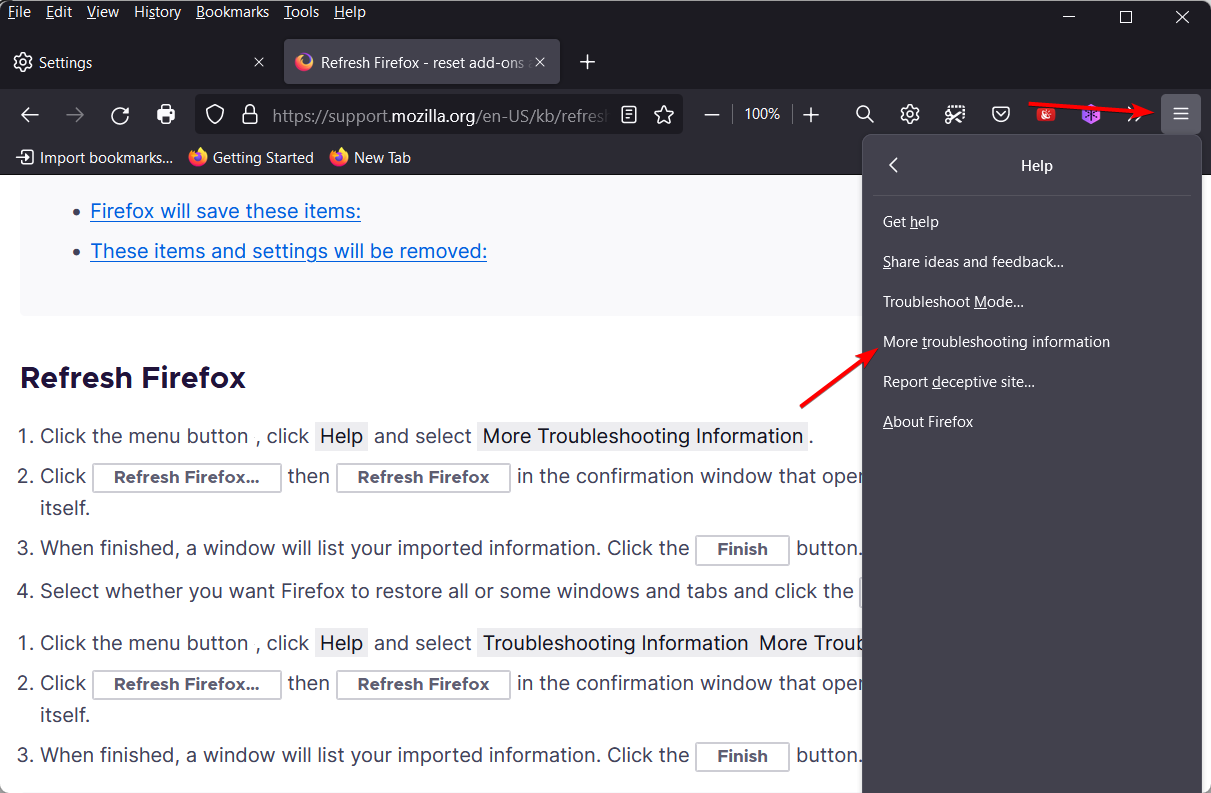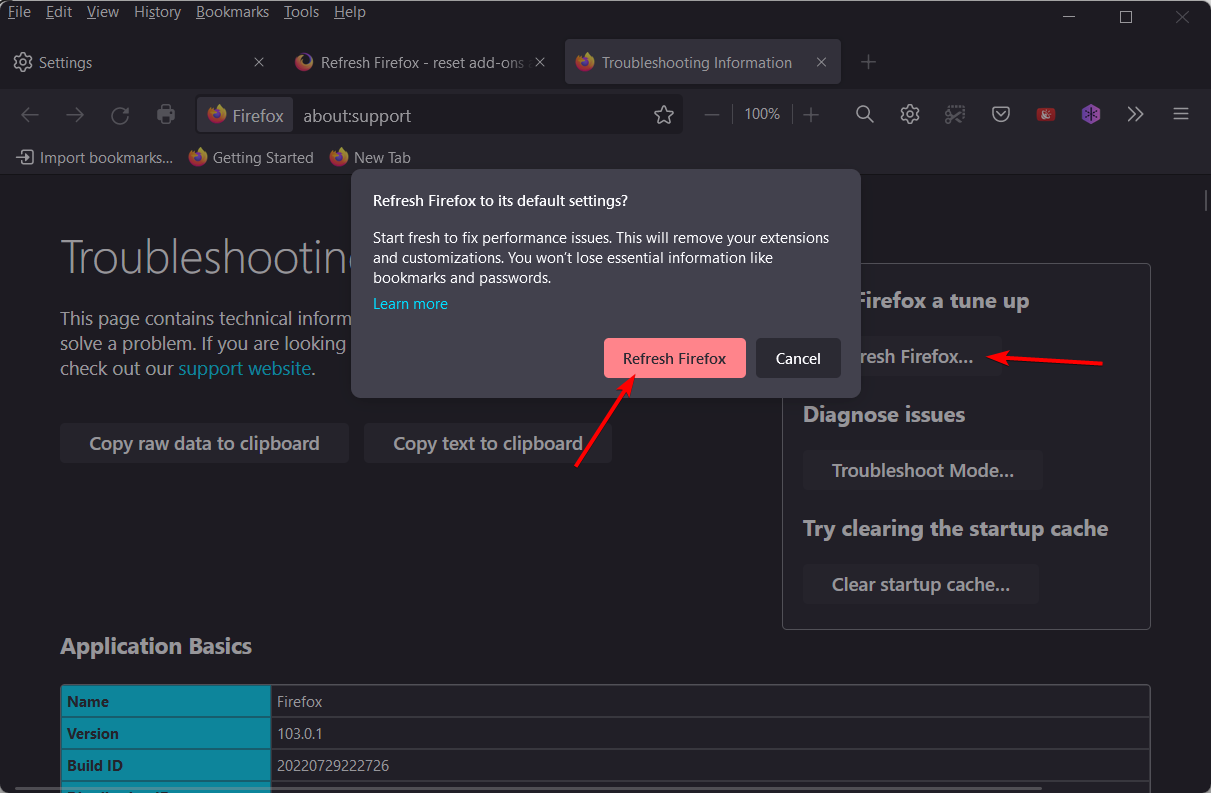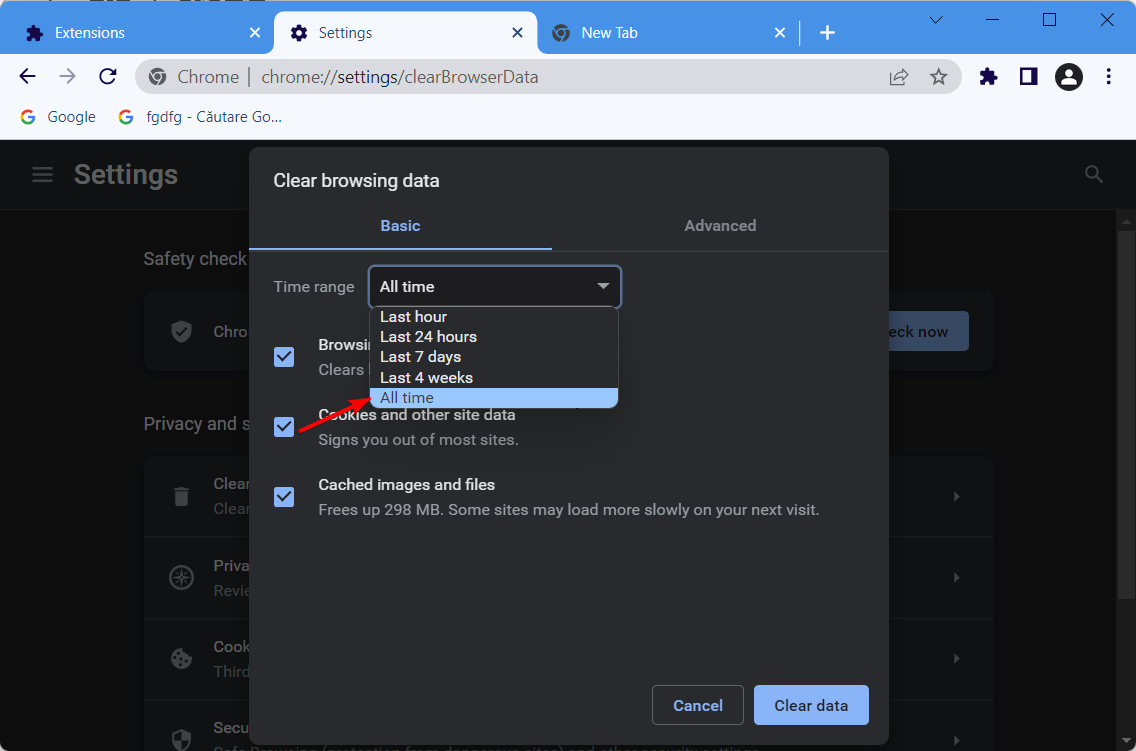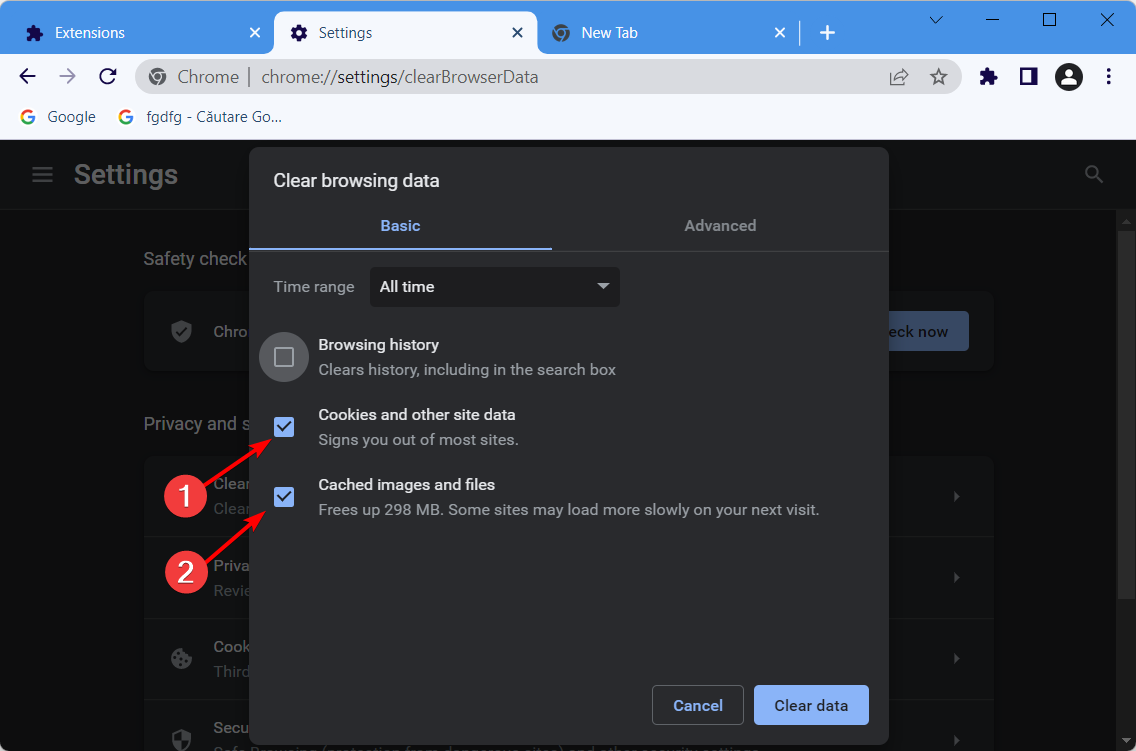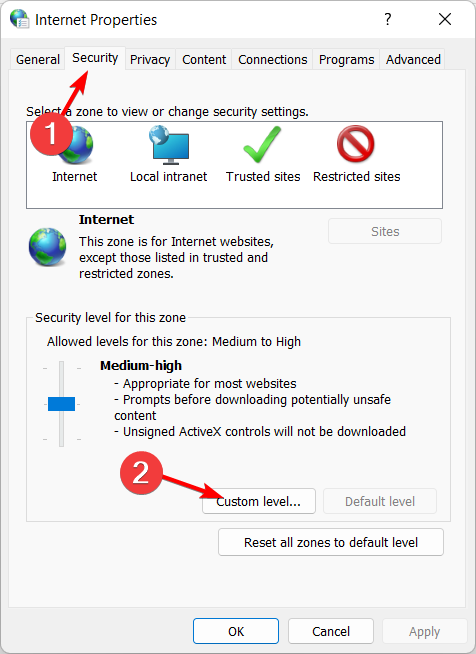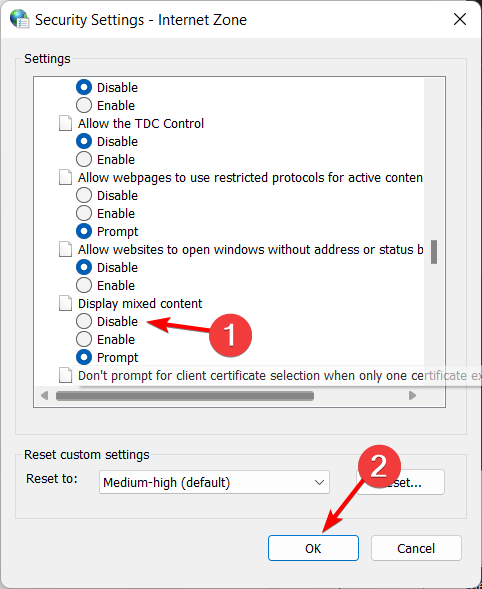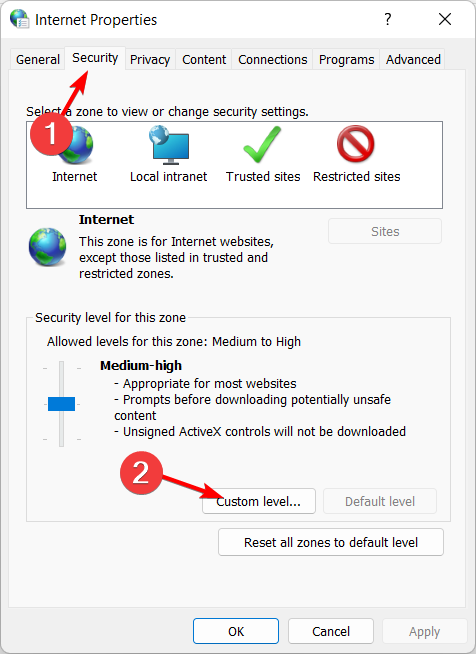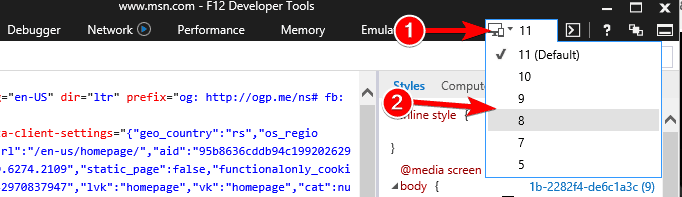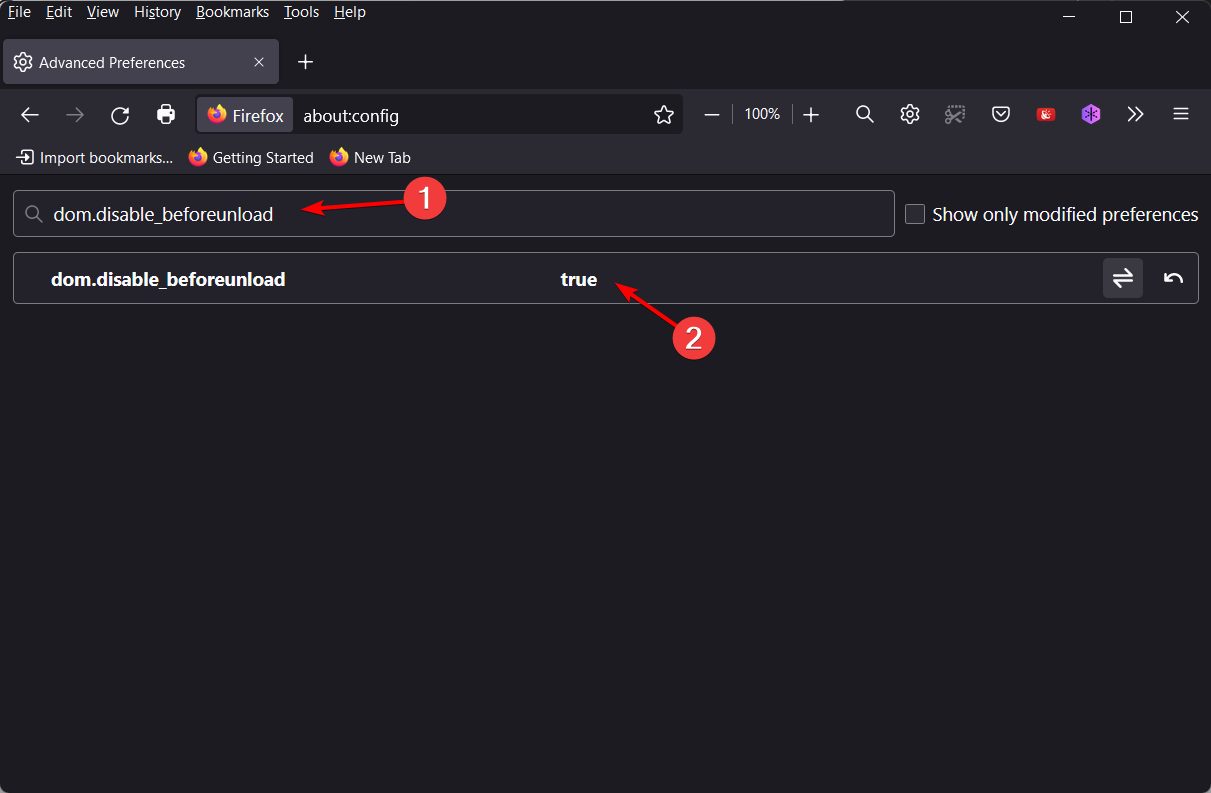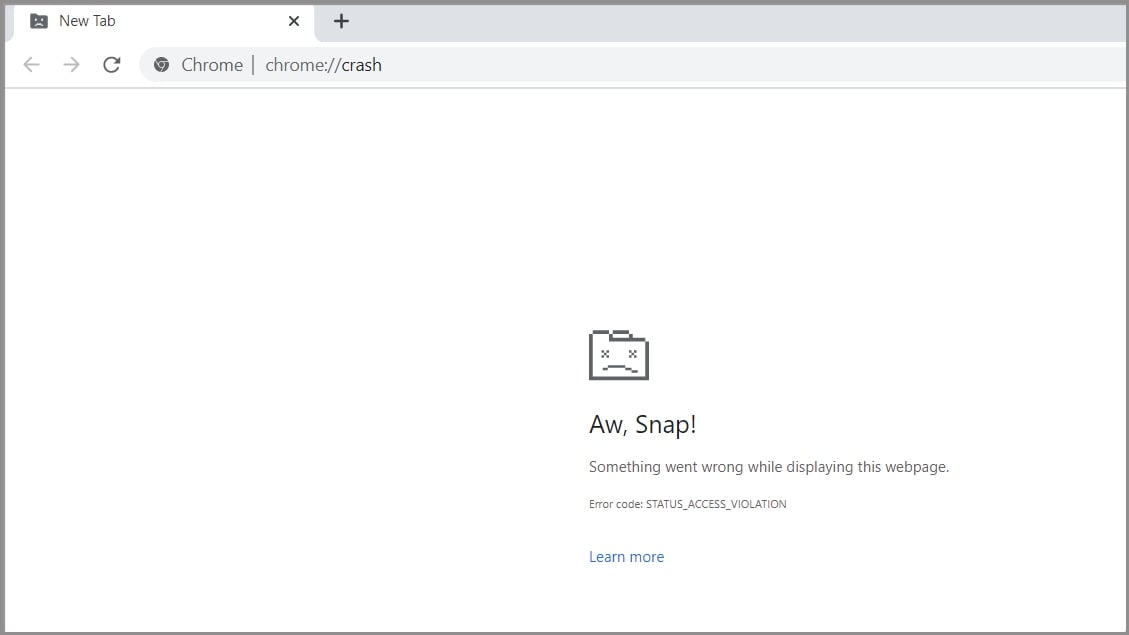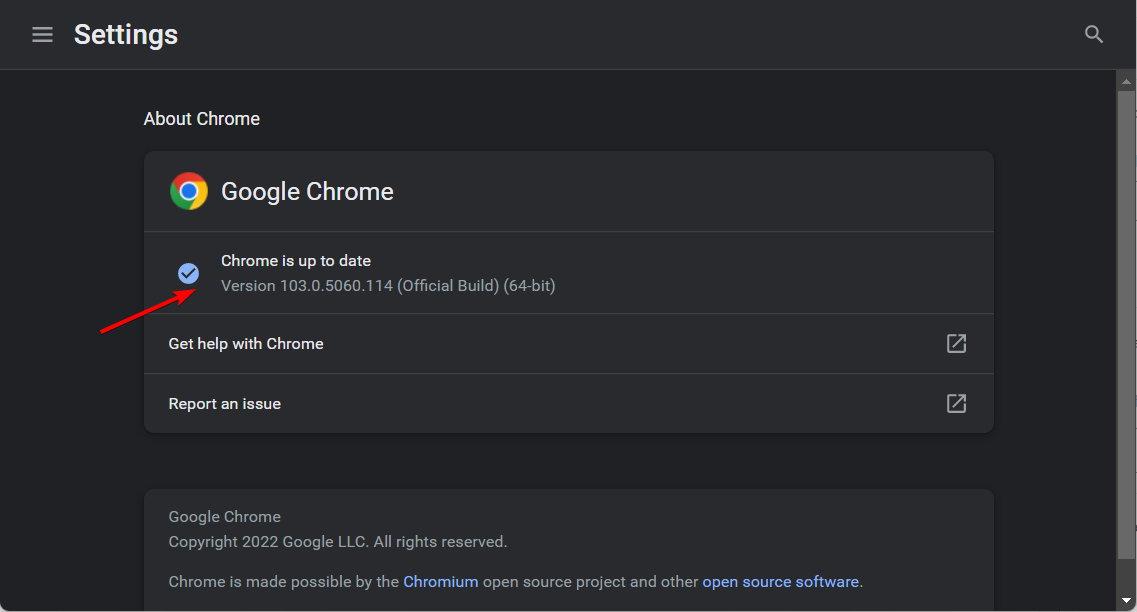9 Ways to Fix Are You Sure You Want to Leave This Page Popup
Switching to a new browser will save you troubleshooting time
10 min. read
Updated on
Read our disclosure page to find out how can you help Windows Report sustain the editorial team Read more
Key notes
- Are you sure you want to leave this page message in your browser can be annoying, but there’s a way to fix this problem.
- The fastest way to fix this issue is to switch to a different web browser and check if the problem is still there.
- One way to fix this issue is to disable specific extensions or add-ons, so you might also want to try that.
- To disable the Leave site dialog in Chrome, you might want to check your cache and clear it if needed.
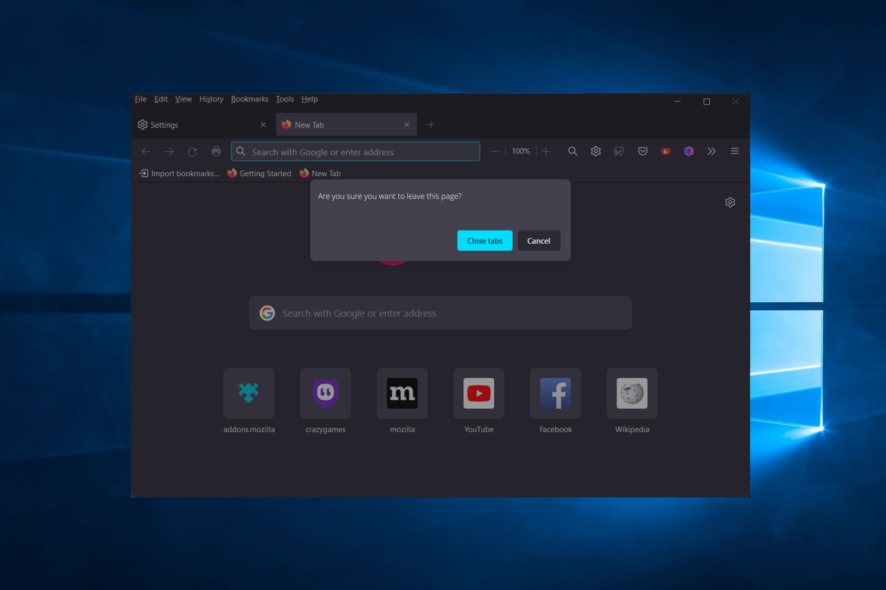
Sometimes, when surfing the Internet, you might see Are you sure you want to leave this page? message. This message usually appears if you haven’t saved your input on a particular website and, in most cases, works as a reminder.
However, some websites use this message to advertise specific products, so today, we’ll show you how to deal with this cheap tactic.
Why does my browser ask if I want to leave the page?
Because of how a specific JavaScript option is configured, you can get this message whenever you try to dismiss a page.
Alternately, a particular add-on installed on your browser can demand that you fulfill this additional need.
This issue may be remedied by turning off the plugins in question and deleting their histories from inside the browser.
Quick tip:
For fast browsing in complete safety, you need an advanced web-like Opera One with a built-in ad blocker and free VPN.
Opera One can help you organize even further with workspaces, tab islands and built-in AI. The browser also features a modular AI-ready design for AI technologies integration.

Opera One
Make the best of your online sessions, have fun and increase productivity with this quality browser!How do you remove Are you sure you want to leave this page?
1. Disable JavaScript
1.1. Google Chrome
- Click the Menu button in the top right corner and choose Settings
- Select Privacy and security from the left menu followed by Site settings.
- Scroll down until you see the JavaScript option and click it.
- Finally, click Don’t allow sites to use Javascript.
After disabling this feature, check if the Are you sure you want to leave this page in Chrome error still shows up.
1.2. Firefox
- In the address bar in Firefox enter about:config.
- A warning message will appear. Next, click the I accept the risk! button.
- In the search bar on the top, enter javascript.enabled. The list of results will now change. Double click javascript.enabled to disable it. If the Value changes to false, JavaScript is currently disabled in Firefox.
Remember that this method will disable JavaScript for all websites you open in Firefox. Once you’ve followed the above steps, you will disable the JavaScript. Are you sure you want to leave this page message.
1.3. Microsoft Edge
- Press Windows and enter Internet options. Next, select Internet Options from the menu.
- Go to the Security tab and click the Custom level button.
- Go to the Scripting section and locate Active scripting. Select Disable from the list of options. Click OK to save changes.
If you’re constantly getting this message on a specific website, you might want to try disabling JavaScript. By disabling it, you’ll prevent the transmission from appearing.
Since JavaScript is a core component of your browser, disabling it will make many modern websites work improperly.
However, several users reported that they fixed Are you sure you want to leave this page in Internet Explorer by using the above method?
Note that Internet Explorer is not around anymore since June 2022; hence we have used Microsoft Edge, and we will use it from now on too.
2. Disable add-ons
2.1. Google Chrome
- If you got the Are you sure you want to leave this page pop-up message, start a new Chrome window and click on the three-dot menu followed by More tools and Extensions.
- Now, turn off the toggle button next to all your extensions. Do this one by one, then check if the pop-up message still appears, so you can find out which extension was the culprit.
2.2. Microsoft Edge
- Start Microsoft Edge, then click the three-dot menu followed by Extensions.
- Choose Manage extensions from the drop-down menu.
- Disable one of your extensions by clicking the toggle button next to it.
- Restart Microsoft Edge and check if the issue is resolved. If the problem still exists, repeat the same steps, but this time is sure to disable a different add-on. Repeat this process until you find the problematic add-on.
2.3. Firefox
- Access Firefox, then click the hamburger menu followed by Add-ons and themes.
- Click the toggle button next to one of your extensions to turn it off, then check whether the Are you sure you want to leave this page issue is gone. Repeat this until you find the faulty add-on.
Few users reported issues with the Smiley Central add-on in Firefox. If you use this add-on, remove it and check if that solves the problem. For issues regarding Firefox installation, you can also check out our article.
Note that you can apply this solution to the Are you sure you want to leave this page message in Safari.
3. Reset your browser
3.1. Microsoft Edge
- Open Edge and access the Menu option followed by Settings.
- Click the Reset settings option from the left side, followed by Restore settings to their default values.
- Click Reset. That’s it!
After resetting Microsoft Edge to default, check if the issue is resolved. If you’re using a different browser, be sure to reset it and check if that solves your problem.
3.2. Chrome
- Resetting Google Chrome will bring it to a default state. Open Chrome and select Menu followed by Settings.
- Select Reset and clean up from the left side.
- Click the Restore settings to their original defaults option.
- Click Reset settings. That’s it!
3.3. Firefox
- Open Firefox, click the hamburger menu, and select Help, followed by More troubleshooting information.
- Here, click the Refresh Firefox button followed by the Refresh Firefox button from the confirmation pop-up.
4. Clear browsing history
- Open Chrome and follow this shortcut to open the Clear browsing data menu: Shift + Ctrl + Delete.
- Select All time as the time range.
- Select Cookies, other site data, and Cached images and files.
- Select Clear Data. The Are you sure you want to leave this page error will be solved.
You can clear the browsing history using a different browser by following similar steps.
In some instances, disable the Leave site dialog in Chrome by clearing the cache, so be sure to try it.
5. Disable mixed content
- Open Internet Options by pressing Windows, then typing its name and selecting the top result.
- Navigate to the Security tab and click on the Custom level button.
- Locate Display mixed content and select Disable. Click OK to save changes.
- After that, restart Internet Explorer and check if the problem is resolved.
6. Disable XXS filter
- Access Internet Options by pressing Windows, typing its name, and selecting the top result.
- Go to the Security tab and click on the Custom level button.
- Now navigate to the Scripting section and locate Enable XSS filter. Choose the Disable option and click OK to save changes.
7. Use Developer Tools
- Press Windows, then type Internet Options and select the top result.
- Press F12 to open the Developer Tools window.
- In the top right corner, click an icon that has the number 11 next to it. Then, choose any number from the menu below.
This simple workaround can help with the Are you sure you want to leave this page message?
According to users, in some cases, you can fix this problem in Microsoft Edge simply by using Developer Tools and switching to an older version of Internet Explorer.
This isn’t a permanent solution, and you’ll have to repeat this solution with every website that gives you this message.
8. Disable before unlead function in Firefox
- Open Firefox and enter about:config in the address bar.
- You’ll see a warning message. Click I accept the risk button.
- In the search field, enter dom.disable_beforeunload. Next, locate dom.disable_beforeunload on the list and double-click it. Make sure that its Value is set to True.
If you’re using Firefox as your default web browser, you can quickly fix this problem by using this method. This message appears due to the beforeunload JavaScript function.
To stop, Are you sure you want to leave this page message from appearing? Then, you have to prevent the function above from running.
After performing these steps, the problem should be resolved entirely. However, it’s worth mentioning that you might change how certain websites work on your PC by disabling this function.
Many websites use this function, and if you notice that some websites are acting strangely, revert this option to its original value.
9. Alternative solutions in Chrome
9.1. Crash tabs in Chrome
There is another workaround that can help you. Are you sure you want to leave this page? message in Chrome. You can avoid this problem by crashing the tab you want to close.
All you need to do is to enter chrome://crash in the address bar. This should crash the tab, and you’ll be able to close it without any issues.
Alternatively, you can also try entering chrome://hang in the address bar. By doing so, you’ll freeze the tab and all its scripts, so you should be able to close it without problems.
This is a workaround, not a permanent solution, but it can help you with the Leave site pop-up- in Chrome.
If this solution works for you, you’ll have to use it whenever you want to close a website that gives you this message.
9.2. Use Tampermonkey
Tampermonkey holds a reputation of being the most popular userscript manager with over 10 million active users.
Thanks to this great extension, you can have better control of your online sessions simply by managing and editing your scripts or enabling or disabling them quickly.
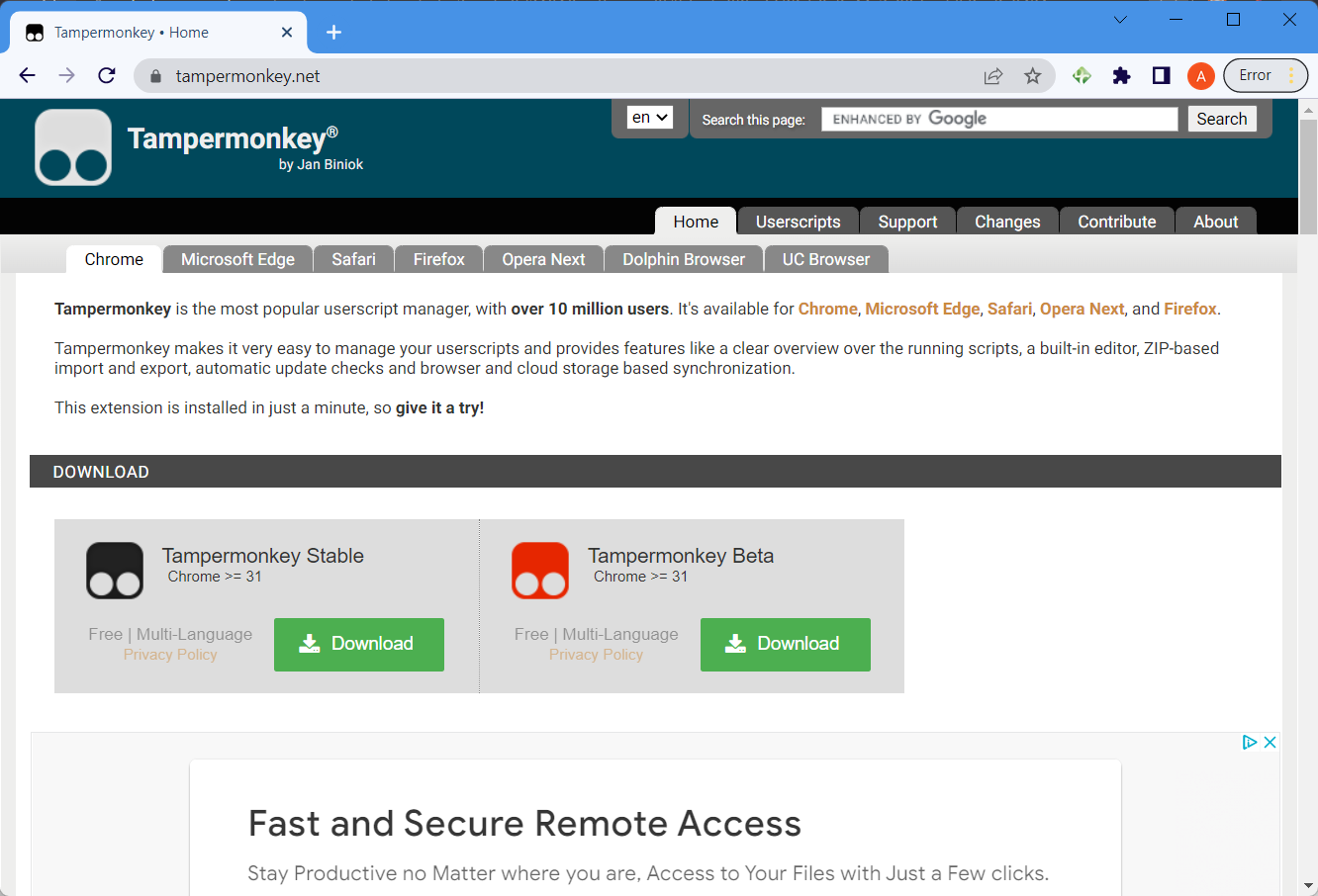
Rely on Tampermonkey if you want script synchronization with Chrome Sync and cloud storage. With this extension, you can eliminate the Are you sure you want to leave this page error message.
After doing that, the Are you sure you want to leave this page error message won’t appear again. We have to mention that this is an advanced solution, so if you’re a primary user and are unfamiliar with user scripts, you might want to skip this option.
9.3. Use the Let Me Out extension
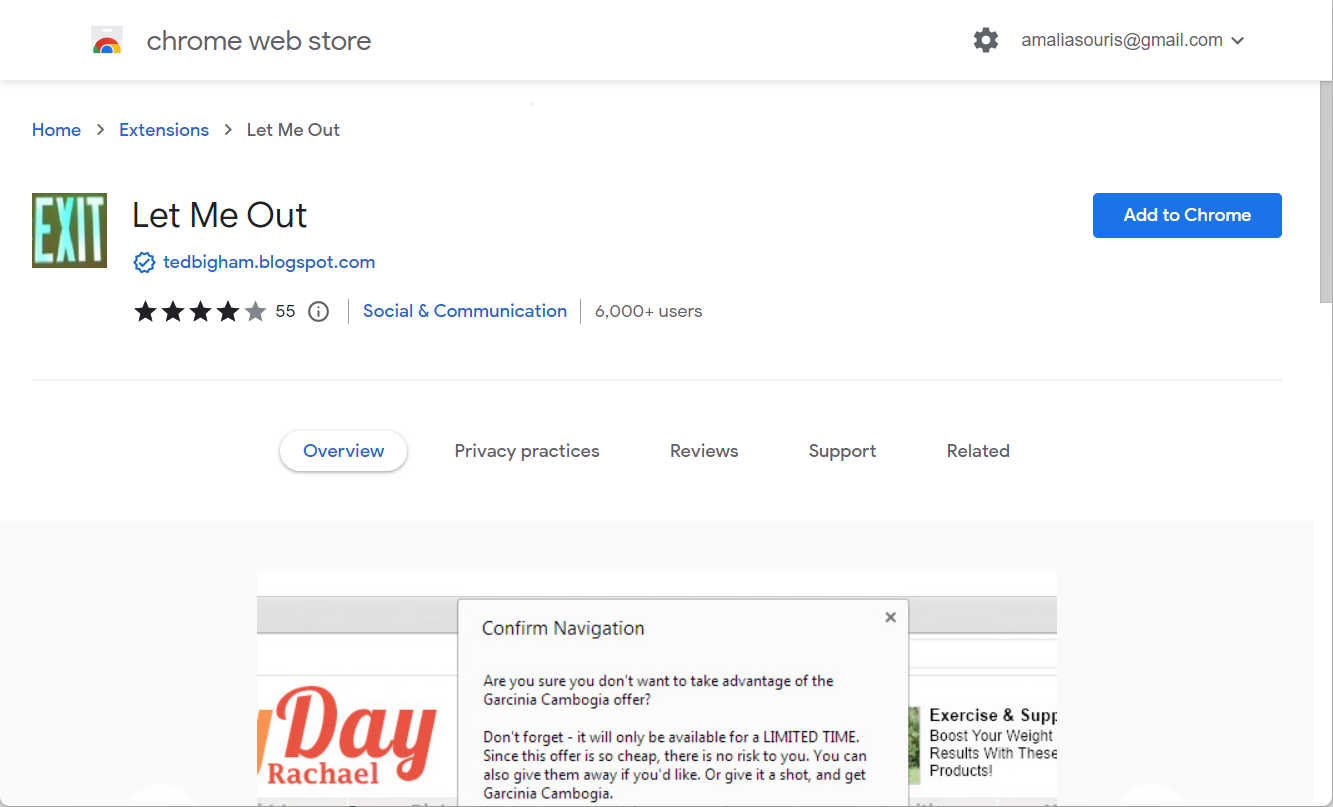
The Let Me Out extension can help whenever your browser displays an error message. In addition, this intelligent tool can block unnecessary pop-up messages when navigating away from a page.
One noticeable benefit is that it is created to handle especially those Javascript errors that result in messages like Are you sure you want to leave this page?
Some other essential characteristics reside in the fact that this extension is easy to use and doesn’t take up space on your hard drive. All you need to do is add it to the Chrome bar and let it do its job.
⇒ Download Let Me Out Extension
9.4. Update your browser
- Click the three-dot menu from the top right corner and select Help, followed by About Google Chrome.
- If Chrome needs to be updated, an Update button will be displayed that you need to click.
If this issue appears in Chrome or any other browser, ensure you have the latest version installed.
Sometimes your current version might contain specific bugs, which can cause this message to appear often. Once it is updated, the Chrome leave site pop-up will be disabled.
9.5. Restart Chrome
This is another workaround that can temporarily fix this problem. According to users, you can temporarily stop this message from appearing simply by restarting Chrome.
This is a relatively simple solution, but remember that this isn’t a permanent fix. Even if you restart Chrome, the issue will appear after a while, so you’ll have to restart it again.
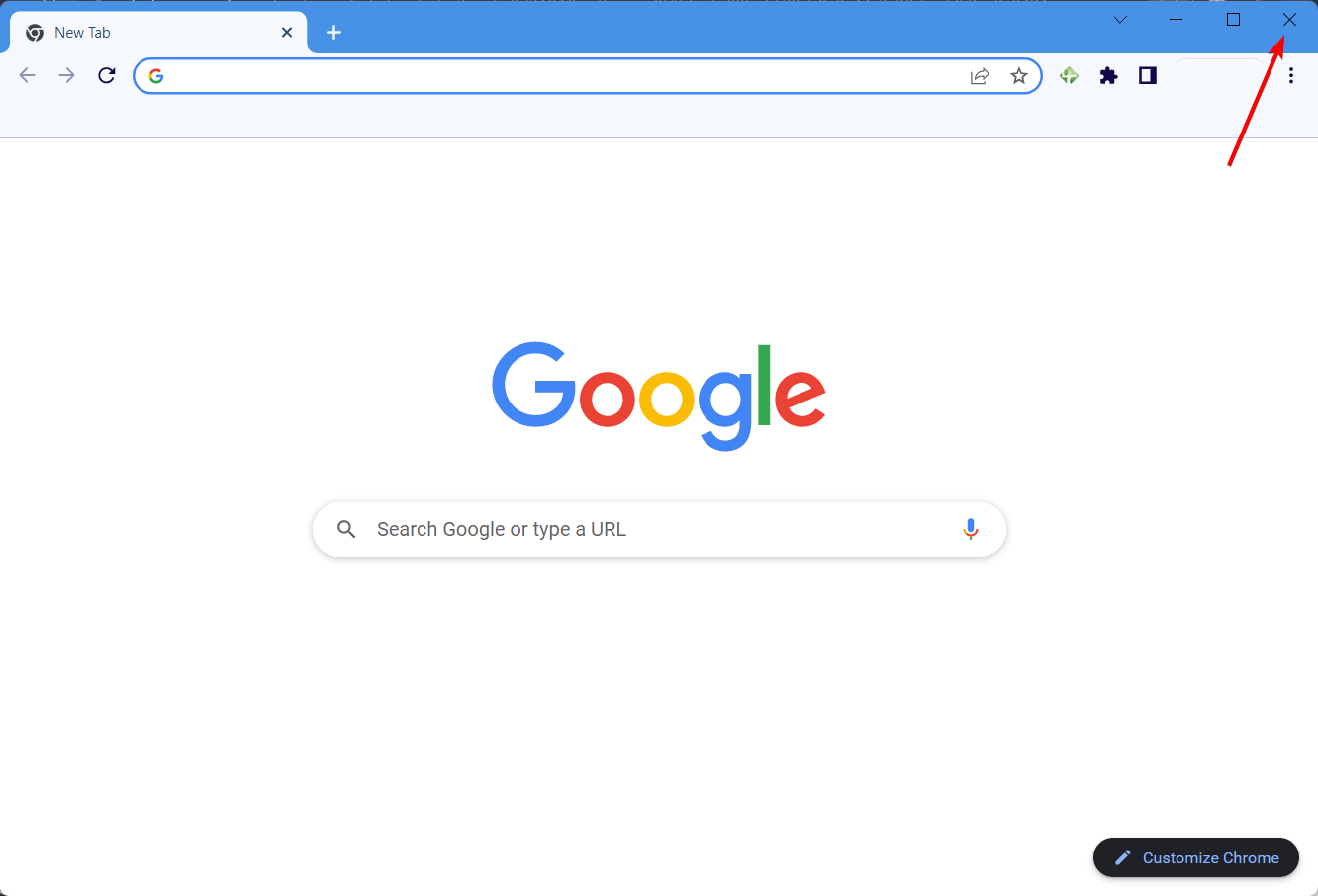
The Are you sure you want to leave this page? message can be rather annoying, but in this article, we presented you with a comprehensive and complex guide to all the solutions that can help you fix it.
We’d like to hear more from you on this issue, so drop us a comment in the section below.