ASUS Armoury Crate Fan Control Not Working: How to Fix it
Recreate custom profile settings file
5 min. read
Updated on
Read our disclosure page to find out how can you help Windows Report sustain the editorial team. Read more
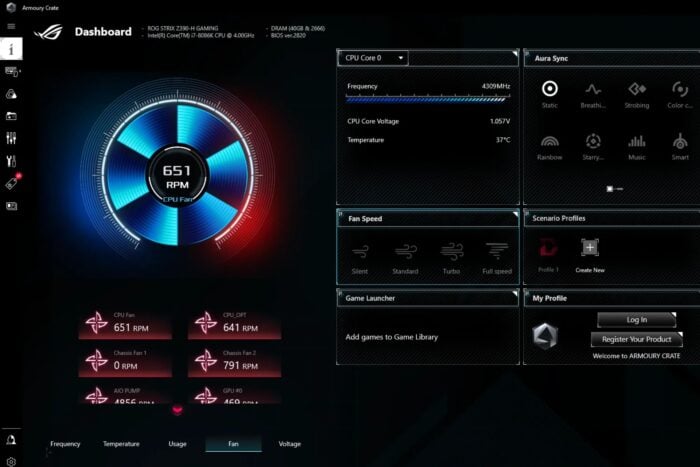
Your ASUS device’s fans running out of control or not working at all could be a case of misconfigured settings on your armoury crate.
It is also possible that your armoury crate installation was corrupted or incomplete or the program is outdated.
What can I do if the ASUS armoury crate fan control is not working?
1. Delete program files
- Press Windows + E to open the File Explorer window.
- Go to the View tab, click Show, then check the Hidden items option to show the hidden folders.
- Locate aioFAN.xml from the following path and delete it:
C:\ProgramData/Asus/armorySDK/AIO - Next, navigate to this path:
C:\ProgramData\ASUS\ArmouryCrate - Double-click the Armoury Crate to open it, locate the Cache, right-click it, and select Delete from the context menu.
- Next, go to this path after replacing YourUserName with your user name:
C:\Users\<YourUserName>\AppData\Local\ASUS\ArmouryCrate - Select any temporary or cache-related files within this folder, and click Delete.
The AIOFAN.xml file contains fan control profile settings and if it has been corrupted, you may be unable to control the fans. Deleting it will allow the armoury crate to regenerate a new one when you restart your PC and the app.
2. Reinstall the Armoury Crate app
- Download the ASUS Armoury Crate Uninstall Tool from the official ASUS support website.
- Run the tool and follow the on-screen instructions to remove Armoury Crate.
- Open File Explorer and navigate to these folders:
- C:\Program Files (x86)\ASUS
- C:\ProgramData\ASUS
- Delete any Armoury Crate-related files or folders.
- Press Windows + R to open the Run window.
- Type appwiz.cpl and click OK to open the Programs and Features window.
- Locate & select ASUS Armoury Crate and click Uninstall.
- Follow the onscreen instructions to complete the process.
- Restart your computer.
- Visit the ASUS Support website, download the installer on your PC and run the executable in the ZIP.
- Now follow the on-screen prompts to install the latest version of ASUS Armoury Crate.
3. Update chipset and graphics drivers
- Go to the ASUS Support page and search for your motherboard model, and select your operating system.
- Download the latest chipset driver for your motherboard.
- Install the chipset driver by following the on-screen instructions.
- Restart your PC if prompted.
- From the same page, download the latest graphics driver.
- Install the graphics driver by following the on-screen instructions.
- Restart your PC if prompted.
4. Update your motherboard BIOS
- Download the latest BIOS from the ASUS support page for your motherboard and extract the ZIP file.
- Format a USB drive to FAT32 and copy the BIOS file (e.g., biosupdate.cap) to the root of the drive.
- Restart your PC, press DEL or F2 to enter BIOS.
- In BIOS, go to EZ Flash, select the USB drive, and choose the BIOS file.
- Confirm the update and wait for the process to finish. Your PC will reboot once done.
- Re-enter BIOS after reboot to verify the update was successful.
5. Run hardware diagnostics
5.1 Check GPU temperature
- Press the CTRL + ALT + DELETE buttons on your keyboard simultaneously, then click on Task Manager to open it.
- Now, navigate to the Performance tab and scroll down until you see the GPU panel on the left. Under it, you will be able to see its current temperature. If you click on it, more details will be shown on the right.
5.2 Check CPU temperature
- Restart your computer.
- Enter BIOS by repeatedly pressing Delete, F1, or F2 (depends on the computer).
- In BIOS, go over the different tabs until you see the CPU settings.
5.3 Run SFC and DISM scans
- Open the search bar, press the Windows + S key, type cmd, right-click on the most relevant result and choose Run as administrator.
- Type or paste in the following command and press Enter:
sfc /scannow - Open the Command Prompt again and type or paste in the following commands and press Enter after each:
DISM /online /Cleanup-Image / ScanHealthDISM /Online /Cleanup-Image /RestoreHealth - Finally, wait for the process to execute.
If the results reveal there’s something wrong with your motherboard or your fan might be damaged, you should consider a replacement. We’ve lined up some great motherboard options so check out our recommendations.
If none of these solutions come to your aid and your fans are out of control, we recommend completely uninstalling Armoury Crate and switching to one of its alternatives. Alternatively, you can try controlling your fans from the BIOS settings.
Aside from the ASUS Armoury Crate fans not working, MSI Dragon Center fan control fails at times or you may find the app fails to detect RAM or has a black screen. If you run into any of these errors, check out our fix guides on how to address them.
Speaking of fans, there are reports that ASUS Armoury Crate is not showing CPU temp, so don’t miss our latest guide that tackles this issue.
For any additional thoughts or comments, drop us a line below.
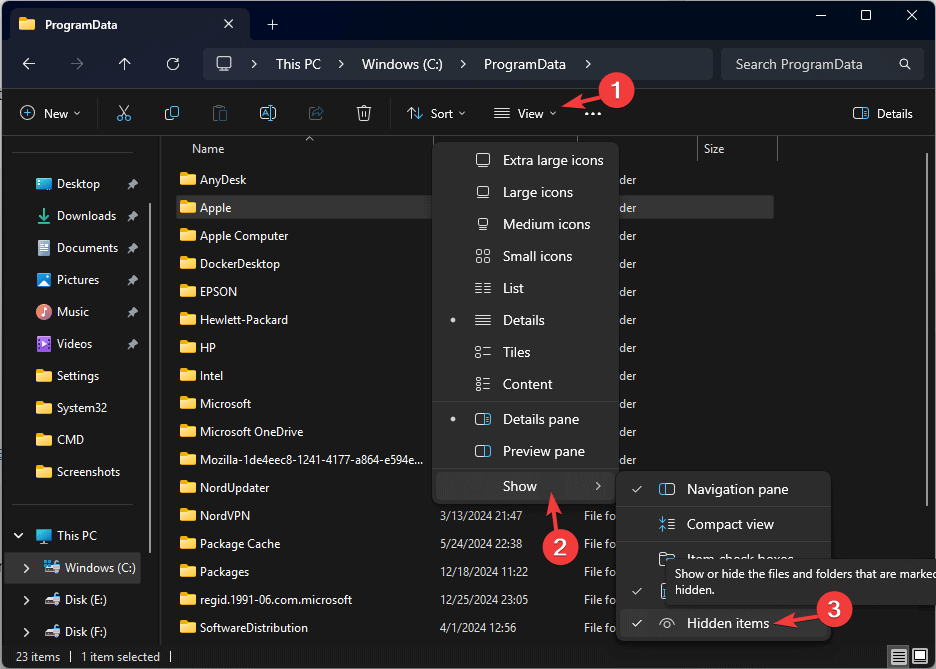
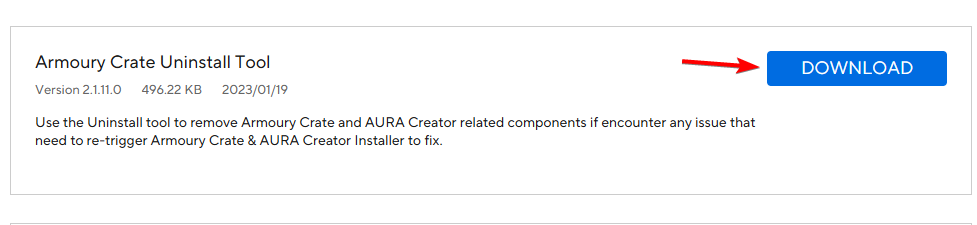
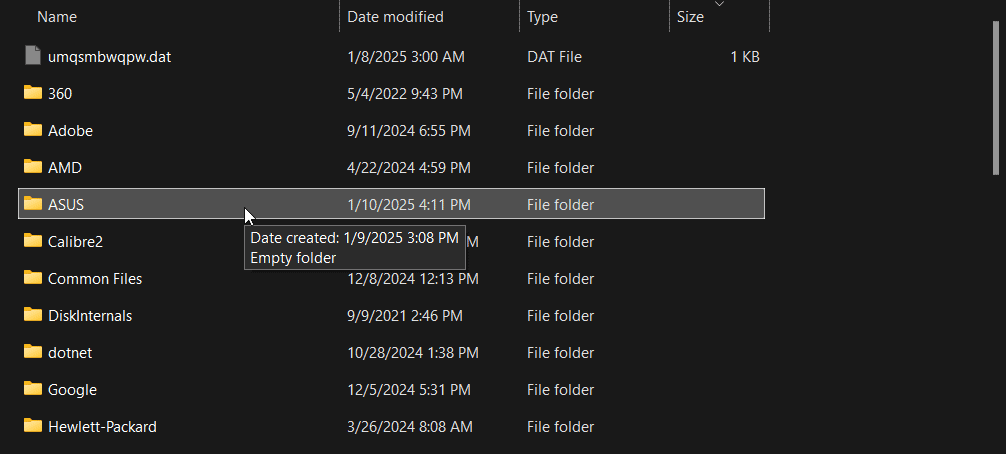
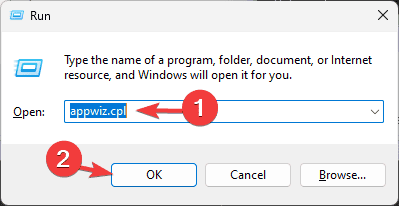
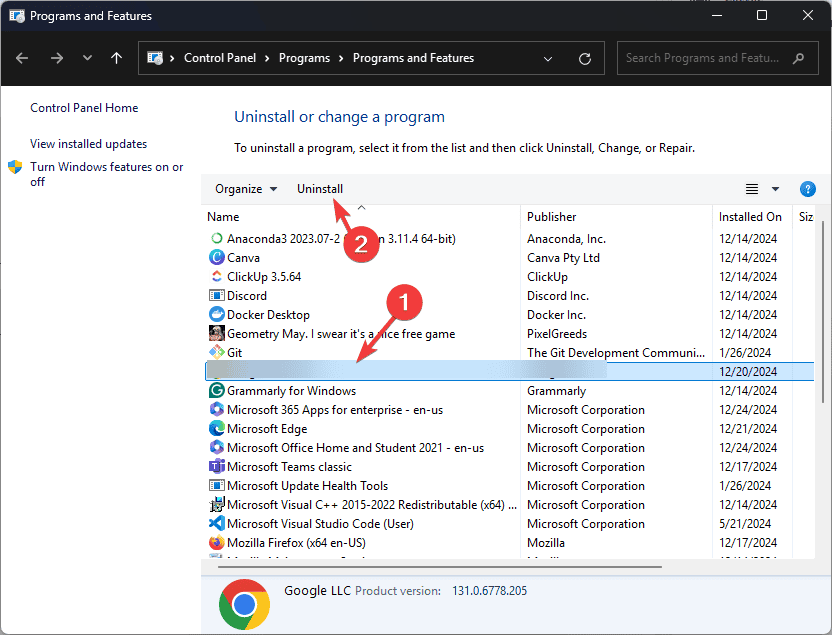
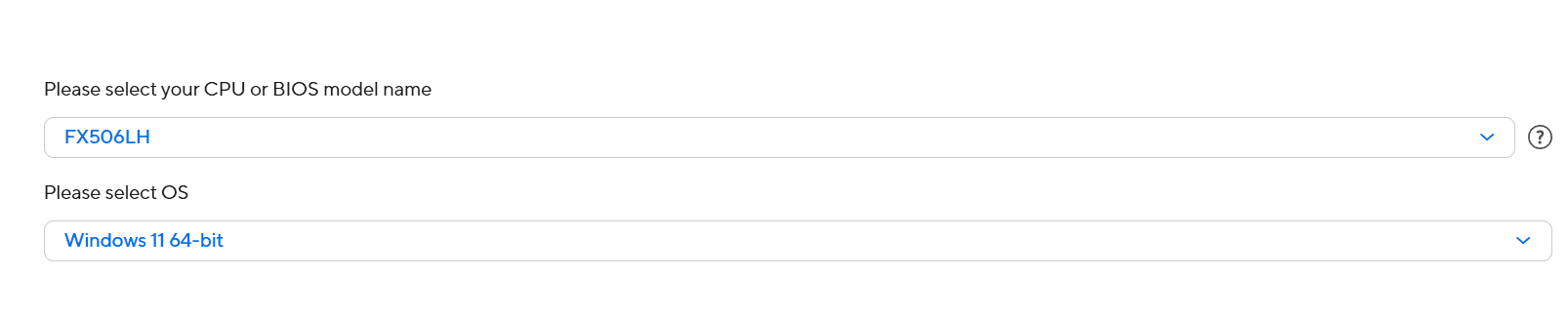
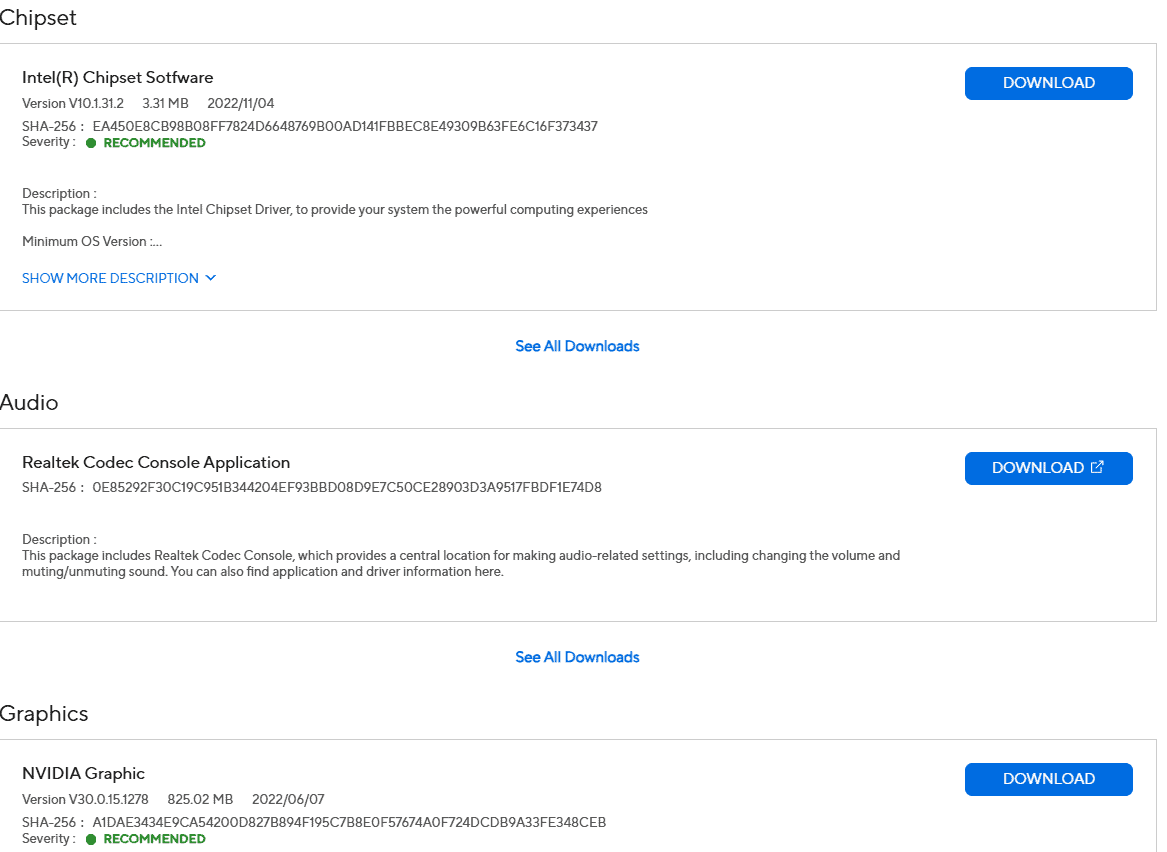
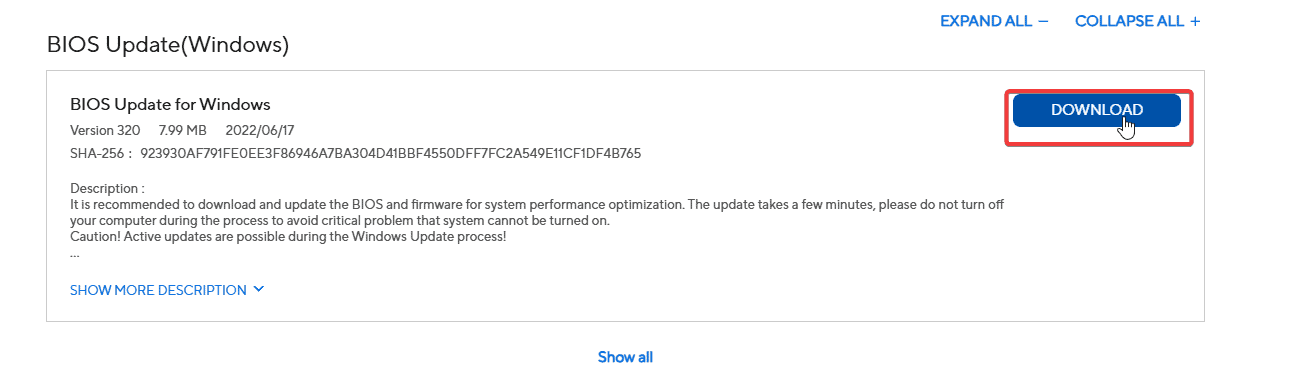
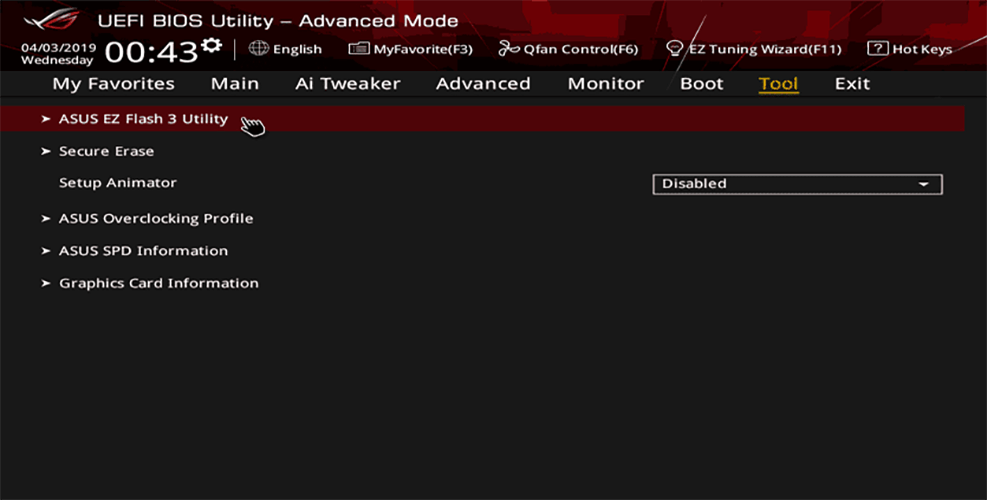
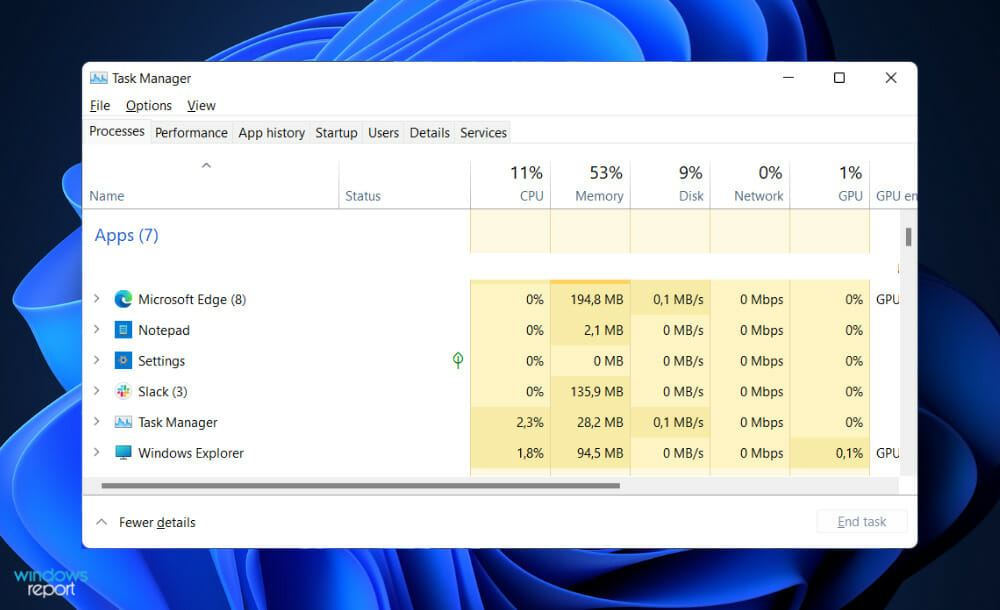
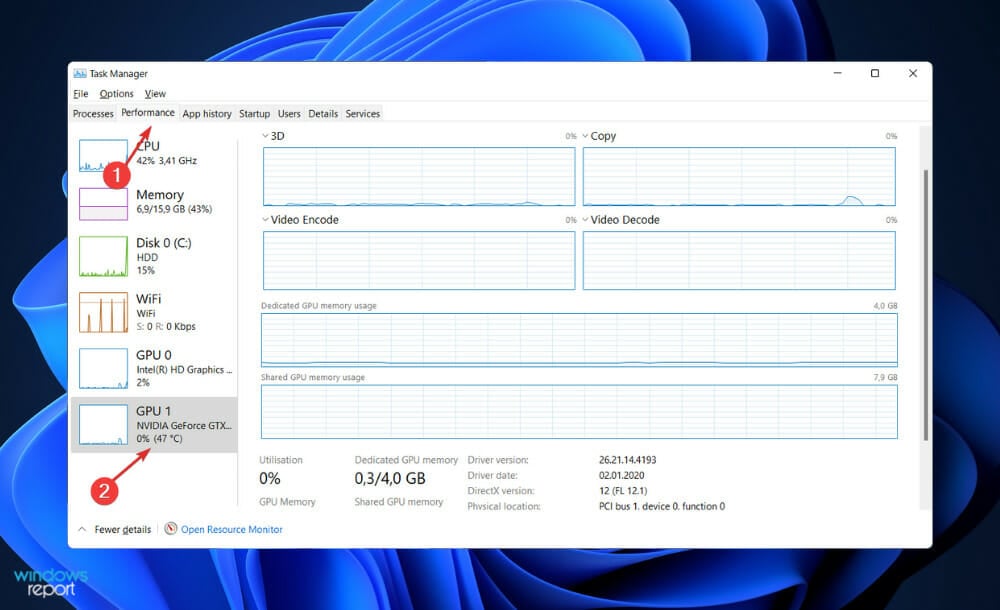
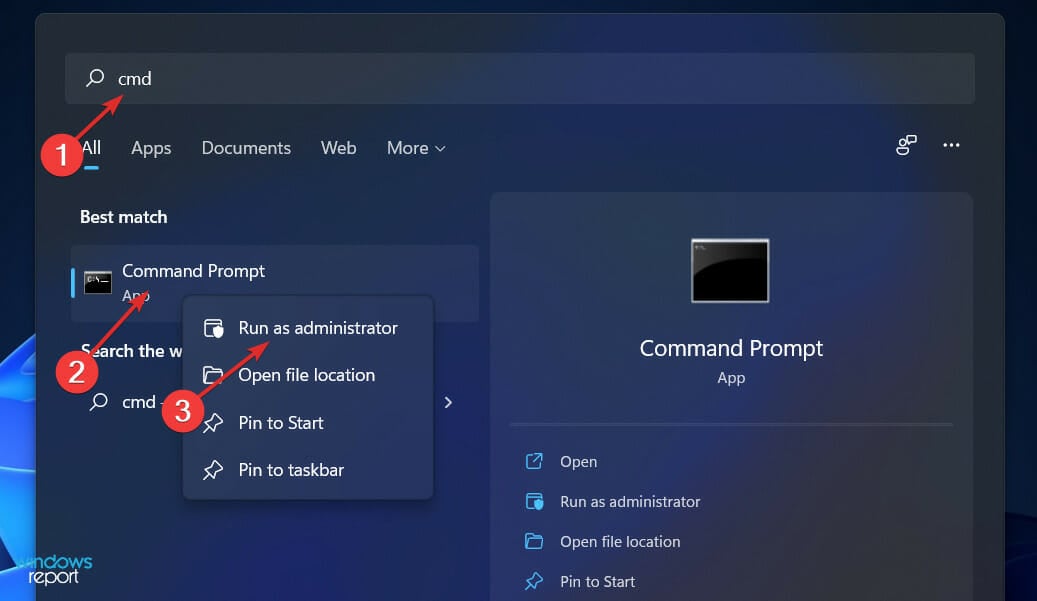
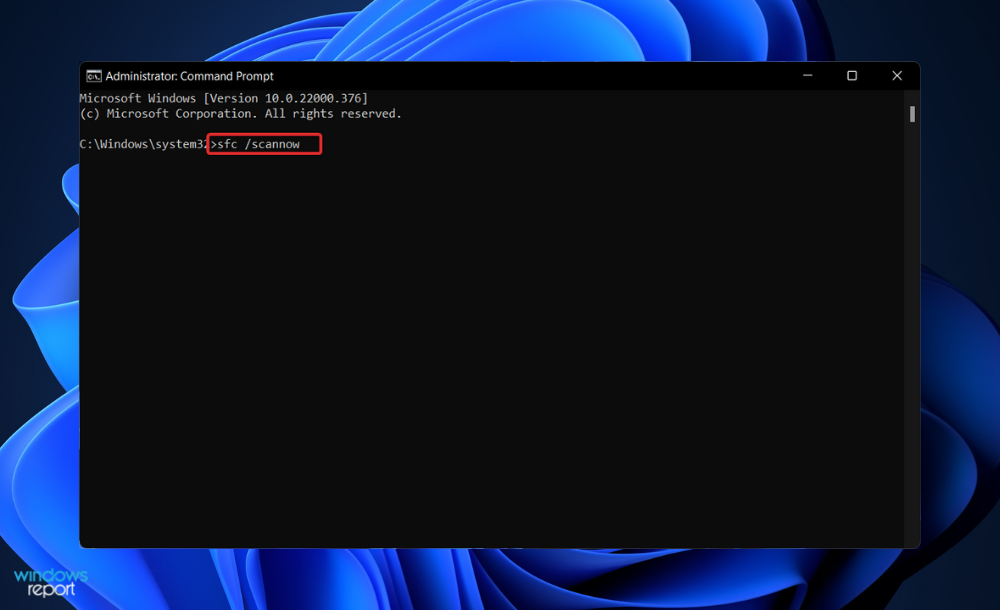
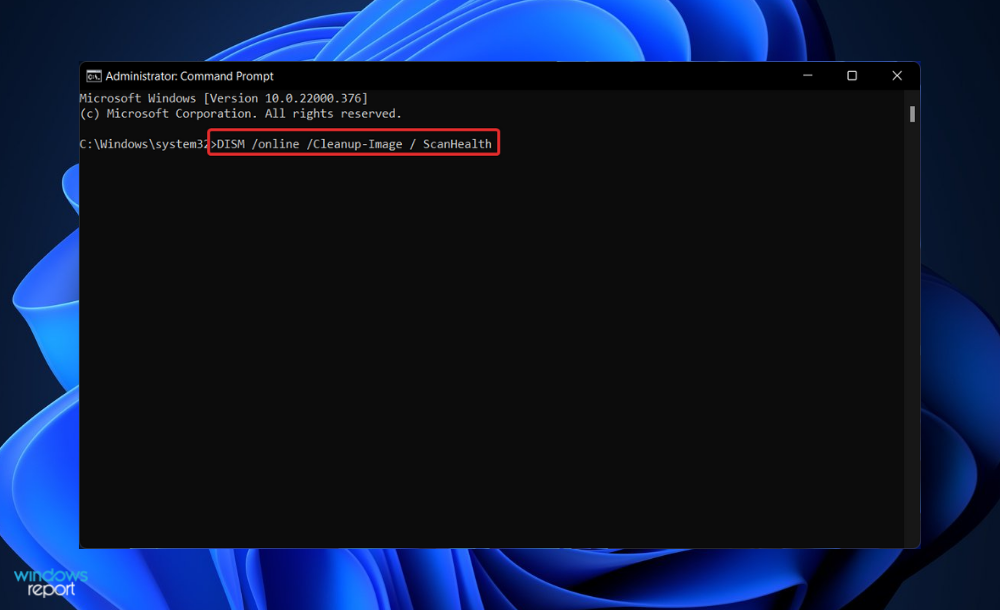









User forum
0 messages