How to fix computer sound problems in minutes
3 min. read
Updated on
Read our disclosure page to find out how can you help Windows Report sustain the editorial team. Read more
Ever since the introduction of the Windows Insider program back in October 2014, besides other issues, people have often been reporting audio problems. A couple of factors could cause your sound to disappear in Windows 10, but there are also a couple of workarounds that will help you to return it.
Microsoft released many Windows 10 OS versions since 2015, and they are all stable operating systems. However, this wasn’t the case throughout the Windows Insider program, as many builds were unstable and incompatible with a lot of software solutions. Microsoft actually still works on improving compatibility of Windows 10 with various drivers and programs.
How do you fix sound problems on your computer?
Solution 1: Disable audio enhancement settings
If you’re sure that your audio driver is up to date, but you’re still facing the sound issue you can try with changing the sound format and disabling the enhancements. This issue actually occurred on my computer after installing some of the previous builds, but everything was back to normal after I changed my sound format from 16bit to 24bit.
You should try this workaround as well, and here’s what you need to do:
- Right-click on Speaker icon in the Task bar
- Open Playback devices
- Select your default playback device and go to Properties
- Go to Advanced tab
- Under Audio Format choose 24bit, 96000Hz (Studio Quality)
- Test if your sound is working and click OK
If you’re using an older audio card, you’ll need to switch to 16bit, if your current audio format is 24bit. But in most cases, switching from 16bit to 24 will get the job done. You can also try with disabling Audio Enhancements. To do so, follow first three steps from above, go to Enhancements tab and check Disable all enhancements.
Solution 2: Update your audio driver
So the first thing you should do, if you’re facing audio issues in Windows 10, is to check if your audio driver is updated. You probably know that, but it would do no harm if I mention it.
We recommend a third-party tool (100% safe and tested by us) to automatically download all the outdated drivers on your PC.
You can prevent these problems by using an automatic tool that will search and install the correct drivers on your computer with just a few clicks. That's why we recommend you use Outbyte Driver Updater. Here's how to do it:
- Download and install the Outbyte Driver Updater app.
- Launch the software.
- Wait for the app to detect all incompatible drivers.
- Afterward, it will show you a list of the drivers found to select the ones to Update or Ignore.
- Click on Update & Apply Selected to download and install the newest versions.
- Restart your PC to ensure the applied changes.

Outbyte Driver Updater
Use this software and solve all driver-related issues from your PC.Solution 3: Run the Audio Troubleshooter
Another solution is to run the built-in audio troubleshooter. With the help of this tool, you can quickly scan and assess your audio devices in order to automatically repair potential issues. You can launch the Windows 10 audio troubleshooter from the Settings page by going to Update & Security > Troubleshoot.
That would be all, if you have some other kind of audio problem in Windows 10, tell us in the comments, we’ll try to provide you with another solution. Or you can just wait until Microsoft fixes the majority of problems via a hotfix.
Meanwhile, here are some additional solutions to fix sound problems on your PC:

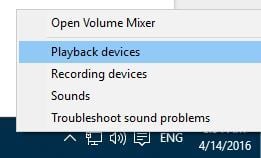

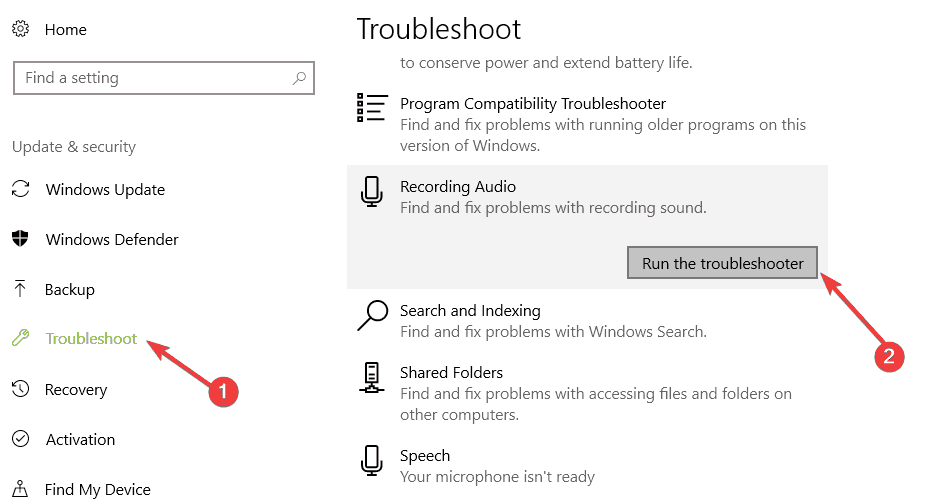








User forum
7 messages