Laptop Battery Drains When Off: 5 Ways to Fix it
Intel Management Engine Interface usually causes this issue
4 min. read
Updated on
Read our disclosure page to find out how can you help Windows Report sustain the editorial team. Read more

Many users reported that laptop battery drains when off, and this can be a problem, leaving you without enough battery for important tasks. Luckily, there are a few ways to address this issue.
The reason why your laptop battery drains even when off is that your laptop may wake up even with the lid down. Hibernation features and other faulty settings can cause this issue.
Here’s how to fix it:
How do I stop my laptop battery from draining when I close it?
Before we start, disable Fast Boot in BIOS, and hold the Power button on the laptop for 5 seconds after shutdown. If you have the Dell Power Manager app, use it to configure a power plan.
1. Modify device properties
- Press Windows + R to open Run, type cmd in the text field, and then hit Ctrl + Shift + Enter.
- Click Yes in the UAC prompt.
- Now, paste the following command and hit Enter:
powercfg -devicequery wake_armed - A few devices that draw power from the computer will be listed here. Make a list of them, and our approach will be to disable them from doing so.
- Press Windows + X to open the Power User menu, and choose Device Manager from the list.
- Now, locate the device(s) you found earlier after running the command, right-click on each individually, and choose Properties.
- Navigate to the Power Management tab if there’s one, uncheck the Allow this device to wake the computer option, and click OK to save the changes.
- Similarly, modify the power settings for other devices that were listed after running the command, and then restart the computer.
Make sure you change the power settings for the Intel Management Engine Interface as it was proven to be causing battery drain.
A few users suggested reinstalling the Intel Management Engine Interface or using a different version, so be sure to try that.
2. Disable hibernate feature
- Press Windows + S to open Search, type Command Prompt, and then click on Run as administrator.
- Next, execute the following command to disable Fast Startup and Hibernate:
powercfg /hibernate off - Again, run this command to check the current sleep states:
powercfg /a
3. Use the Command Prompt to modify the registry
- Open Command Prompt as administrator.
- Run the following command:
reg add HKLM\System\CurrentControlSet\Control\Power /v PlatformAoAcOverride /t REG_DWORD /d - Once the command is executed, close Command Prompt.
4. Modify the registry
- Press the Windows key + R and enter regedit.
- Navigate to the following path:
Computer\HKEY_LOCAL_MACHINE\SYSTEM\CurrentControlSet\Control\Power\PowerSettings\f15576e8-98b7-4186-b944-eafa664402d9 - In the right pane, double-click on Attributes.
- Change the Value data to 2 and save changes.
- After that, open Power Options in the Control Panel.
- Open Advanced Power Settings.
- In the Balanced tab, look for Networking Connectivity in Standby and disable it.
There’s an alternative method that has worked for some:
- Start Registry Editor.
- Next, navigate to the following path:
Computer\HKEY_LOCAL_MACHINE\SOFTWARE\Policies\Microsoft\Power\PowerSettings\f15576e8-98b7-4186-b944-eafa664402d9 - Look for ACSettingIndex and DCSettingIndex DWORDs.
- Double-click each of them and set their Value data to 0.
If you don’t have these DWORDs available, your machine doesn’t support Modern Standby.
5. Turn off Wake on LAN
- Open Device Manager.
- Locate the Network adapters and click on the downward arrow to display the full list of adapters.
- Pick the one you’re currently using, right-click on it, and select Properties.
- Go to the Power Management tab and uncheck the box next to Allow this device to wake the computer.
Is it normal for laptop battery to drain while shutdown?
Yes, a negligible battery drain will occur when the device is off. However, a noticeable battery drain might indicate a problem with your settings or battery.
Also, check some of the most effective tips to extend battery life in a Windows laptop. We also have a guide on what to do if battery drains on Windows 11, so don’t miss it.
Many reported that laptop battery drains in Sleep Mode, but we addressed this issue in a separate guide. We also have a guide that analyzes how Windows 11 affects battery life, so don’t miss it.
If you have any queries or know of a solution not listed here, drop a comment below.


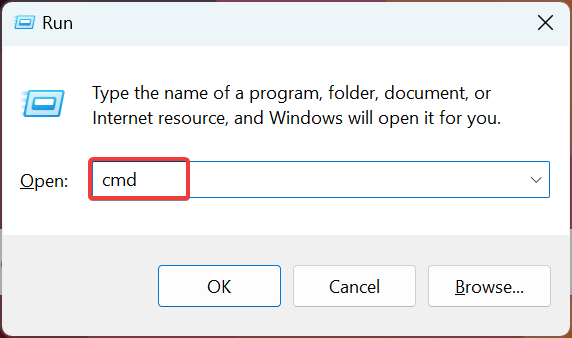
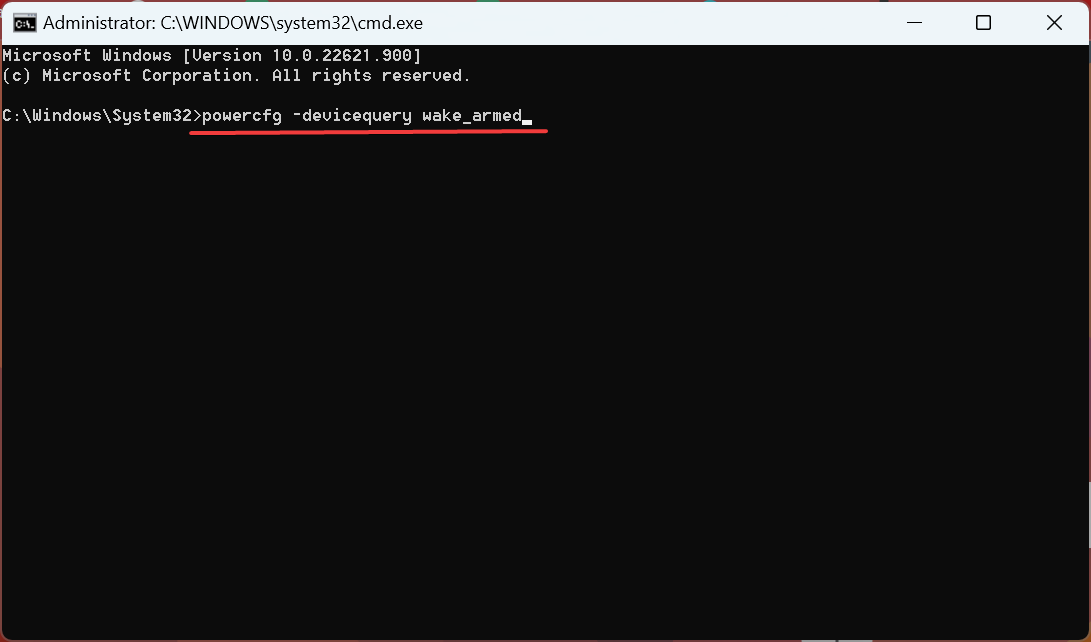
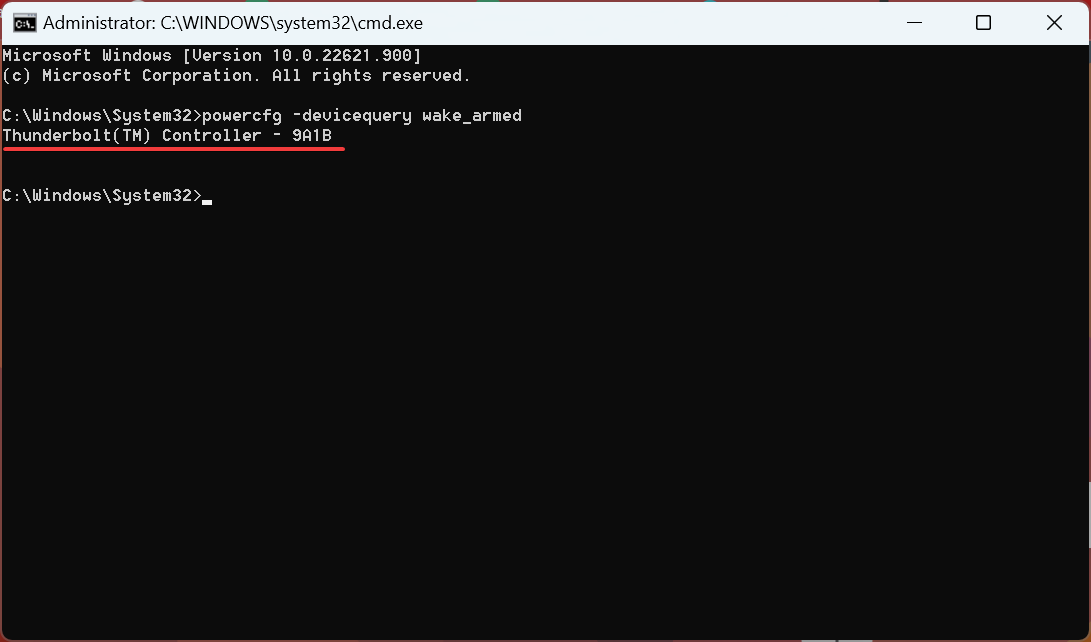
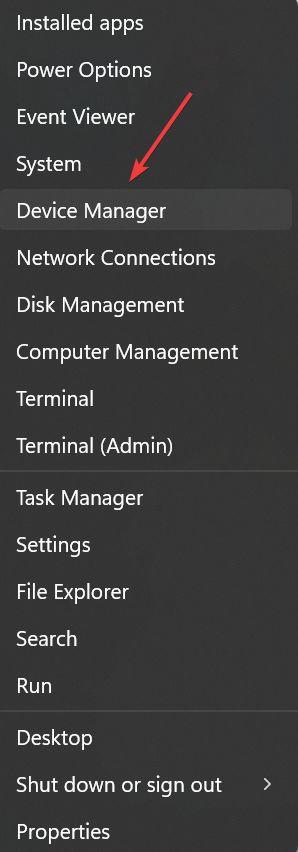
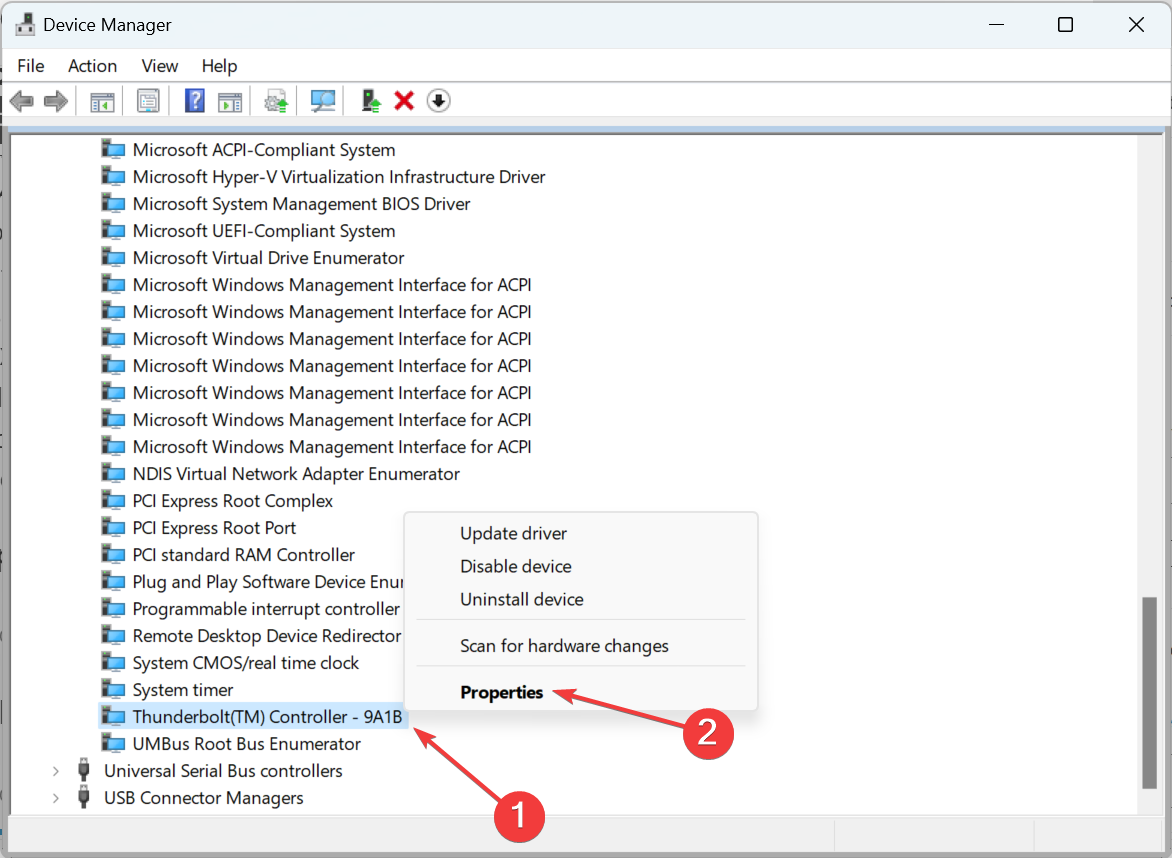
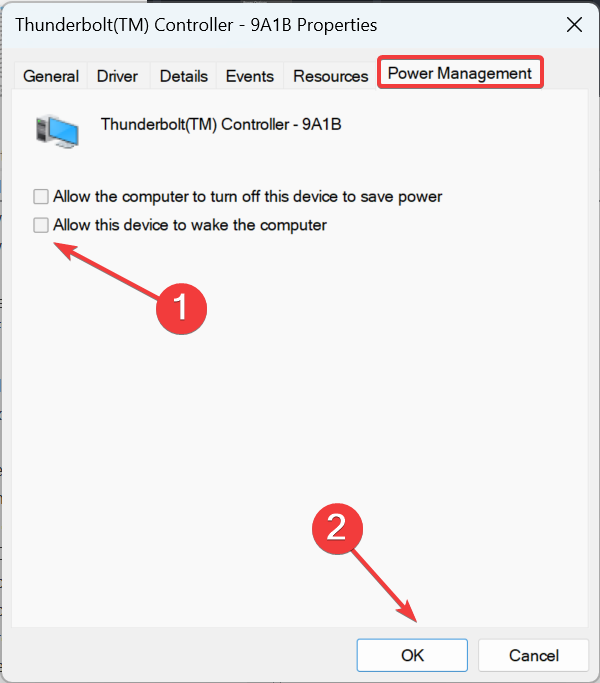
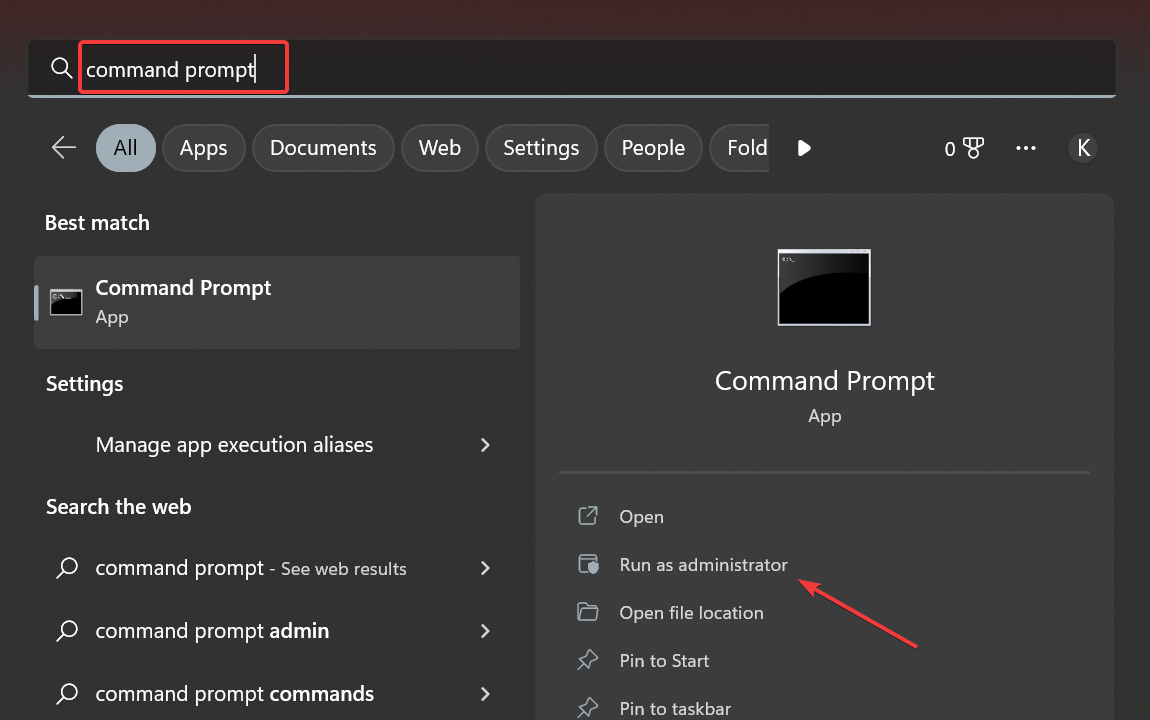
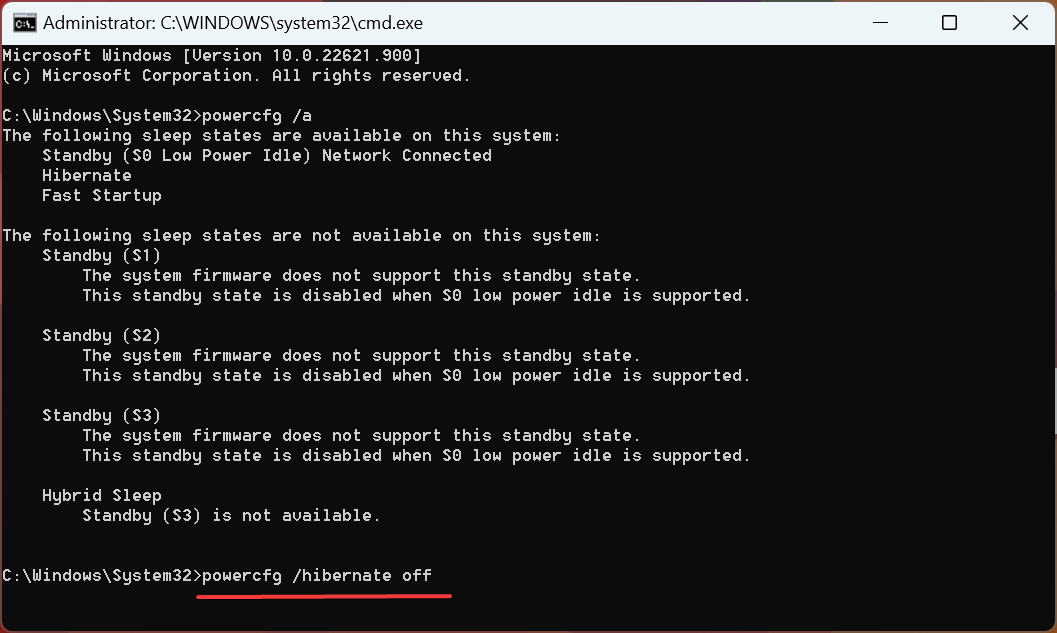
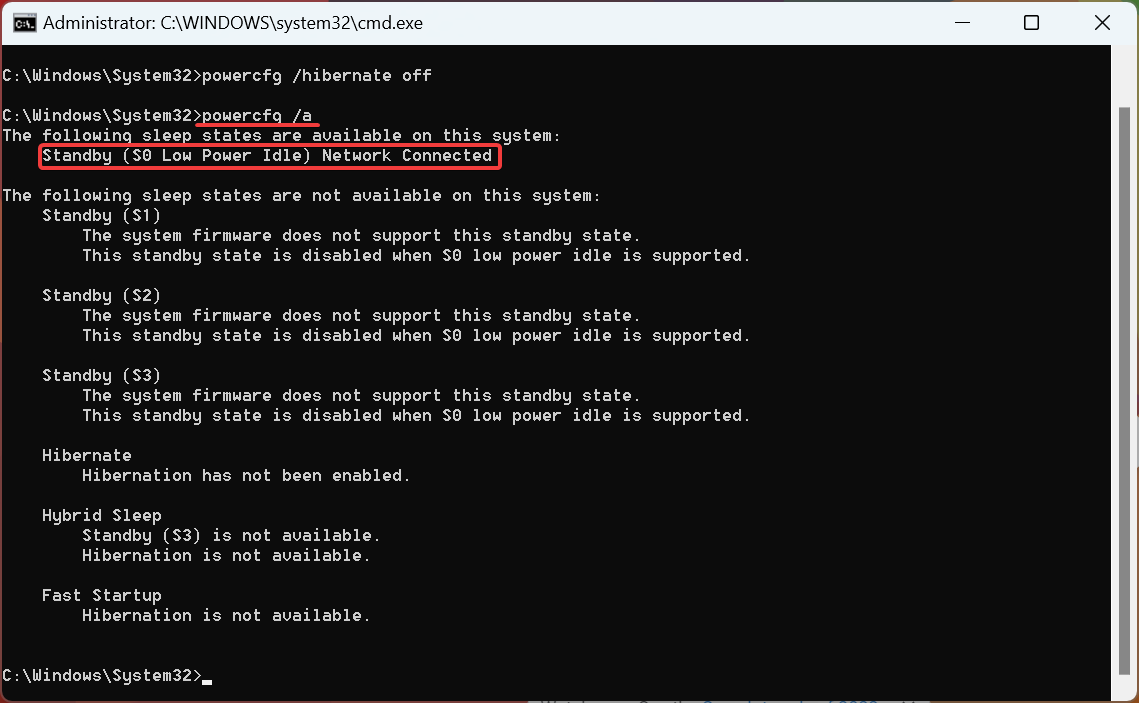
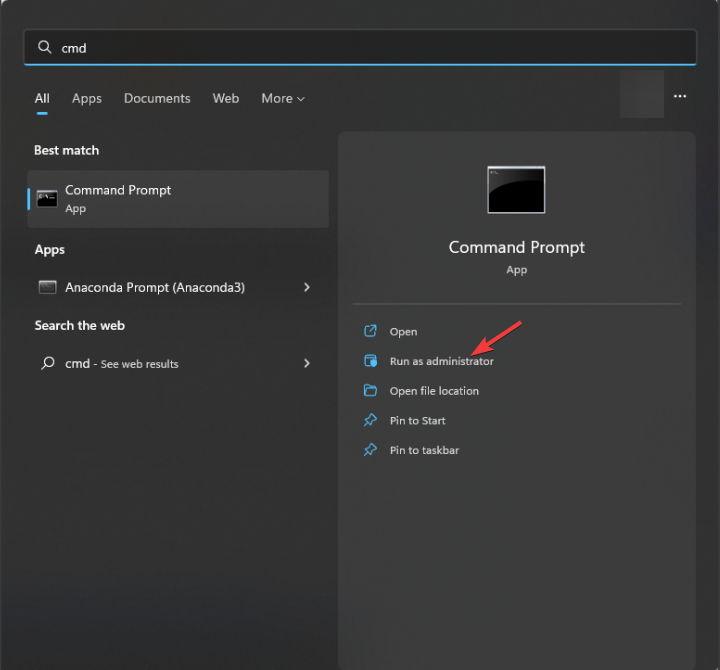
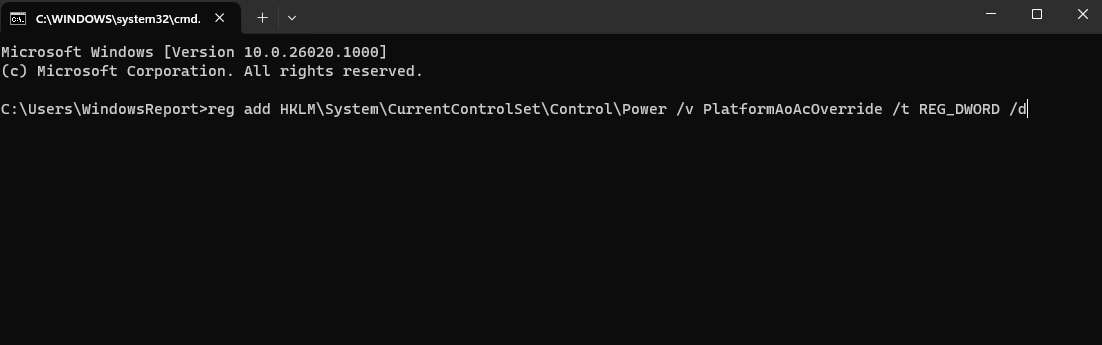
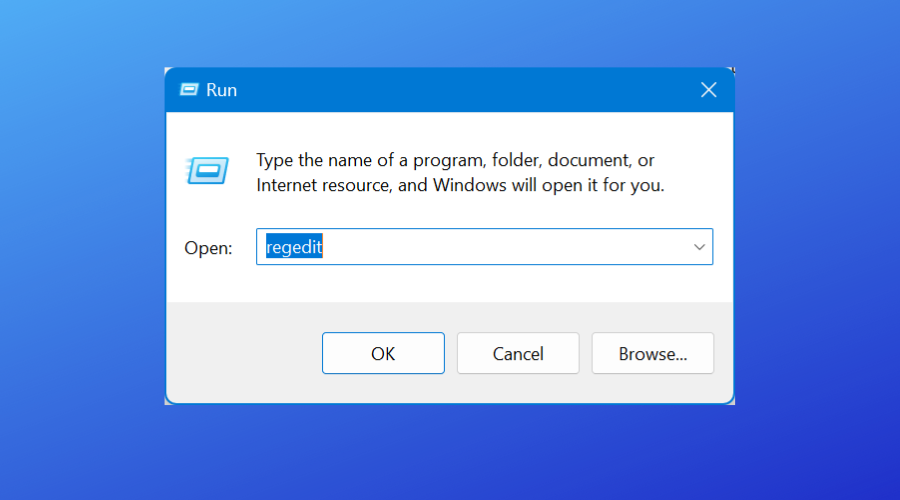
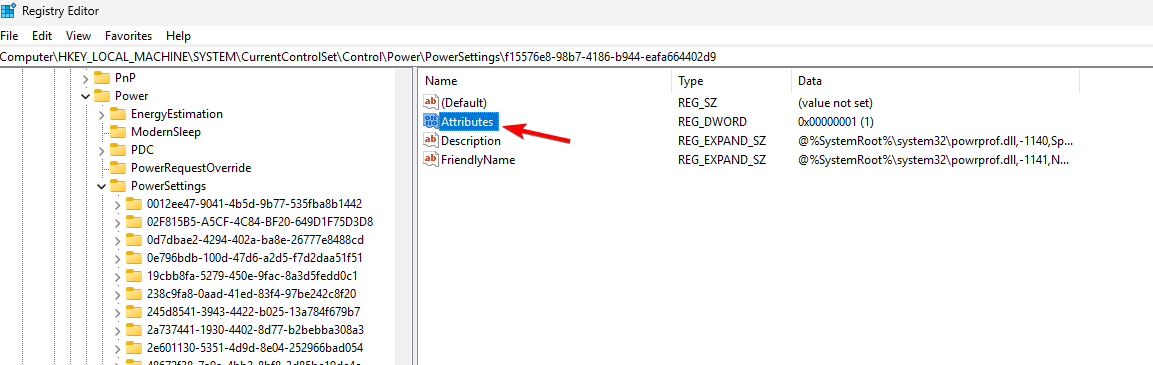
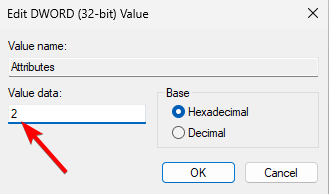
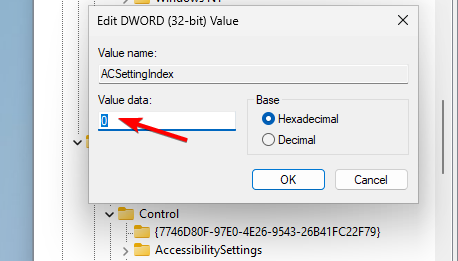
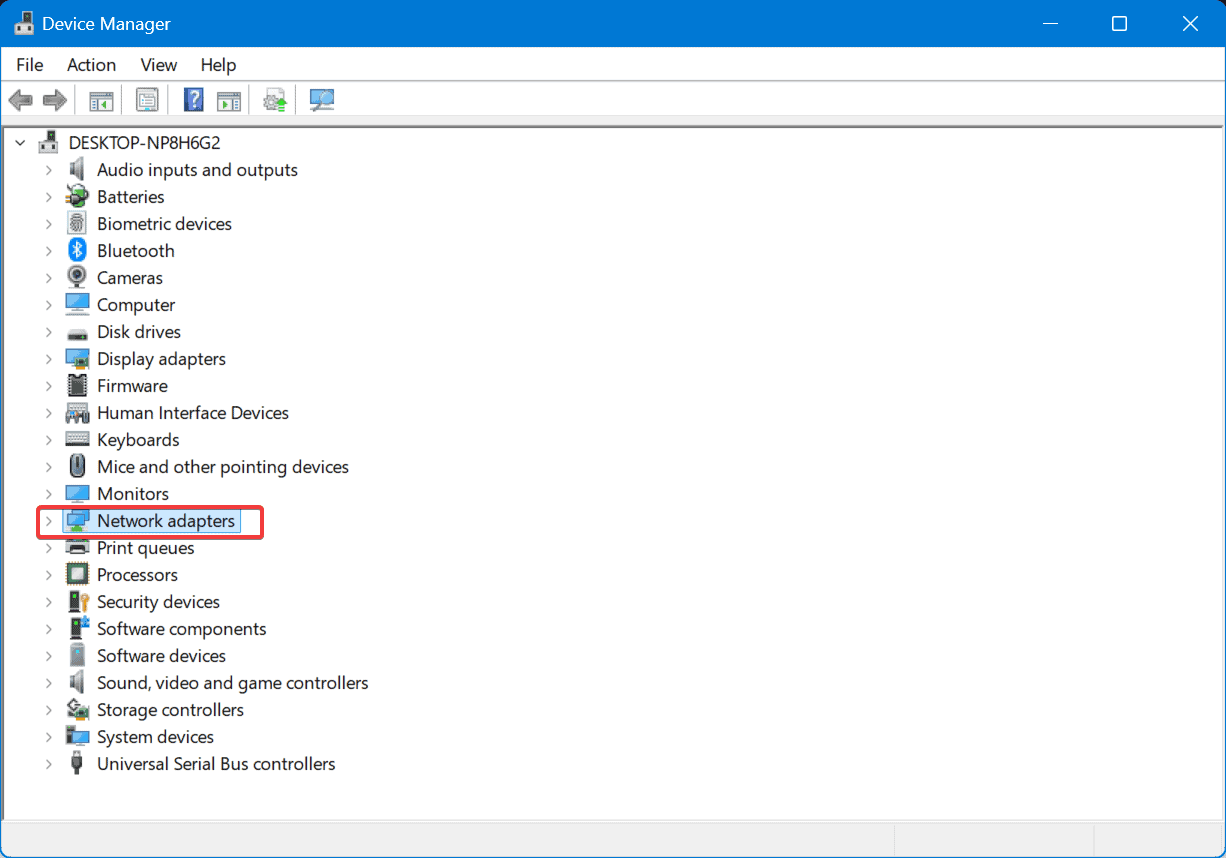
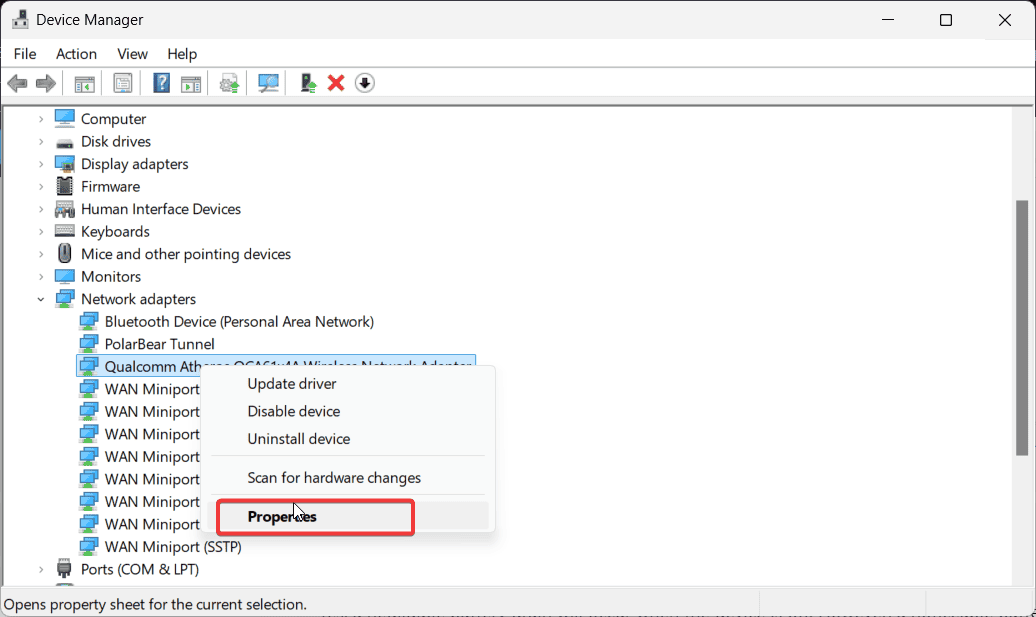





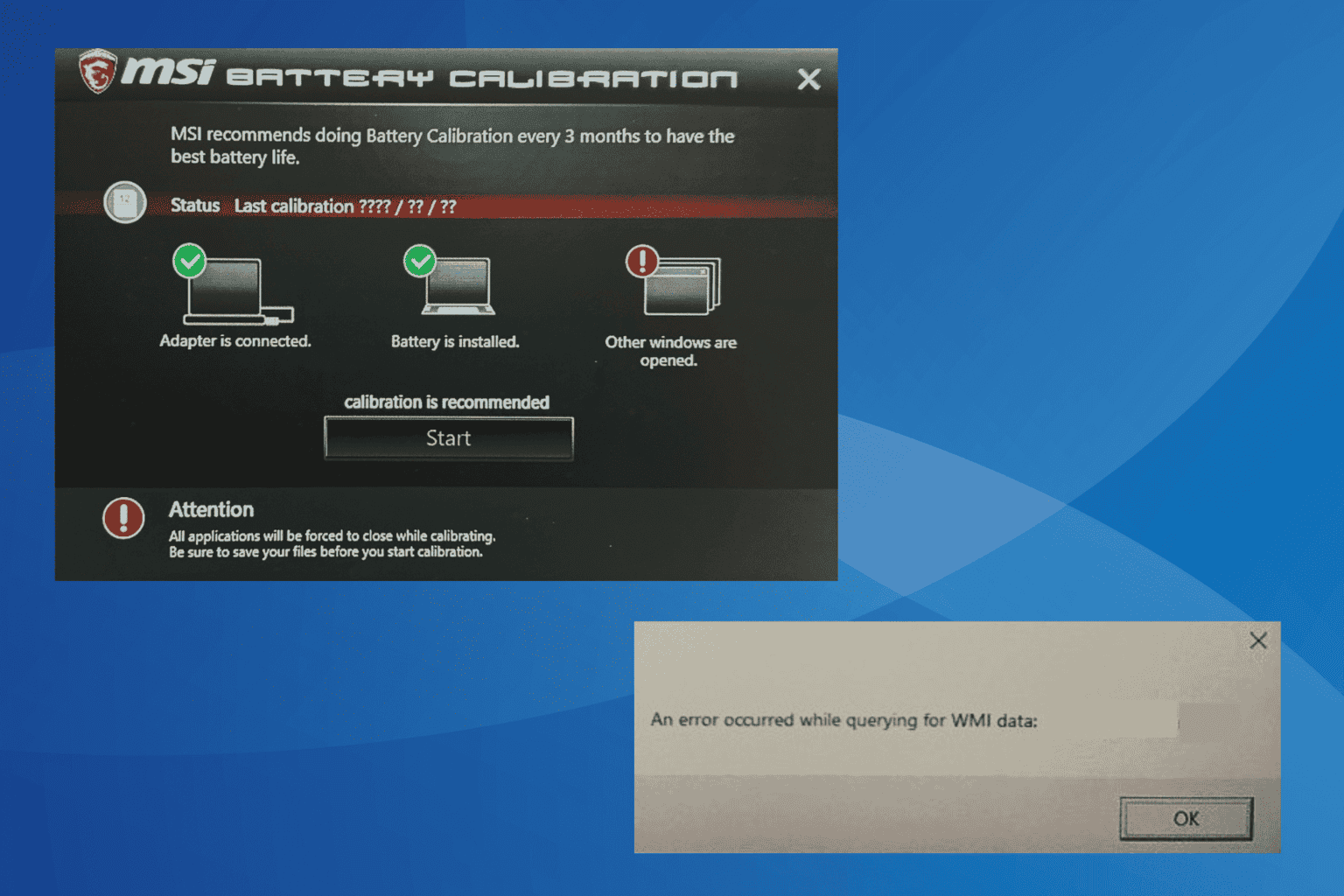




User forum
17 messages