Top 10 Anniversary Update features to know about
5 min. read
Updated on
Read our disclosure page to find out how can you help Windows Report sustain the editorial team. Read more
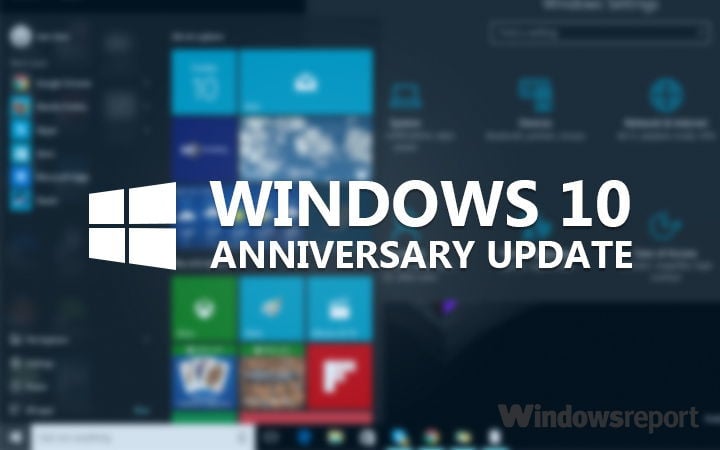
Microsoft is boasting that its Anniversary Update is the best version of Windows ever, promising its new features will impress every users. Since not everyone had the chance to test out the new Windows 10 version, we’ll quickly list the most important features that come with the Anniversary Update for your reference
Here are the best Anniversary Update features
1. The new Windows 10 Refresh Tool
The Anniversary Update makes it easier for users to clean install Windows 10. There is no need to perform complex actions such as configuring your BIOS. All you have to do is download the RefreshWindowsTool.exe and follow the on-screen indications.
Thanks to the new Windows 10 Refresh Tool, it takes less time to clean install Windows 10, and all users with basic tech skills can perform the action.
For a step-by-step guide on how to use the Windows 10 Refresh Tool, check out our fix article.
2. You can now reactivate Windows 10 after changing your hardware
You can now link your Windows 10 digital license to your Microsoft Account. Thanks to this new feature, you can easily reactivate Windows 10 after having upgraded your hardware.
If the message “Windows is not activated” is displayed on the screen, then the troubleshooting option allowing you to quickly reactivate your Windows 10 will be visible.
- Go to Settings > Update & security > Activation > click the Troubleshoot button
- Click I changed hardware on this device recently.
- Sign in with your Microsoft account.
- Under Reactivate Windows 10, check This is the device I’m using right now > click Activate.
3. Windows Defender Limited Periodic Scanning
Up until recently, Microsoft didn’t allow Windows users to run two antivirus programs at the same time. Most users choose to run 3rd party product instead such as Norton instead of running Microsoft’s native Windows Defender.
However, while 3rd-party antiviruses cannot fully protect your system, Microsoft can’t force users to run Windows Defender either. Therefore, the tech giant found some middle-ground: It now allows users to run 3rd-party antivirus programs together with Windows Defender.
The new Limited Periodic Scanning feature is actually only available for devices running 3rd-party antivirus programs. It periodically scans your computer and removes any threats that remained undetected by your full-time antivirus.
4. The Network Reset feature
You can now reset your network adapters with just a couple of clicks. This method allows you to fix the most common Wi-Fi or Ethernet issues preventing you from connecting to the Internet.
- Go to Settings > Network & internet > Status > Network Reset.
- Click Network Reset > Yes.
5. Windows 10 Mobile Hotspot
Thanks to this new feature, you can now turn your Windows 10 PC into a mobile hotspot and share your internet connection with other devices.
- Go to Settings > Network & Internet > Mobile hotspot.
- Select Edit > Add a new network name and password > Save.
- Turn on the Mobile hotspot to share your cellular data connection.
6. More control over app battery usage
Battery life is very important, especially when you are on the go. Unfortunately, Microsoft’s devices have a long history of battery issues. The Surface devices have been plagued by battery issues, and the battery drain problems on various Lumia models are a never-ending saga.
The Anniversary Update helps users better manage the app battery usage by restricting apps from running in the background. Also, the feature will turn off the apps you’re not using if high battery drain is detected.
1. Go to Settings > System > Battery > click Battery usage by app > customize the feature
7. Active hours update
Many Windows users complained the OS installed updates when they were using their computers, giving them no time to save the files they were working on. Fortunately, Microsoft heard your complaints. Now, Windows 10 lets you select the time you’re actively using your machine to avoid any conflict.
- Go to Settings > Update & security > Windows Update
- Click Change active hours > select the time you’re be actively using your computer
- Save your settings.
8. Dark Mode
Dark themes are useful if you’re using your laptop or tablet during the night. Thanks to the Anniversary Update, you no longer need to change the Registry to enable Dark Mode. You can activate this mode with a few clicks instead.
- Go to Settings > Personalization
- Go to Colors > choose Dark mode at the bottom of the screen.
9. Windows 10 now syncs phone notifications to your PC
Cortana is now a better assistant and can push notifications from your phone to your PC. There are no limitations regarding the phone platform you’re using: Android, iPhone, and Windows Phone notifications will all appear on your Windows 10 PC.
- Go to Cortana Settings > Send notifications between devices > click Edit sync settings > personalize your Settings
10. Microsoft Edge extensions
Using Edge extensions is easier now. You can simply download the extensions you want from the Microsoft Store and use them in your browser. Edge extensions are only available for Windows 10 PC; Microsoft already announced extensions wouldn’t come to Windows 10 Mobile anytime soon.
What are your favorite Windows 10 features?
RELATED STORIES YOU NEED TO CHECK OUT:
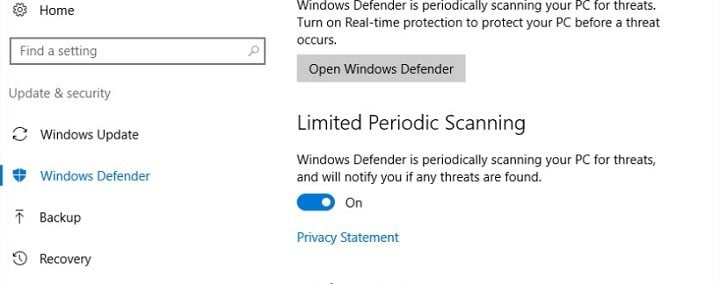
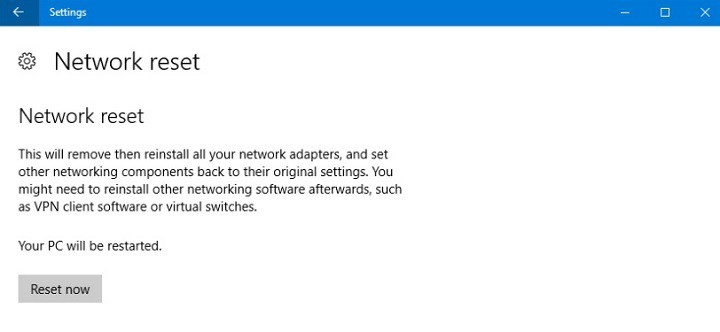
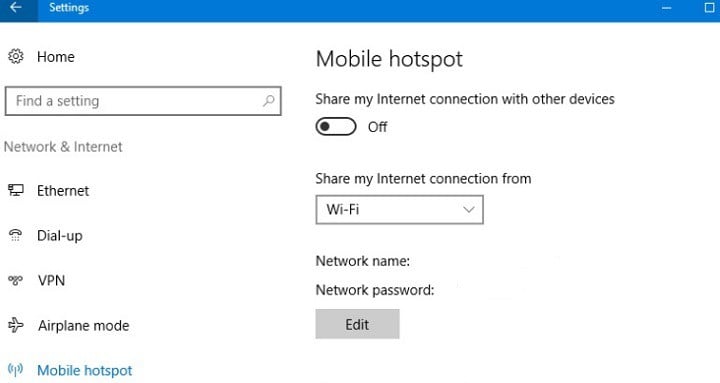

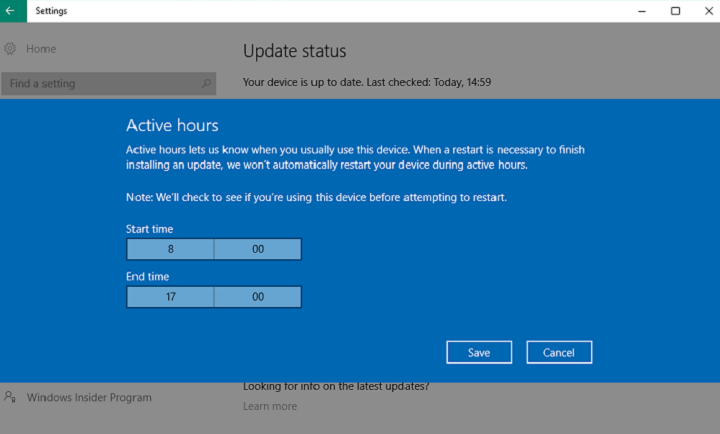
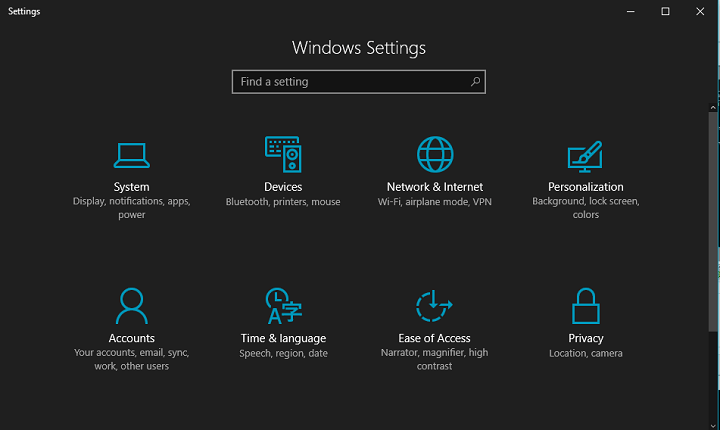



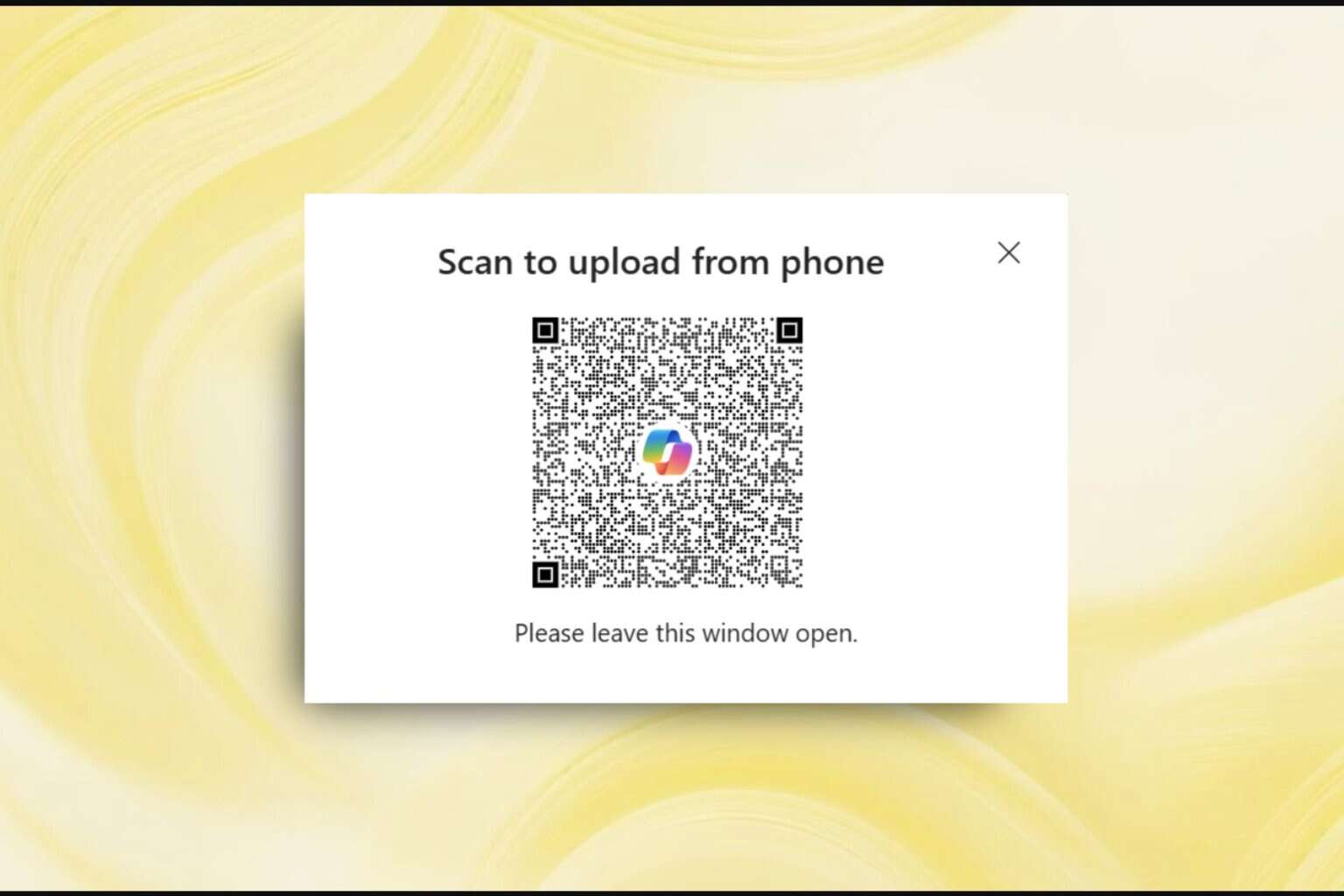


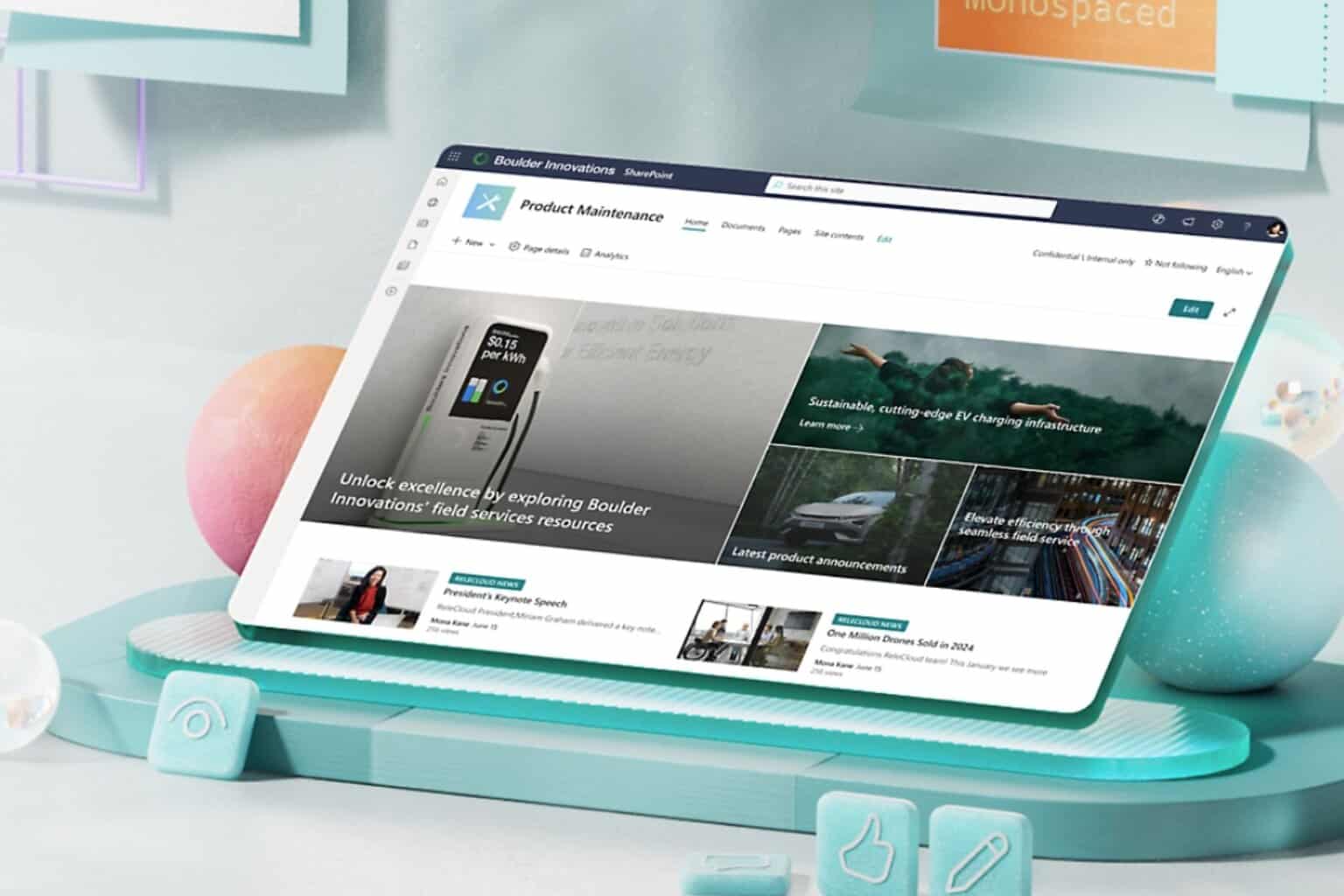

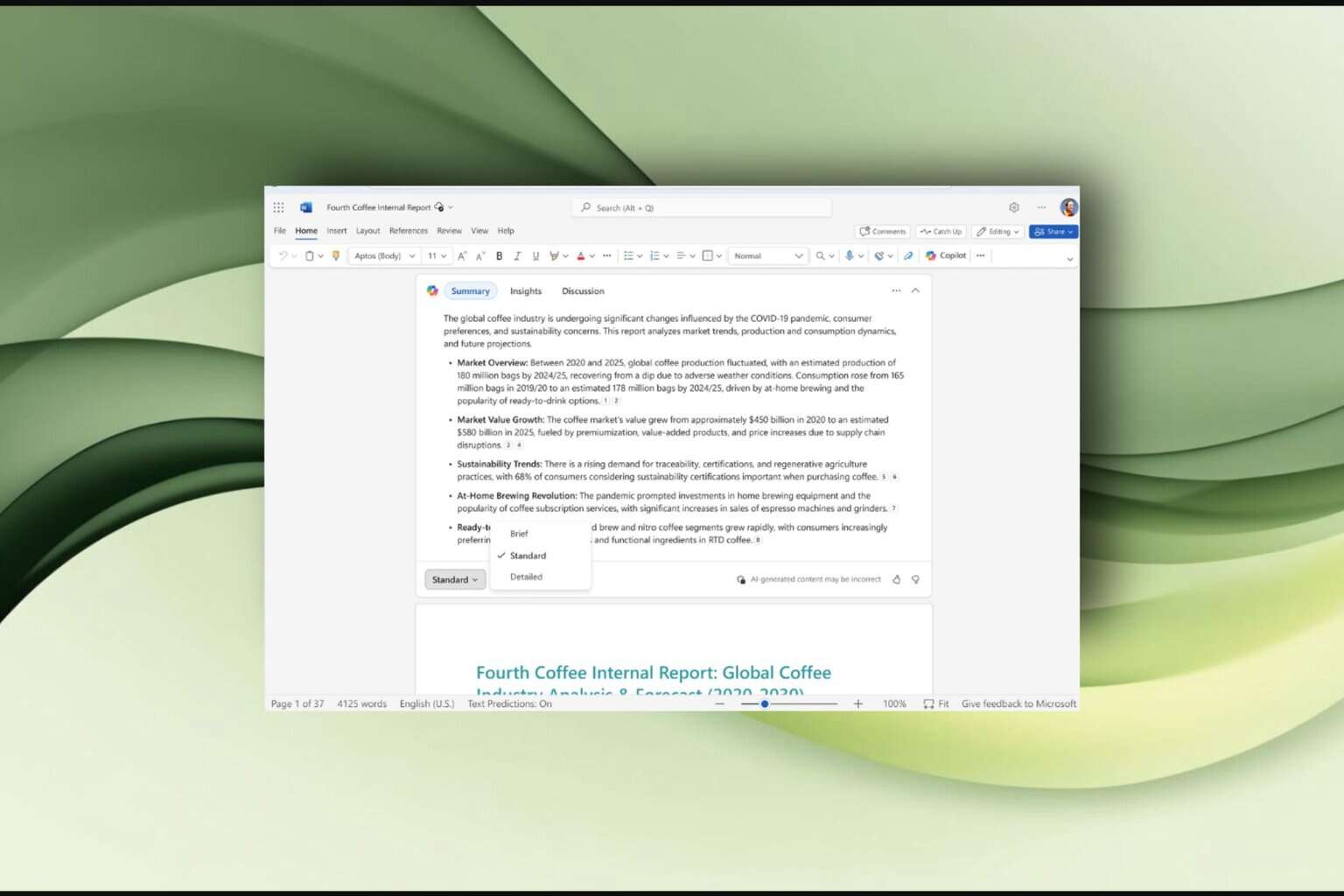

User forum
0 messages