Fix: BitLocker Password Prompt Screen Problem on Windows 10
Regain access to your PC
9 min. read
Updated on
Read our disclosure page to find out how can you help Windows Report sustain the editorial team. Read more
Key notes
- The Bitlocker password prompt screen is a security feature in Microsoft Windows used to encrypt a device's hard drive and protect its stored data.
- It is a critical component of the Bitlocker encryption system, ensuring that only authorized users can access the encrypted data.
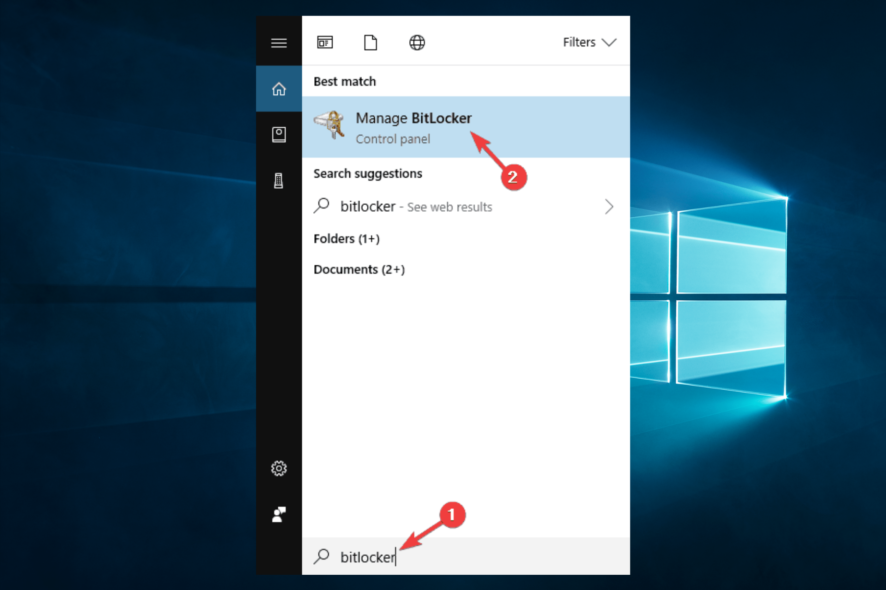
One of the best ways to protect your data is to encrypt it, and many users use BitLocker. You may, however, run into problems with the Bitlocker password prompt screen.
Even though BitLocker is a great feature, we have had a few users who have reported issues.
We will explore some causes and recommend our top solutions to this problem.
Why does the BitLocker screen appear?
BitLocker is a security feature that encrypts the data on the hard drive and requires a password or a smart card to unlock it. The Bitlocker screen may appear for the following reasons:
- Configuration type – The device is configured to use BitLocker Drive Encryption to protect the stored data.
- Activation status – BitLocker is activated, and the drive is locked.
- Status level – A user has enabled BitLocker on their device, and the encryption process is ongoing or has completed.
- Unlock requirement – The device has restarted or been turned off and requests the BitLocker key or recovery password to unlock the drive.
BitLocker is a great feature if you want to encrypt your hard drive and protect it, but sometimes issues can occur. Speaking of issues, here are some common problems that users reported:
- Windows 10 BitLocker black screen – This is a relatively common problem, and to fix it, you need to enter your password, even if the prompt screen isn’t visible.
- BitLocker is asking for a recovery key instead of a password – To fix this issue, you can try using the Command Prompt to enter your recovery key and then encrypt your hard drive again.
- BitLocker blue screen – This is a common problem, and outdated BIOS might cause it. Update your BIOS and check if that solves the issue.
- BitLocker does not prompt for a password – If you encounter this issue, try switching to LegacyBoot and check if that solves your problem.
- The BitLocker password prompt is not working – This problem can occur due to the Fast Startup feature, but once you disable it, you should be able to use the password prompt again.
How do I get past the BitLocker password prompt screen?
1. Enter your PIN blindly
Users reported that instead of BitLocker prompt screen, they are getting a solid blue screen with no input field to enter their PIN. This can be a bit daunting, but you should know that you can still enter your PIN on the solid screen even if you don’t see the password field.
Enter your PIN blindly, and you should log in to Windows 10 without problems.
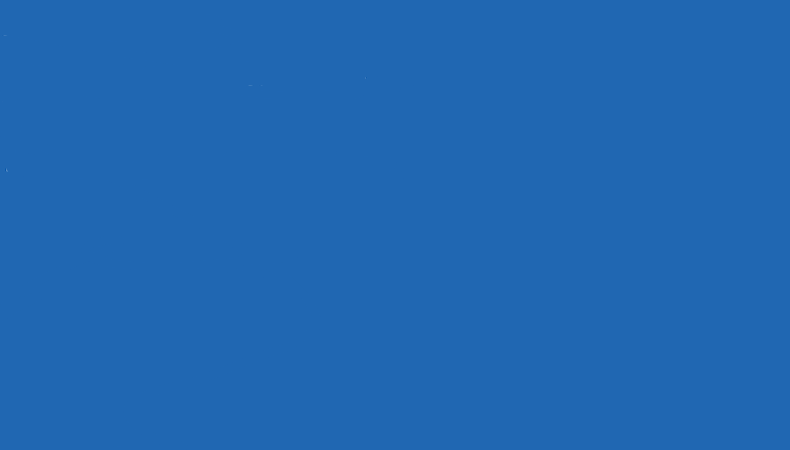
2. Remove the problematic update and reinstall it
2.1 Remove updates
- Hold down the Power button for about ten seconds, then press the Power button to start the computer.
- On any indication that the computer has started, repeat step one.
- Once again, repeat step one a third time when the computer is about to start.
- The computer will enter winRE, and in the Choose an option windows select Troubleshoot.
- Now navigate to Advanced options.
- Click Startup Settings.
- Then click the Restart button.
- Press 5 or F5 for Safe Mode with Networking.
- Open the Settings app by pressing Windows + I and go to Update & security.
- Now click on View your update history.
- You’ll see all installed updates in the Update history section. Click on Uninstall updates.
- Find the problematic update and double-click it to uninstall it. Users reported that the KB3172985 update caused the issue for them; therefore, be sure to remove it.
- Restart your computer.
After removing the update, you need to suspend BitLocker temporarily.
2.1 Suspend bitlocker
- Press Windows Key + S and enter BitLocker. Next, select Manage BitLocker from the list of results.
- You should now see your encrypted drives. Select the Suspend protection option.
After suspending BitLocker protection, you need to reinstall the update. First, go to the Windows Update section in the Settings app and check for updates to download the missing update automatically. After reinstalling the update, the issue should be resolved, and you can turn on BitLocker protection.
3. Use Command Prompt
- Hold down the Power button for about ten seconds, then press the Power button to start the computer.
- On any indication that the computer has started, repeat step one.
- Once again, repeat step one a third time when the computer is about to start.
- The computer will enter winRE, and in the Choose an option windows select Troubleshoot.
- Now navigate to Advanced options.
- Select Command Prompt. If you have access to the Windows login, jump to step 7 to access your Command Prompt.
- Start Command Prompt as administrator. You can do that by pressing Windows Key + X and selecting Command Prompt (Admin) from the menu.
- Once the Command Prompt opens, enter the script below and press Enter to run it.
bfsvc.exe %windir%boot /v
After you execute the command, the issue with the BitLocker password prompt screen should be fixed completely.
4. Use legacy boot
- Press the Windows Key + X and select Command Prompt (Admin) from the menu.
- When Command Prompt starts, type the script below and hit Enter.
bcdedit /set {default} bootmenupolicy legacy
After enabling legacy boot, your boot screen might not look as pretty, but you should have no problems with the BitLocker password screen.
Windows 10 uses a new graphical boot menu, and sometimes that boot menu can lead to specific issues, such as problems with BitLocker password prompt screen. However, according to users, if you switch back to legacy boot, there are no problems with the BitLocker password screen.
5. Disable the Fast Startup feature
- Press Windows Key + S, enter power settings, and then choose Power & sleep settings from the results list.
- Click on Additional power settings in the Related settings section.
- The Power Options window will now open. Select Choose what the power button does option from the left pane.
- Click on Change settings that are currently unavailable.
- Uncheck Turn on fast startup (recommended) option and click Save changes.
Afterward, go to BIOS and look for the Fast Startup option there. After you disable Fast Startup in BIOS and Windows, the problem should be resolved entirely.
Fast Startup can be pretty valuable since it will allow your PC to boot faster, but this feature can sometimes cause problems with BitLocker password prompt screen despite its usefulness. Users recommend disabling Fast Startup on their PC and BIOS to fix this issue.
6. Update your BIOS
- Press the Windows Key + X and select Command Prompt (Admin) from the menu.
- When Command Prompt starts, type the script below and hit Enter.
wmic bios get serialnumber - Go to your manufacturer’s website and use the serial number to download your BIOS. This step will be different for brands.
If you’re having Bitlocker password prompt screen problems, the problem might be your BIOS. Several users reported fixing this issue simply by updating their BIOS to the latest version.
We also wrote a short guide on how to flash your BIOS, so you might want to check it out for some general instructions. Once you update BIOS, disable BitLocker and enable it again, and the issue will be resolved.
7. Use a Command Prompt outside of Windows 10
- Hold down the Power button for about ten seconds, then press the Power button to start the computer.
- On any indication that the computer has started, repeat step one.
- Once again, repeat step one a third time when the computer is about to start.
- The computer will enter winRE, and in the Choose an option windows select Troubleshoot.
- Now navigate to Advanced options.
- Select Command Prompt. If you have access to the Windows login, jump to step 7 to access your Command Prompt.
- Start Command Prompt as administrator. You can do that by pressing Windows Key + X and selecting Command Prompt (Admin) from the menu.
- When Command Prompt opens, type the script below and hit Enter.
manage-bde – status - You should now see the list of volumes. Type the script below and hit Enter, replacing C with the letter of the encrypted drive.
manage-bde -protectors - disable C: - Now run the command below as well.
wpeutil reboot
After executing all commands, close Command Prompt, restart your PC and check if the problem is resolved.
Alternatively, you can use the following commands:
manage-bde -status c:manage-bde -unlock c: -rp <your 48-digit recovery password>manage-bde -protectors -disable c:
Remember that these commands might not fix the problem but will allow you to reaccess Windows 10.
According to users, if you have problems with BitLocker password prompt screen, you might be able to fix it simply by running a couple of commands outside of Windows. This is pretty simple, and you can do it by following these steps:
8. Disable Secure Boot
- Power on your device, and once it starts, press F10 (this works for HP and may be different in other brands).
- Use the Arrow key to navigate to the Boot option.
- Navigate to Secure boot, and change it to Disabled.
If you’re having problems with BitLocker password prompt screen, you might be able to fix the issue by disabling the Secure Boot feature in BIOS.
To see how to access BIOS and disable this feature, we strongly advise you to check your motherboard or laptop manual for detailed instructions.
9. Run a bcedit command
- Start Command Prompt outside of Windows 10 as outlined in solution 7.
- When Command Prompt starts, run the script below and hit Enter.
bcdedit /set {bootmgr} bootshutdowndisabled 1
After running this command, your PC won’t shut down during the password prompt screen.
According to users, their PC shuts down on BitLocker password prompt screen. This is somewhat normal and automatic, but you can fix the issue by running a single command.
10. Remove the hard drive and decrypt it on another PC
According to users, they fixed issues with BitLocker password prompt screen on their PC by removing their hard drive and decrypting it on another PC. To do that, you must turn off your PC, disconnect it from the power outlet, open the case, and remove your hard drive carefully.
Now connect your hard drive to a different PC and decrypt it. Once that is finished, insert the hard drive back into your PC. If everything works properly, it’s advised to update your system before you encrypt the hard drive again.
If any updates are available, they will be downloaded in the background and installed as soon as you restart your PC. Once your system is updated, you encrypt your hard drive again.
BitLocker is one of the simplest ways to encrypt and protect your hard drive, and if you’re having problems with BitLocker password prompt screen, be sure to try some of our solutions.
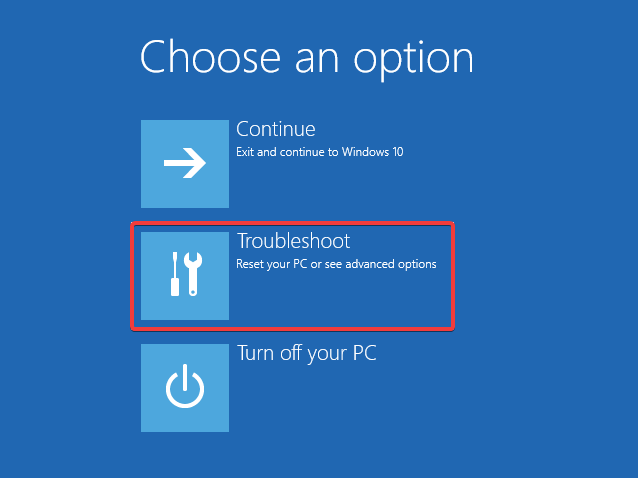
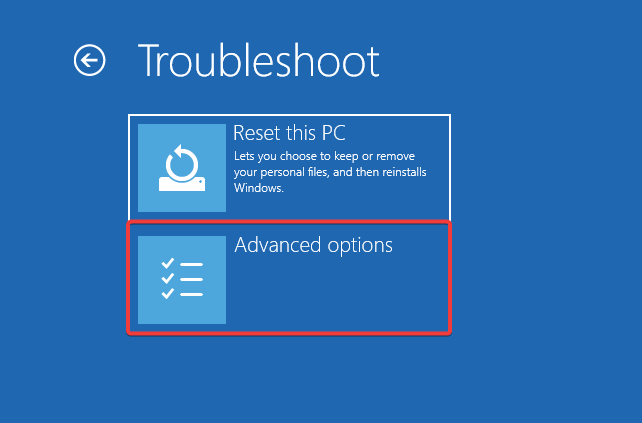
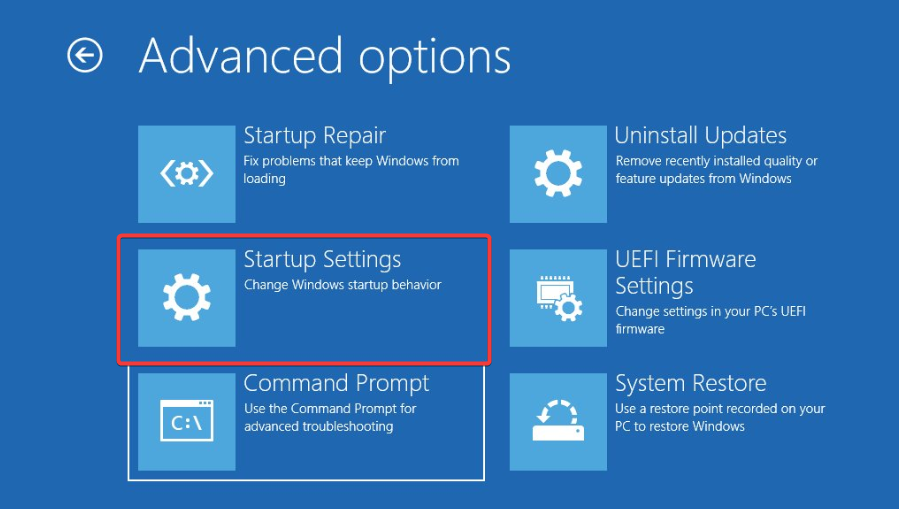
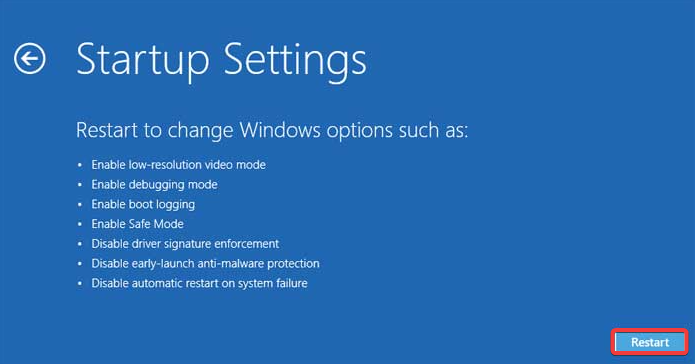
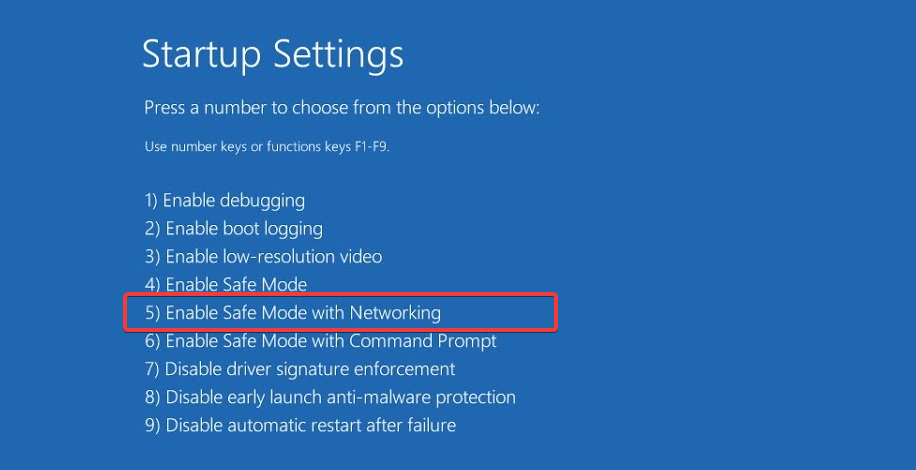
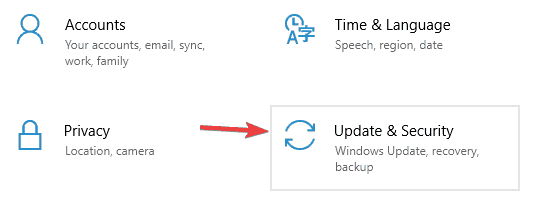
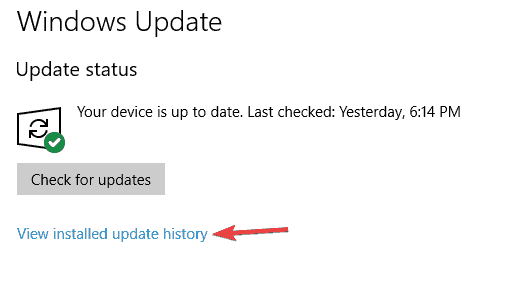
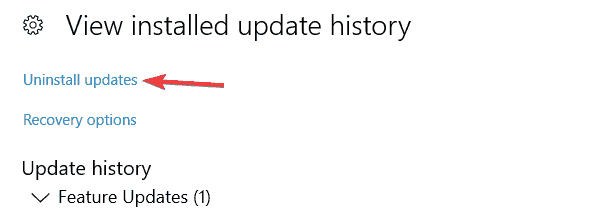
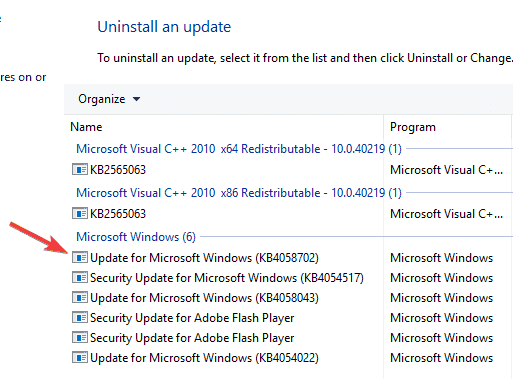
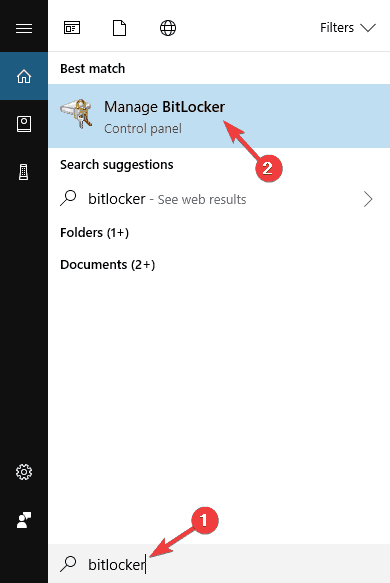
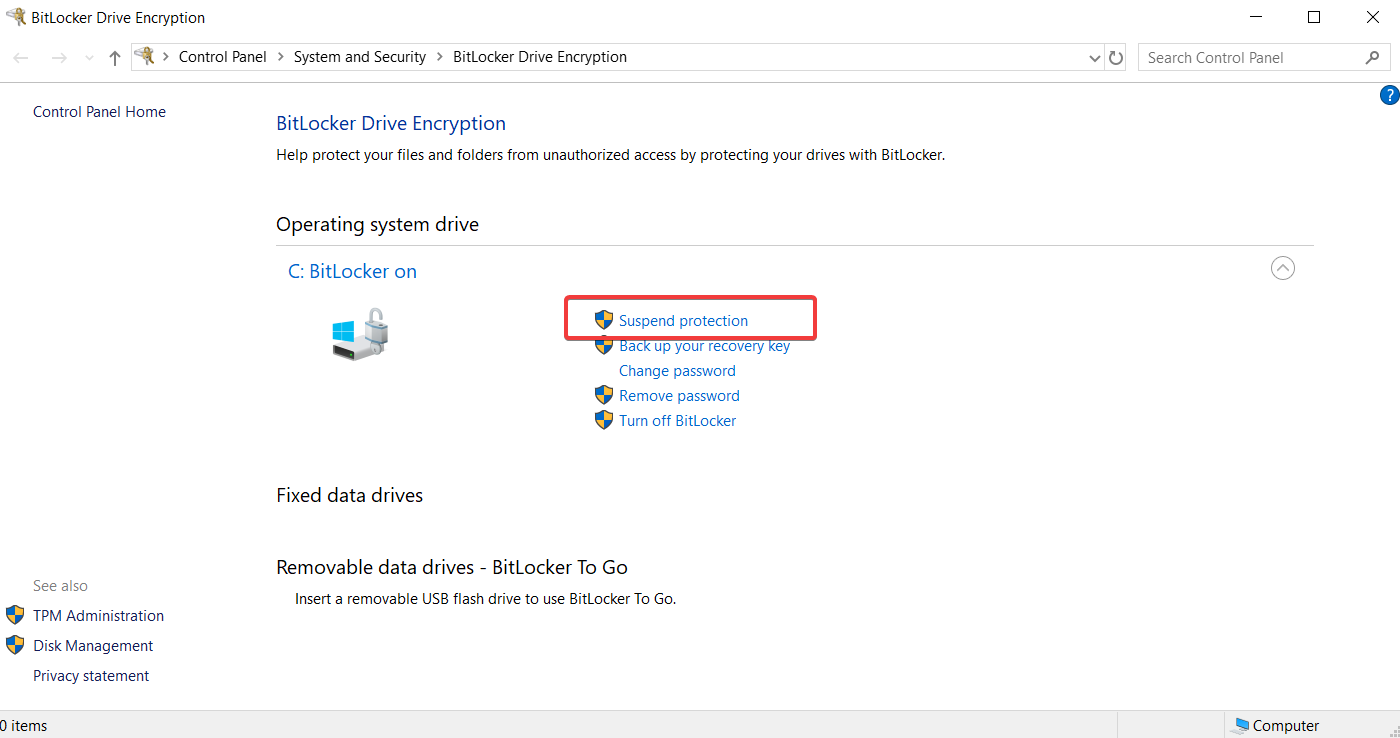
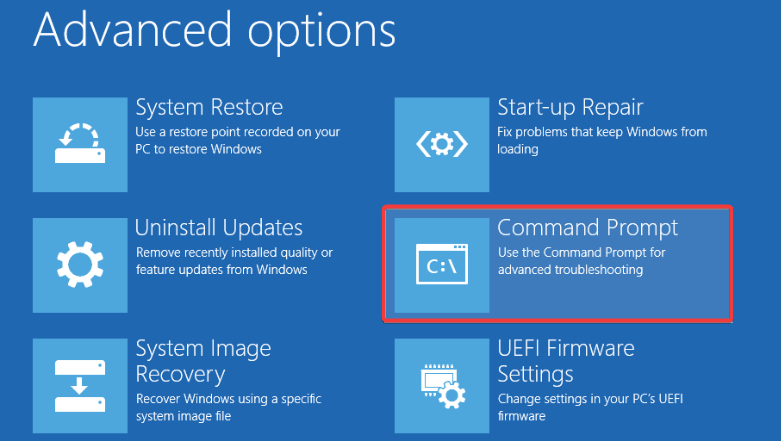
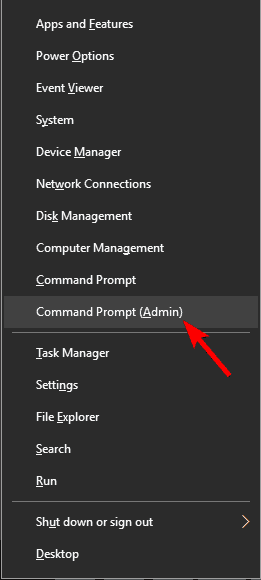
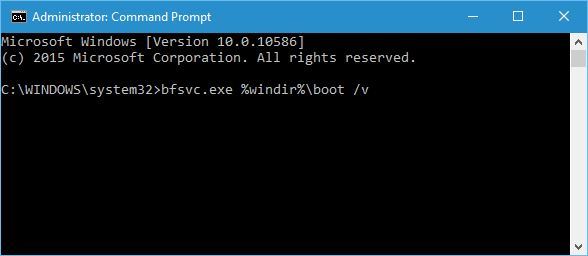
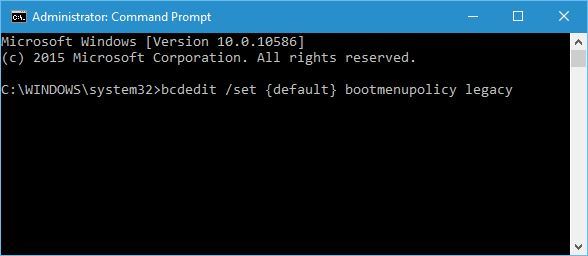
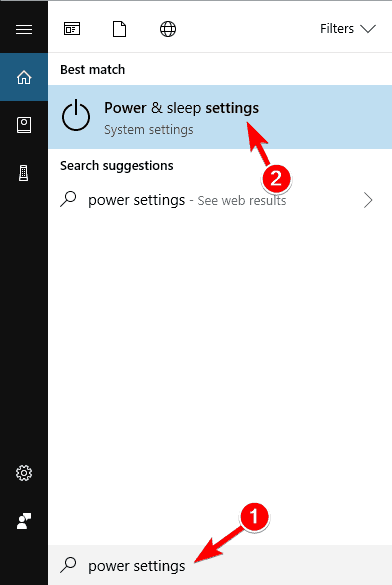
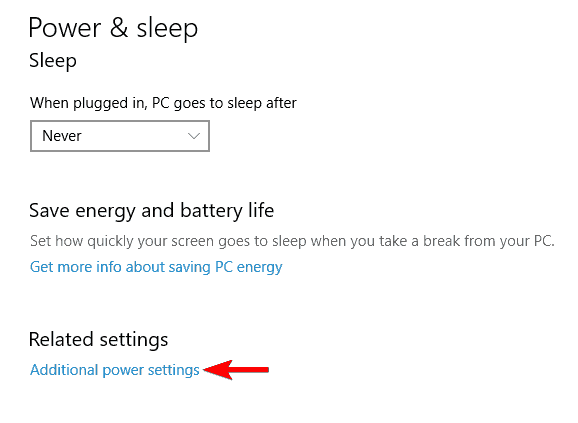
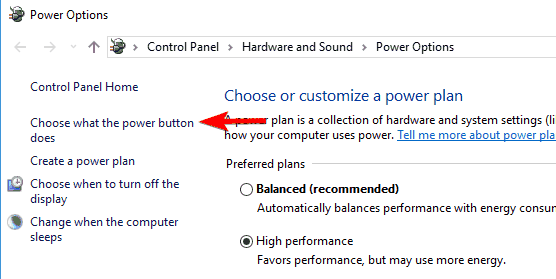
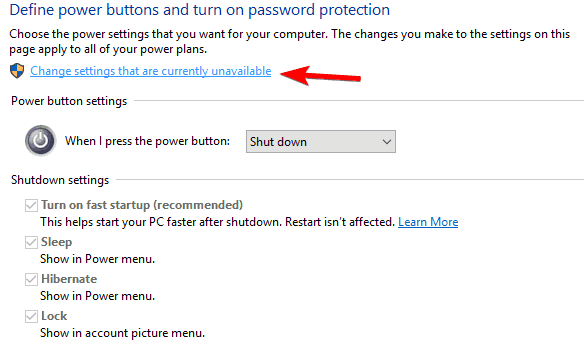
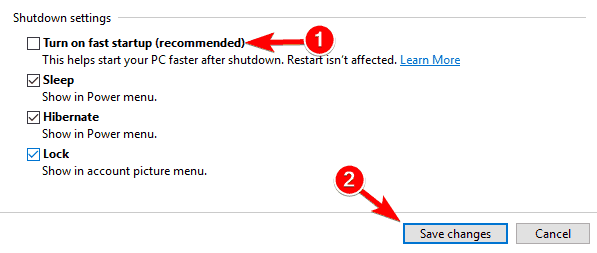
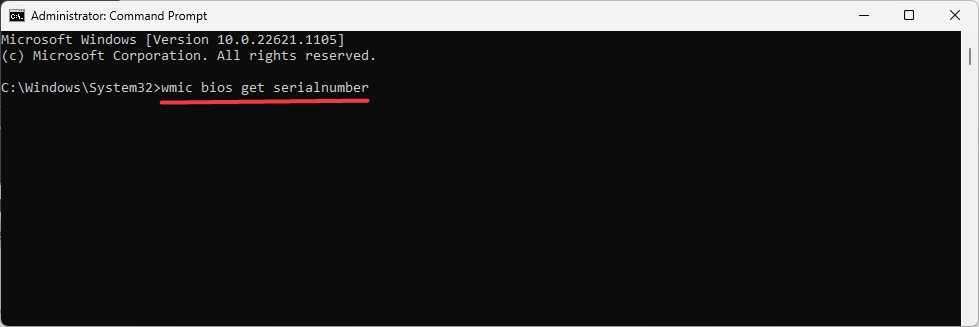
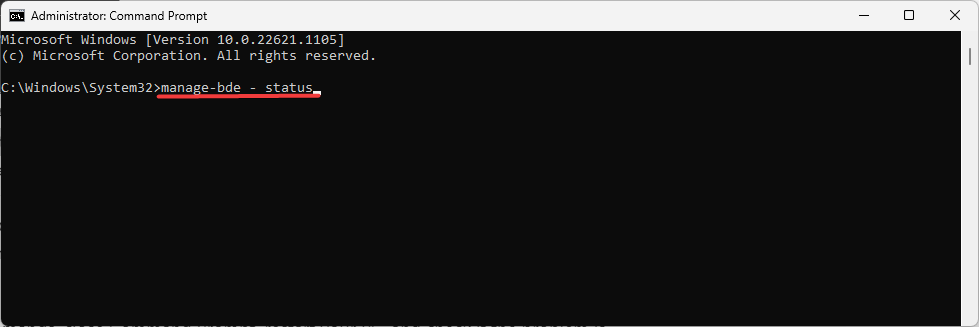
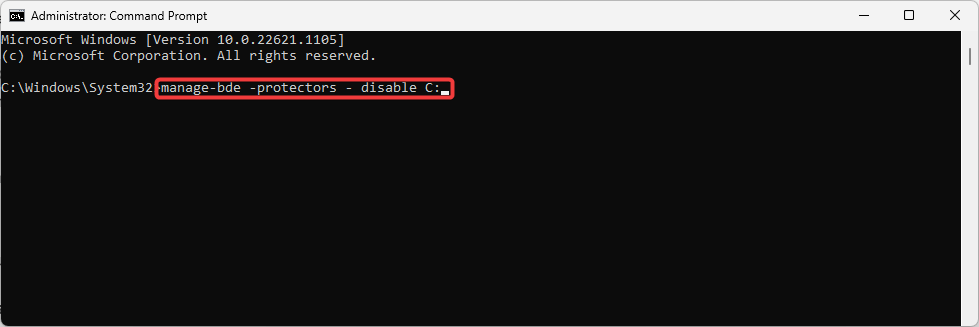
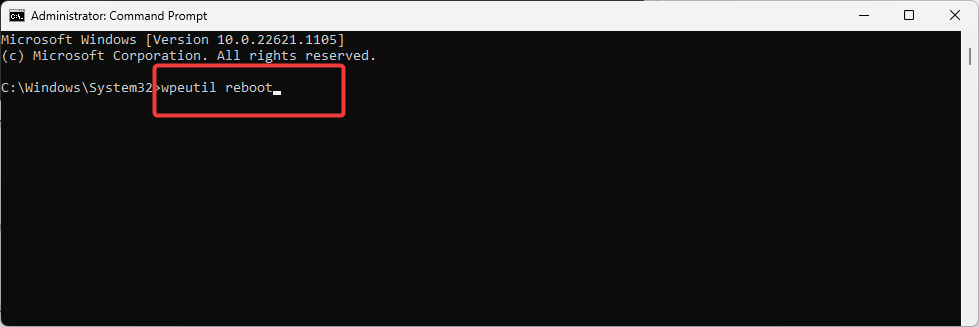
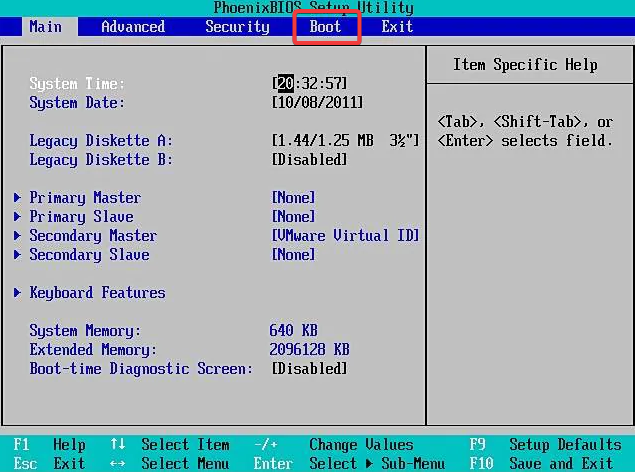
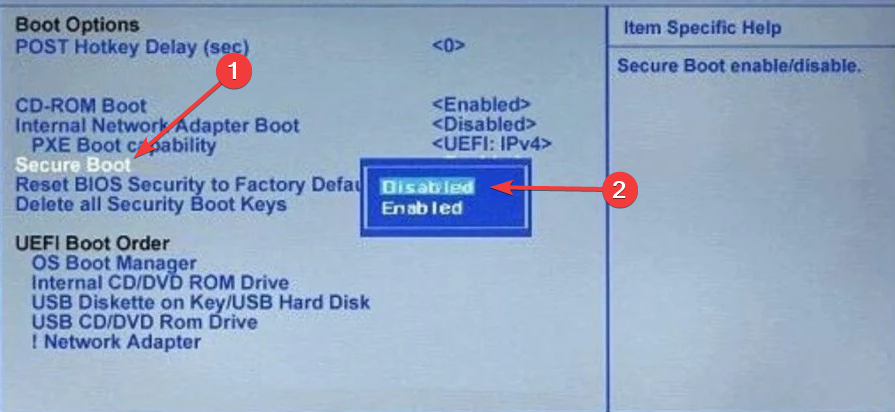









User forum
0 messages