How to block Windows 10 October Update install
3 min. read
Updated on
Read our disclosure page to find out how can you help Windows Report sustain the editorial team. Read more

The Windows 10 October 2018 Update is here but not all users want to install it on their computers. Their reasons may vary: some fear the notorious Windows update issues, while others simply fell in love with a previous Windows version and prefer to stick to it.
If you want to delay the Windows 10 version 1809 there are a few solutions that you can use. However, it is worth mentioning that some of them won’t work on particular Windows versions. More specifically, Windows 10 Pro users have access to additional options when it comes to blocking updates. We’ll give you all the details below.
Steps to block Windows 10 October Update on Windows 10 Home
Solution 1: Disable the Windows Update Service
- To to Start > type services.msc > hit Enter.
- Select the Windows Update service > double click on it to access additional options.
- Click on the General tab > go to Startup Type> select Disabled as shown in the screenshot below.
- Restart your computer. This should prevent further update installs.
Solution 2: Set up a metered connection
Using a metered connection that limits your bandwidth allows you to block updates:
- Navigate to Settings > Network and Internet > Wi-Fi > Manage known networks
- Select your Wi-Fi network > Properties
- Enable the metered connection option as shown in this screenshot.
Steps to block Windows 10 October Update on Windows 10 Pro
If you’re a Windows 10 Pro user, here’s what you can do to defer this update:
Solution 1: Pause updates
For this, you need to follow this path: Settings > Updates & Security > Advanced Options > Pause updates.
This options blocks the update only for a limited period of time. If you want to block Windows 10 v1809 for a year, go to Settings > Updates & Security > Advanced Settings > click on ‘Choose when updates are installed’ > block feature updates for 365 days.
Solution 2: Block the October Update via Group Policy
- Go to Start > type gpedit.msc > hit Enter.
- Go to Computer Configuration > Administrative Templates >Windows Components > select Windows Update > Defer Windows Updates.
- Then double-click on ‘Select when Preview Builds and Feature Updates are received’ if you’re an Insider or ‘Select when Feature Updates are received’ if you’re a regular user.
- Select ‘Enable’ > select the time frame you want.
We hope these quick tips and tricks helped you.
RELATED GUIDES TO CHECK OUT:
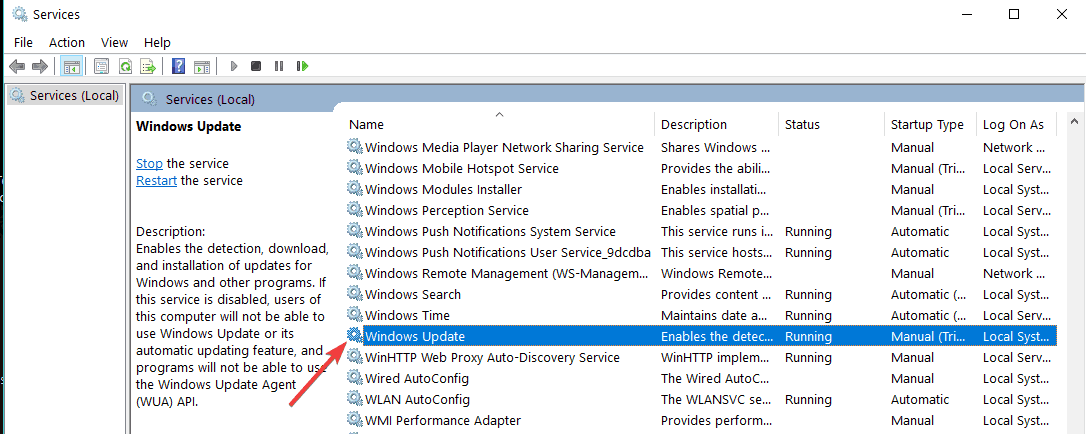
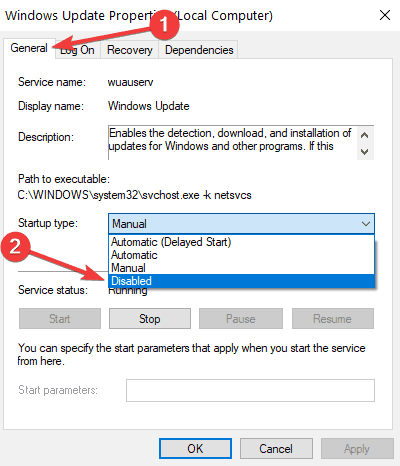
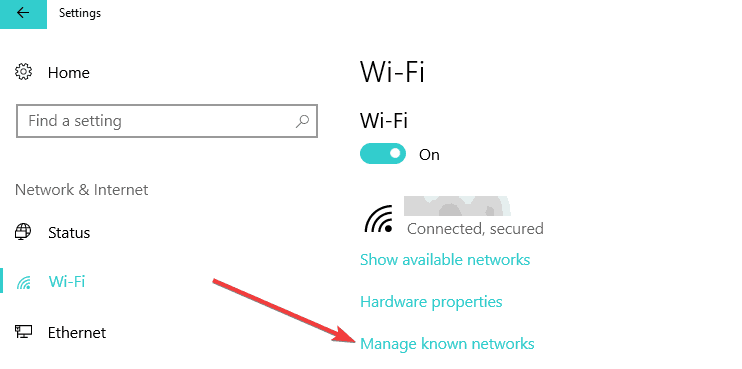
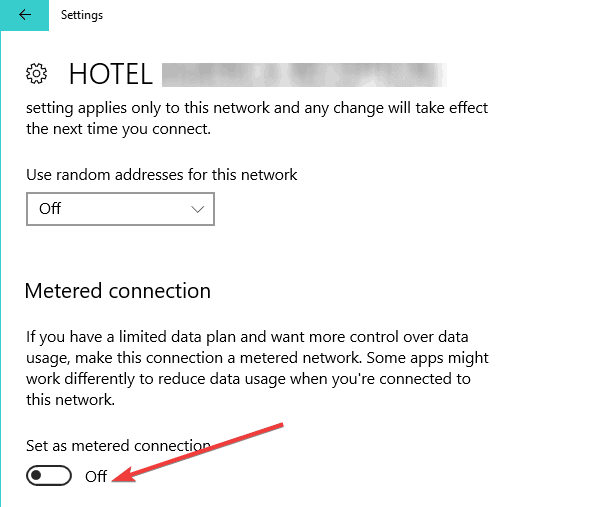
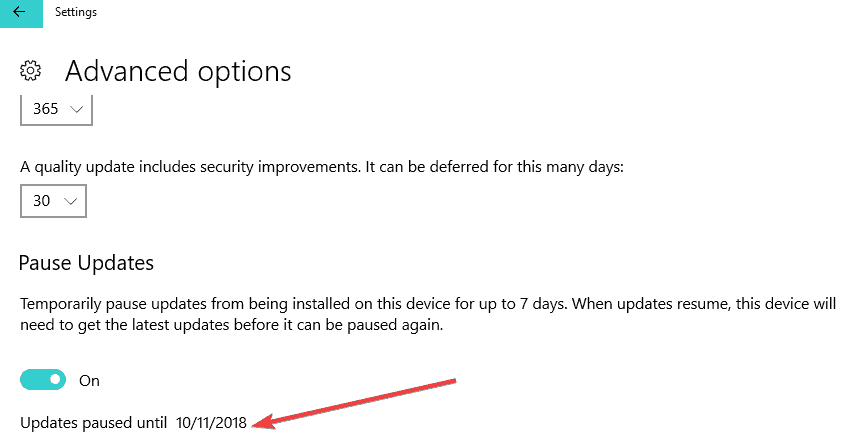
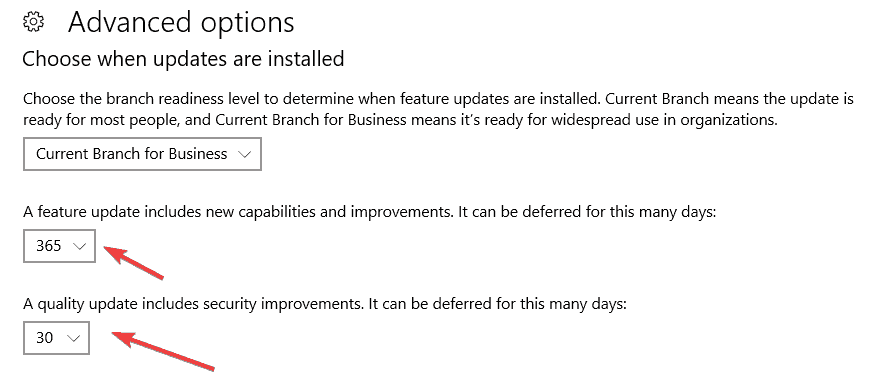
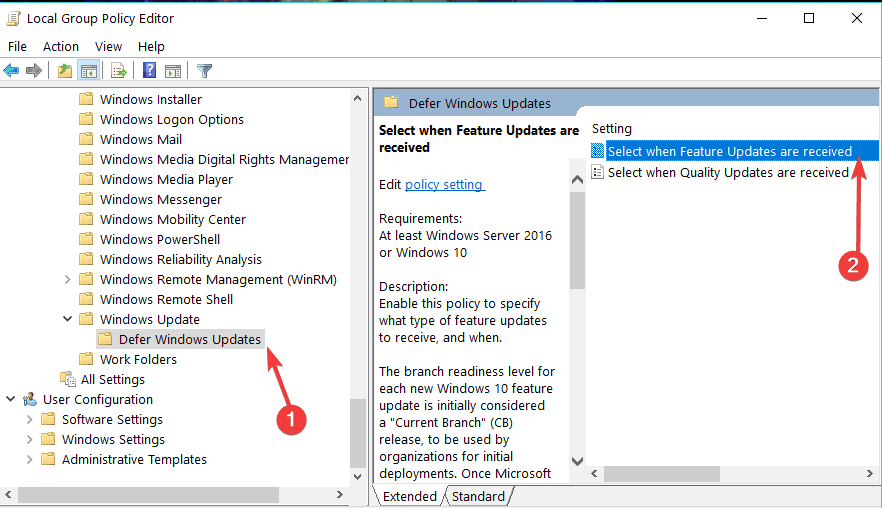








User forum
0 messages