Bluetooth Headphones Not Recognized as Audio: 4 Fixes to Use
Using the built in troubleshooter is a fast fix
4 min. read
Updated on
Read our disclosure page to find out how can you help Windows Report sustain the editorial team. Read more
Key notes
- There are two main ways to capture the audio output from your computer: through built-in or external speakers or a pair of headsets.
- Running the troubleshooter and updating drivers often come in handy if Bluetooth headsets are not recognized.
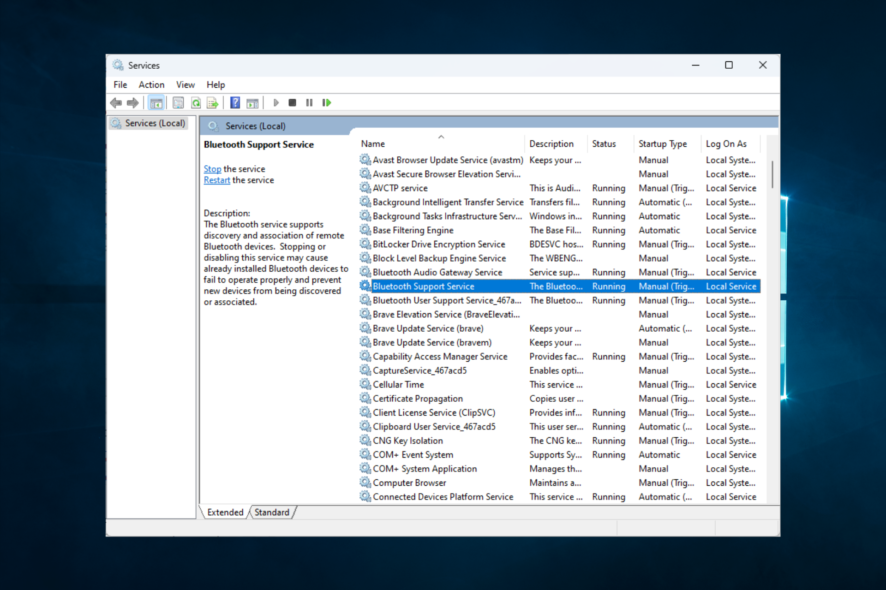
Bluetooth connections have been a seamless choice for many years. It gives the convenience of not needing to bother about cable management and also means you do not need to be exactly beside your PC to stay connected.
When you face difficulties establishing this communication, it becomes a drag. Let us explore possible causes and the best solution.
Why are my Bluetooth headphones not showing up on the output device?
While this is annoying, we gather that the same elements often trigger it. On top of the list are the following:
- Outdated drivers – Most of the time, if the Bluetooth headset does not connect or disconnects, it is mainly because your Bluetooth drivers need to be updated.
- Power Settings – Another culprit could also be your power-saving feature in your Windows 10 PC. Sometimes, this feature turns off Bluetooth to save as much power as it can, thus preventing you from properly connecting your headset.
- Range – Bluetooth will not work beyond a certain distance. You should ensure you are not trying to connect to a faraway device.
These are the top culprits, and now we will show you the best solutions. These solutions will work if your Bluetooth headphones are not recognized as an audio device if they are connected but have no sound. They will also work for Bose Bluetooth and JBL headphones not recognized as audio via Bluetooth.
What can I do if my Bluetooth headphones are not recognized as audio?
Before you go into any of these solutions, you must make sure to do the following:
- Bring the connecting device in range because the closer the proximity, the easier it is to establish a connection.
- Restart your devices because this forces certain processes to shut down and increases the chance of your device functioning properly.
1. Set Bluetooth Service to Automatic startup
- Go to Start, type services.msc, and hit Enter.
- Search for the Bluetooth Support Service, and double-click on it.
- Select the General tab on the window’s upper side, go to Startup type, then change the option to Automatic.
- Select the Log on tab on the window’s upper side, select the option This Account, and enter your account details. Remove the passwords in the two boxes in the Log on tab, click Apply and close the windows.
- Reboot your device for the changes to take effect.
- Go on the Manufacturer’s website, look for the specific Bluetooth Headset drivers, and download them.
- Uninstall the current Bluetooth drivers and install the recently downloaded ones.
This should help if your Bluetooth headphones are not recognized as audio devices.
2. Run the Hardware and Devices Troubleshooter
- Press Windows + I to open the Settings app.
- Click Updates & Security.
- Select the Troubleshoot option on the left pane, and on the right pane, select Hardware and Devices, then click Run the troubleshooter.
- After the troubleshooting process, close the window and reboot your computer.
This should help if your Bluetooth headphones are not recognized as audio devices.
3. Update Bluetooth drivers
- Right-click on the Start menu and select Device Manager.
- Locate the Bluetooth driver, right-click on it, and select Update driver.
- Select Search automatically for drivers.
This should help if your Bluetooth headphones are not recognized as audio devices.
If not, you should try using an automated tool to find and install updates for all outdated drivers on your computer.
You can prevent these problems by using an automatic tool that will search and install the correct drivers on your computer with just a few clicks. That's why we recommend you use Outbyte Driver Updater. Here's how to do it:
- Download and install the Outbyte Driver Updater app.
- Launch the software.
- Wait for the app to detect all incompatible drivers.
- Afterward, it will show you a list of the drivers found to select the ones to Update or Ignore.
- Click on Update & Apply Selected to download and install the newest versions.
- Restart your PC to ensure the applied changes.

Outbyte Driver Updater
Use this software and solve all driver-related issues from your PC.4. Use the Windows Store Apps Troubleshooter
- Click the Start menu, type control panel, and open the Control panel option.
- Change View by from Category to Large Icons.
- Scroll down, select Troubleshooting, then click on View all on the left pane.
- Select Windows Store Apps and follow the on-screen instructions.
That’s it, folks; you have four methods to fix issues if your Bluetooth headphones are not recognized as audio devices. And if you plug in and Windows asks you which device did you plug in, we have the answers in our article.
If you have any additional issues or questions regarding this subject, don’t hesitate to contact us using the comments section below. We will get back to you as soon as possible.
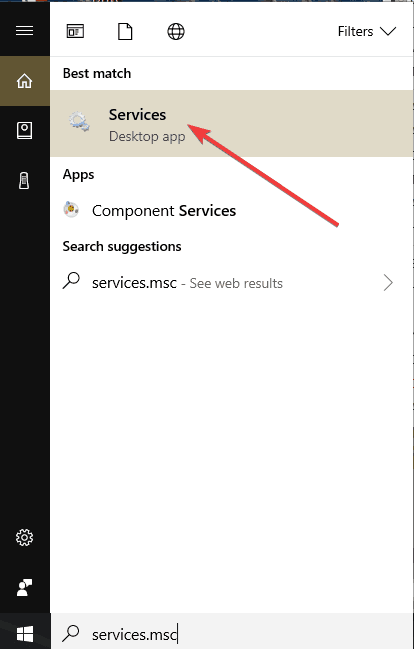
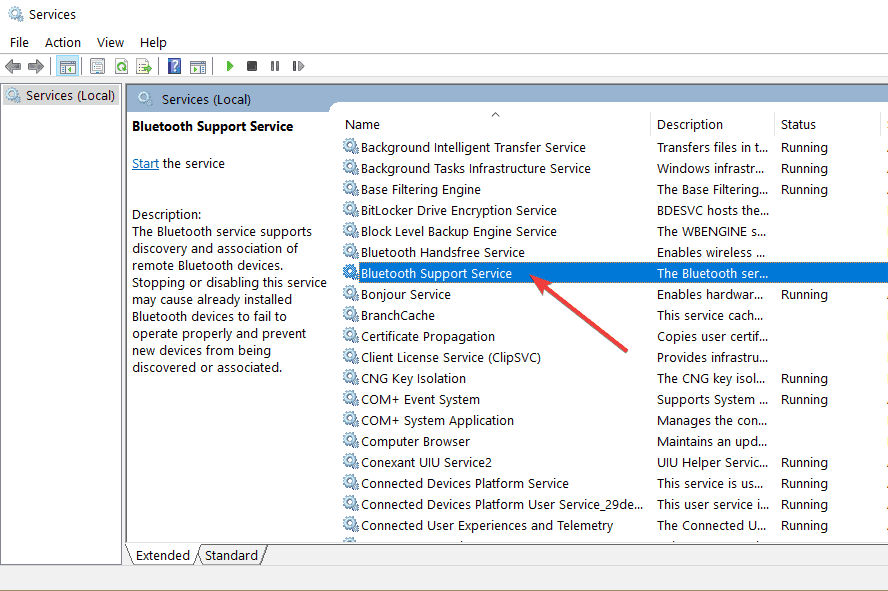

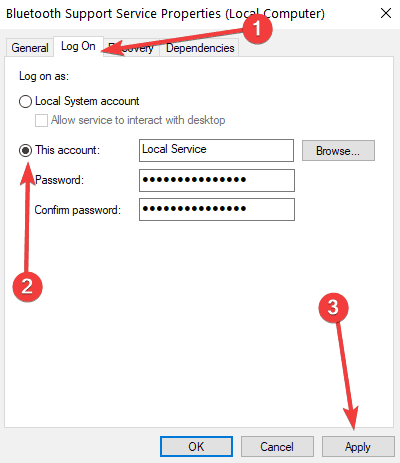
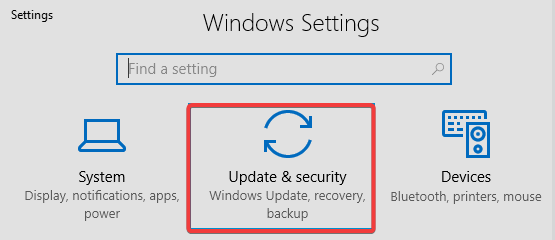

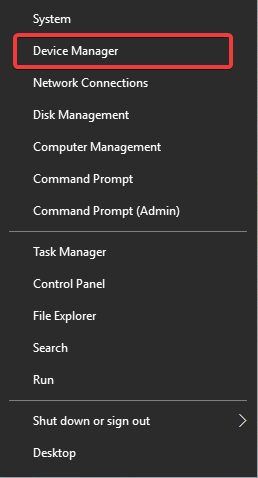
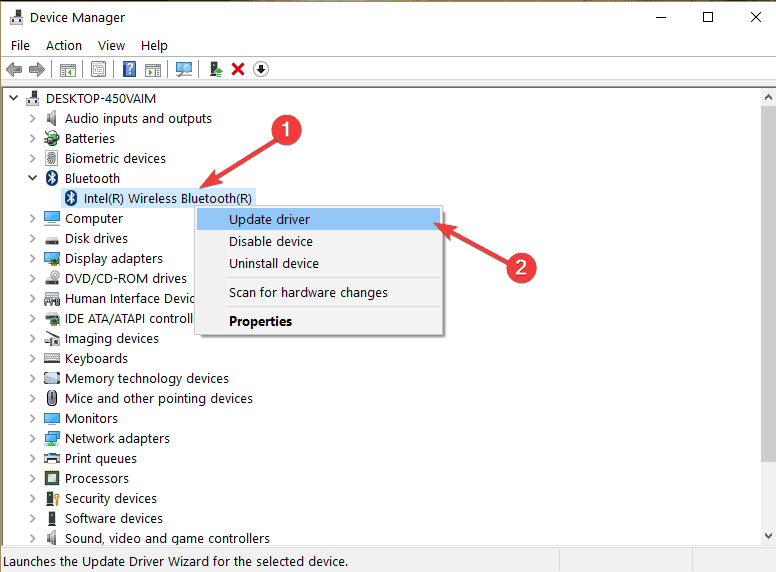
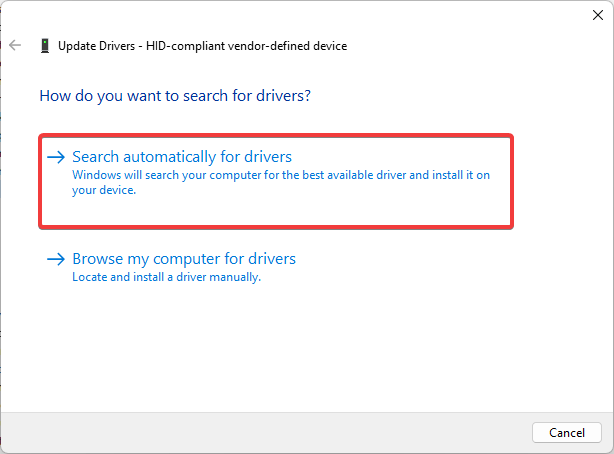


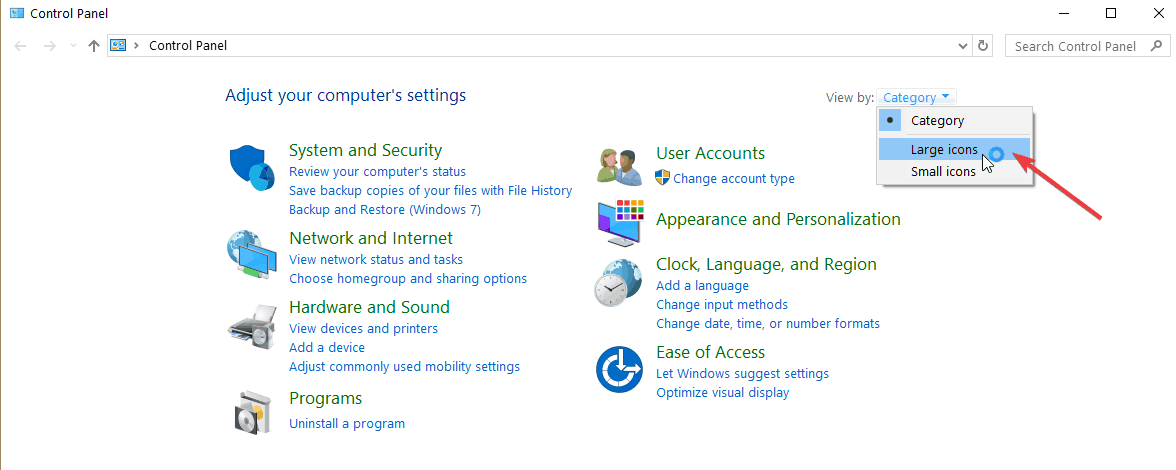
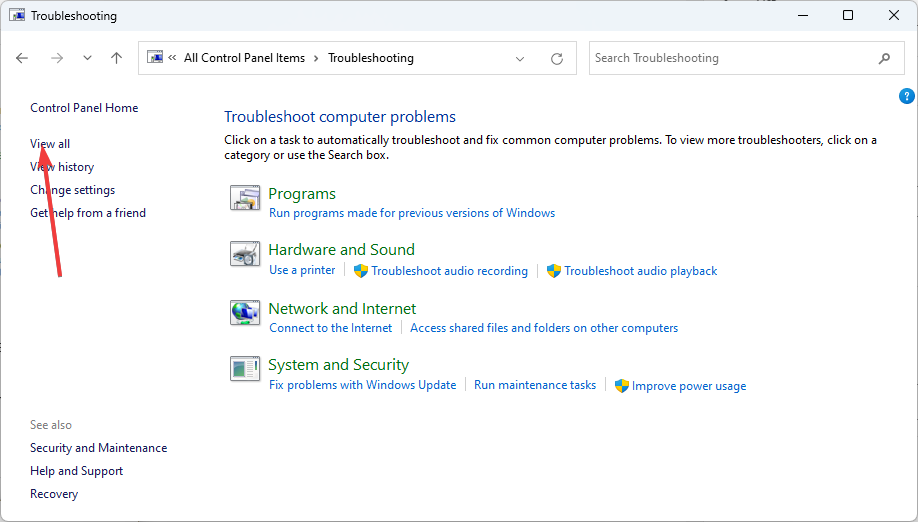
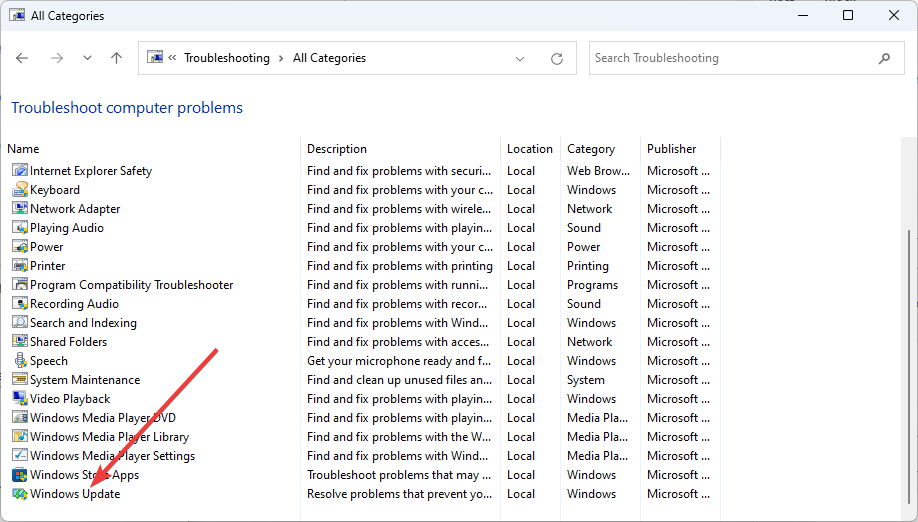








User forum
1 messages