Bluetooth Disappeared in Windows 11: 7 Tested Fixes
You can restore Bluetooth on Windows 11 by reinstalling its drivers
5 min. read
Updated on
Read our disclosure page to find out how can you help Windows Report sustain the editorial team. Read more

Many users reported that Bluetooth has disappeared on Windows 11. This can be a big problem especially tend to use a lot of wireless devices.
This problem usually appears due to Windows 11 bugs or adapter issues. However, it may also be caused by and old or corrupted Bluetooth driver and services.
Before we start, if you use an external Bluetooth adapter, connect it to a different port, and disable the Airplane mode. In case you have a physical Bluetooth button, use it to enable Bluetooth.
How do I restore the missing Bluetooth on Windows 11?
1. Boot Windows 11 into Safe Mode and then back into normal mode
- Press Windows + S to launch the Search menu, enter System Configuration, and click on the relevant search result that appears.
- Navigate to the Boot tab.
- Select Safe Mode, tick the checkbox for Minimal under it, and then click on OK at the bottom.
- Click on Restart in the prompt that pops up.
- Once the system reboots, wait for a few minutes, and then again launch System Configuration, untick the Safe Mode option, and restart the computer.
2. Run the Bluetooth troubleshooter
- Press Windows + I to launch Settings, and click on Troubleshoot in the System tab.
- Click on Other troubleshooters on the right.
- Locate the Bluetooth troubleshooter, and click on the Run button next to it.
- Follow the on-screen instructions and choose the relevant response when prompted to complete the troubleshooting process.
3. Check if Bluetooth is listed under hidden devices and update its driver
- Press Windows + S to launch the Search menu, enter Device Manager in the text field at the top, and click on the relevant search result that appears.
- Next, click on the View menu at the top, and select Show hidden devices from the dropdown menu.
- If the Bluetooth entry now appears, right-click on it, and select Update driver from the context menu.
- Next, select Search automatically for drivers from the two options in the Update Drivers window.
- The OS will now automatically search for the best available driver and install it for the Bluetooth device.
More often than not, it’s an outdated driver that causes issues and leads to Bluetooth missing in Device Manager in Windows 11. If that’s the case, updating the driver should fix the error.
The Device Manager method listed here only scans for updates already downloaded to the system. In case this doesn’t work, you can try other methods to update the driver.
Using third-party software, such as PC HelpSoft Driver Updater is always a good idea. This tool allows you to scan for and update all your drivers in no time. Plus it will act as a maintenance tool by regularly scanning for driver updates and notifying you if your drivers go out of date.
⇒ Get PC HelpSoft Driver Updater
4. Run Bluetooth Support Service
- Press Windows + R to launch the Run command.
- Type services.msc in the text field, and either click on OK or hit Enter to launch the Services window.
- Locate the Bluetooth Support Service, right-click on it, and select Properties.
- Click on the Startup type dropdown menu, and select Automatic from the list of options.
- If the service is not running, click on the Start button under Service status, wait for the service to start running, and then click on OK at the bottom to save the changes.
- Once done, restart the computer for these changes to fully come into effect.
5. Update Windows 11
- Press Windows + I to launch the Settings app.
- Select Windows Update from the list of tabs in the navigation pane on the left.
- Click on Check for updates on the right.
- If any newer versions are listed after the scan, click on Download & install.
6. Run SFC and DISM scan
- Press Windows + S to launch the Search menu, enter Windows Terminal in the text field and select Run as administrator from the context menu.
- Click Yes in the UAC (User Account Control) prompt that pops up.
- Click on the downward-facing arrow at the top, and select Command Prompt from the list of options. Alternatively, you can hit Ctrl + Shift + 2 to launch Command Prompt in a new tab.
- Type/paste the following three commands separately, and hit Enter after each to run the DISM tool.
DISM /Online /Cleanup-Image /CheckHealthDISM /Online /Cleanup-Image /ScanHealthDISM /Online /Cleanup-Image /RestoreHealth - After running these three, execute the following command to run the SFC scan.
sfc /scannow
7. Perform a system restore
- Press the Windows key + R and enter rstrui.
- System Restore will now open. Click Next.
- Select the desired restore point and click Next.
- Follow the instructions on the screen to complete the process.
If none of the fixes listed above have worked, it could be another problem. But no matter what, performing a system restore should help quickly eliminate it.
Besides, if performing a restore doesn’t work, you can reset Windows 11 to its factory settings. This will surely get things up and running, and the Bluetooth missing in Device Manager in Windows 11 error will be fixed.
Once done, both devices should now be connected. Also, this is a one-time process, and the devices will automatically be connected when they are in range the next time, given that Bluetooth is enabled on both.
That’s all about Bluetooth missing in Device Manager in Windows 11 error and the most relevant fixes for it. Also, you now know how to connect any device to your computer via Bluetooth.
Besides, remember that there are multiple ways to turn on Bluetooth in Windows 11, and a proper understanding of each will help you quickly enable it, no matter the system’s state.
Tell us which fix worked and your experience of Windows 11 thus far, in the comments section below.


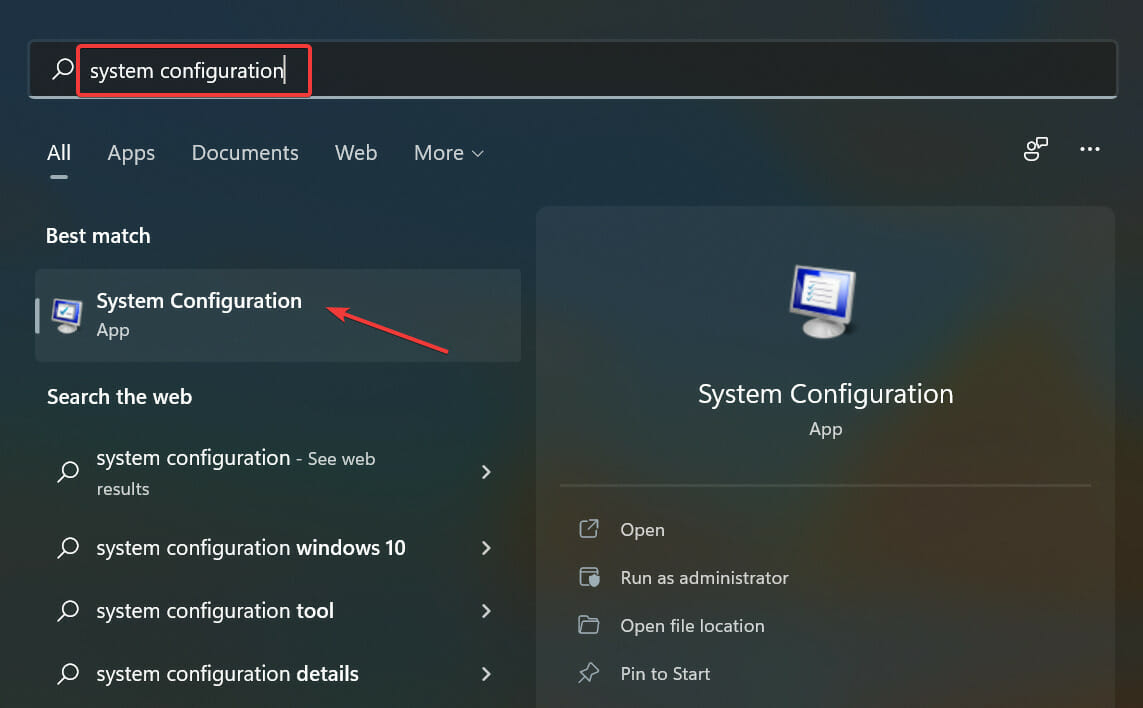
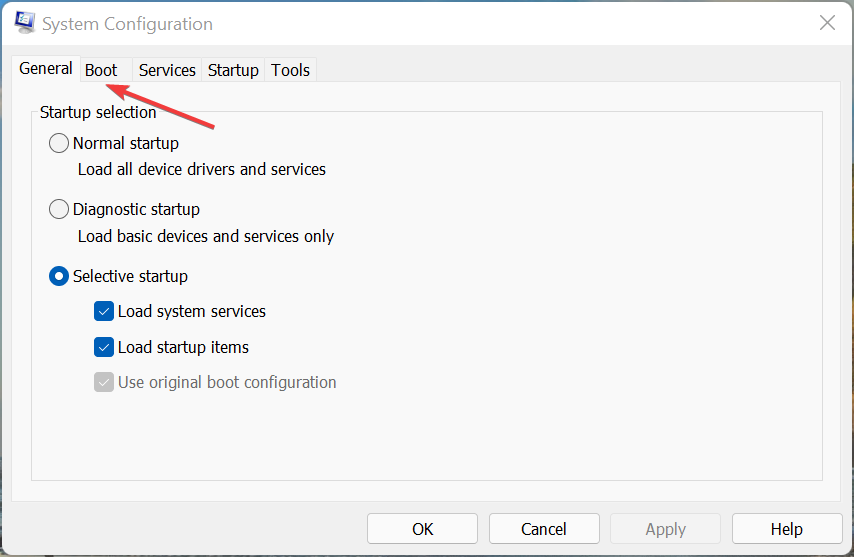
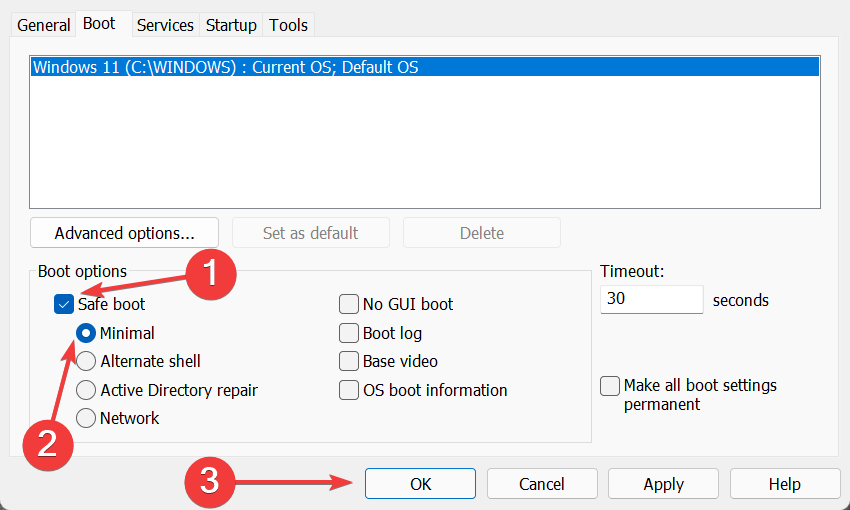
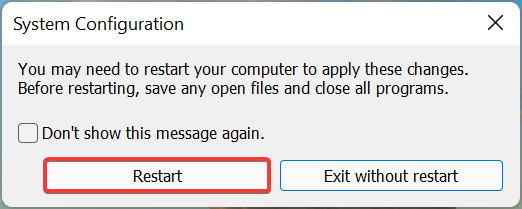
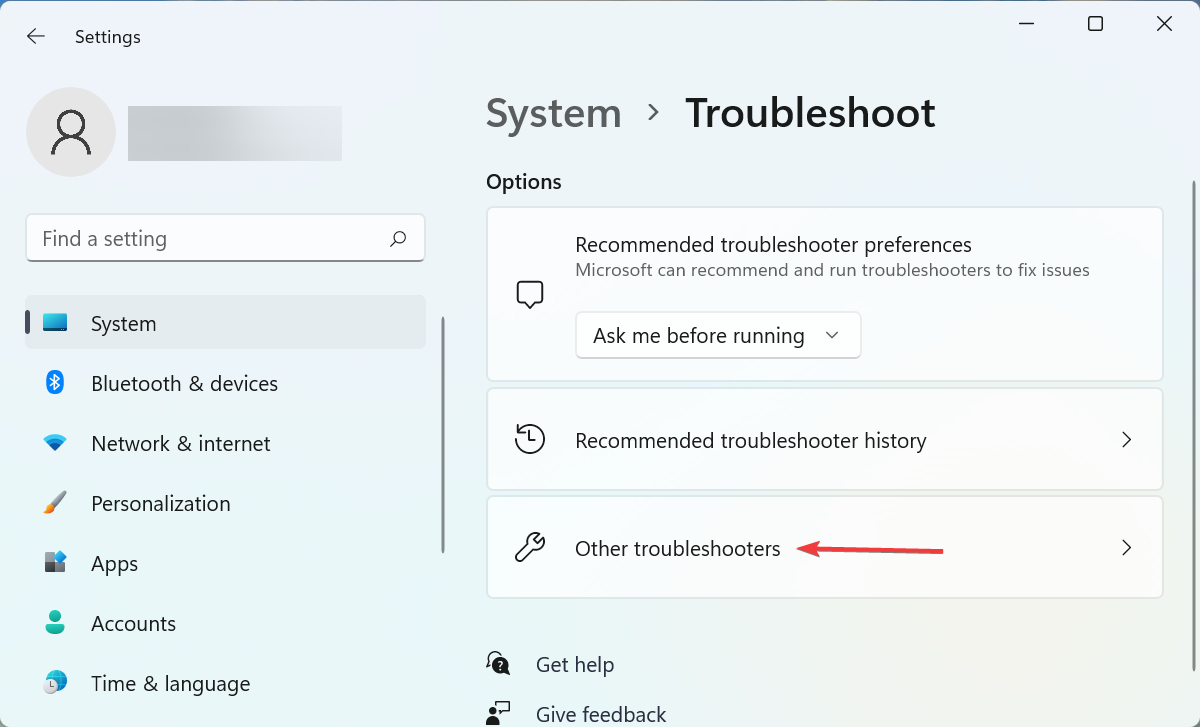
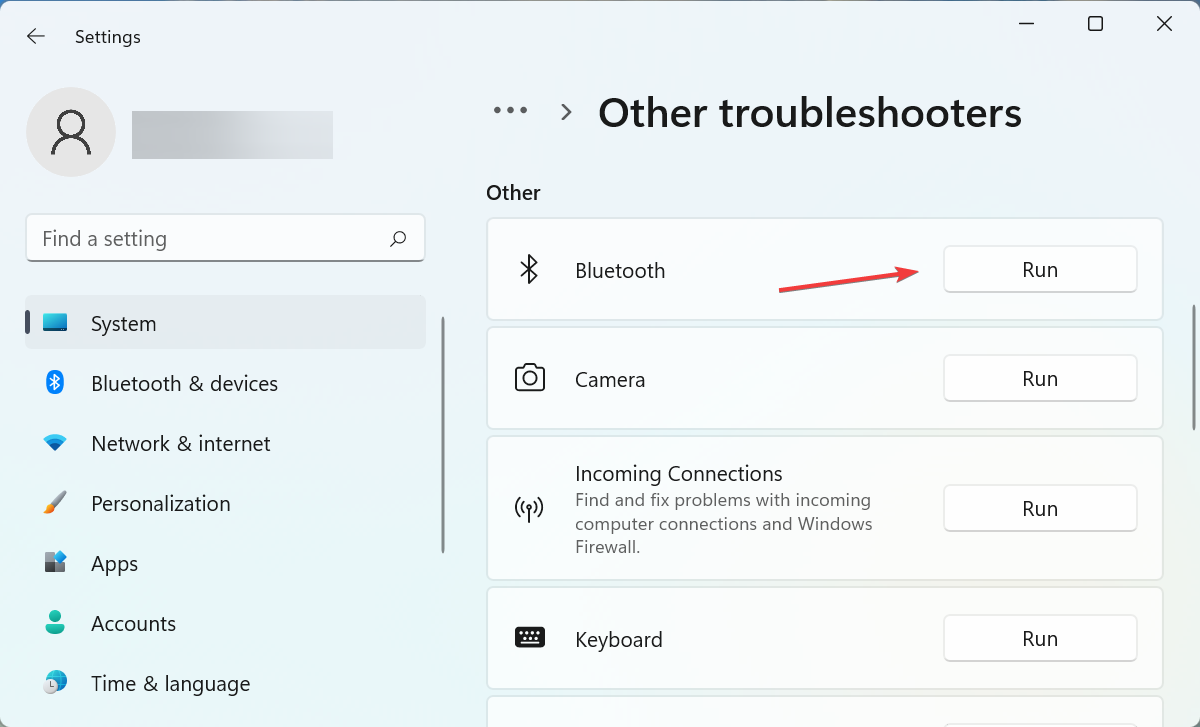
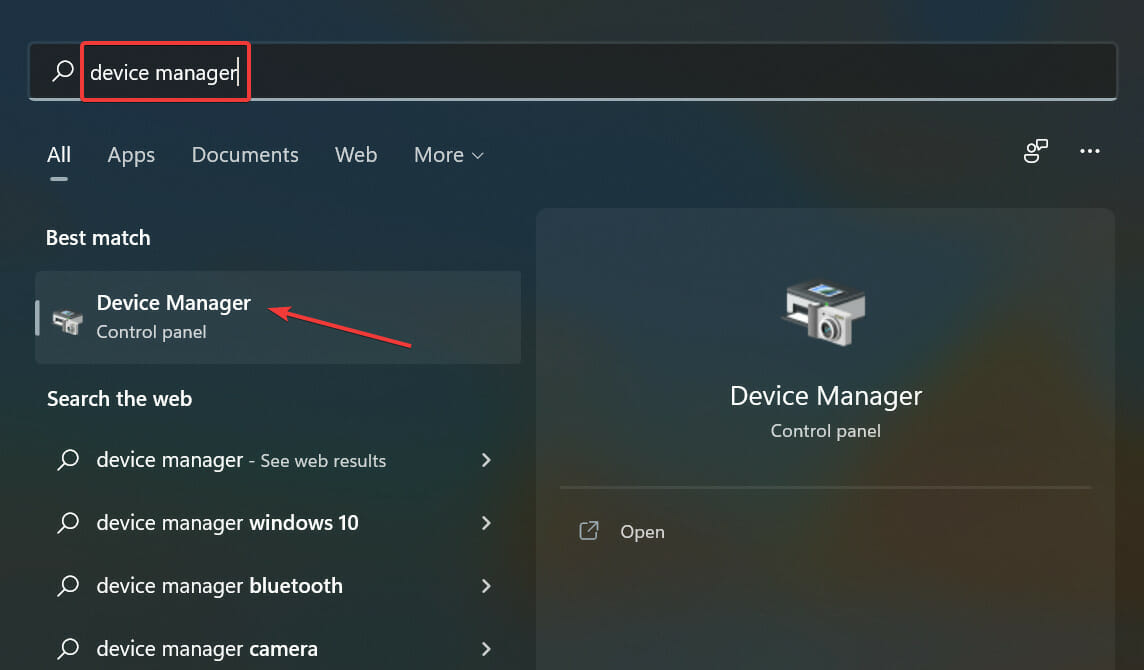
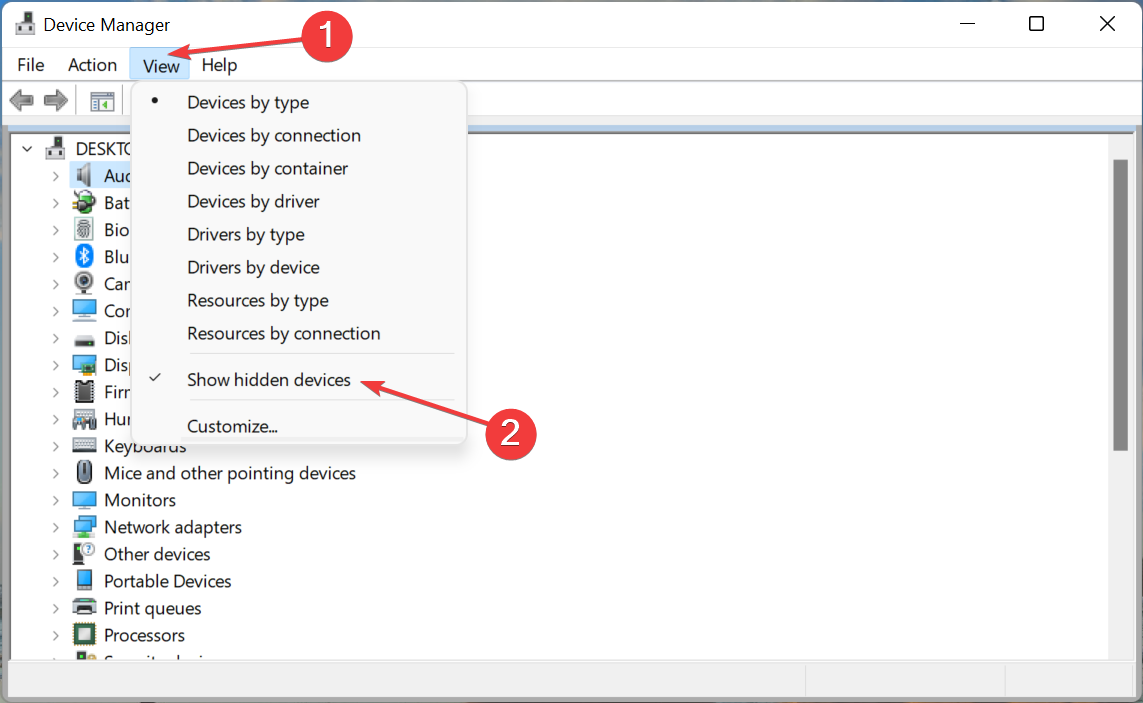
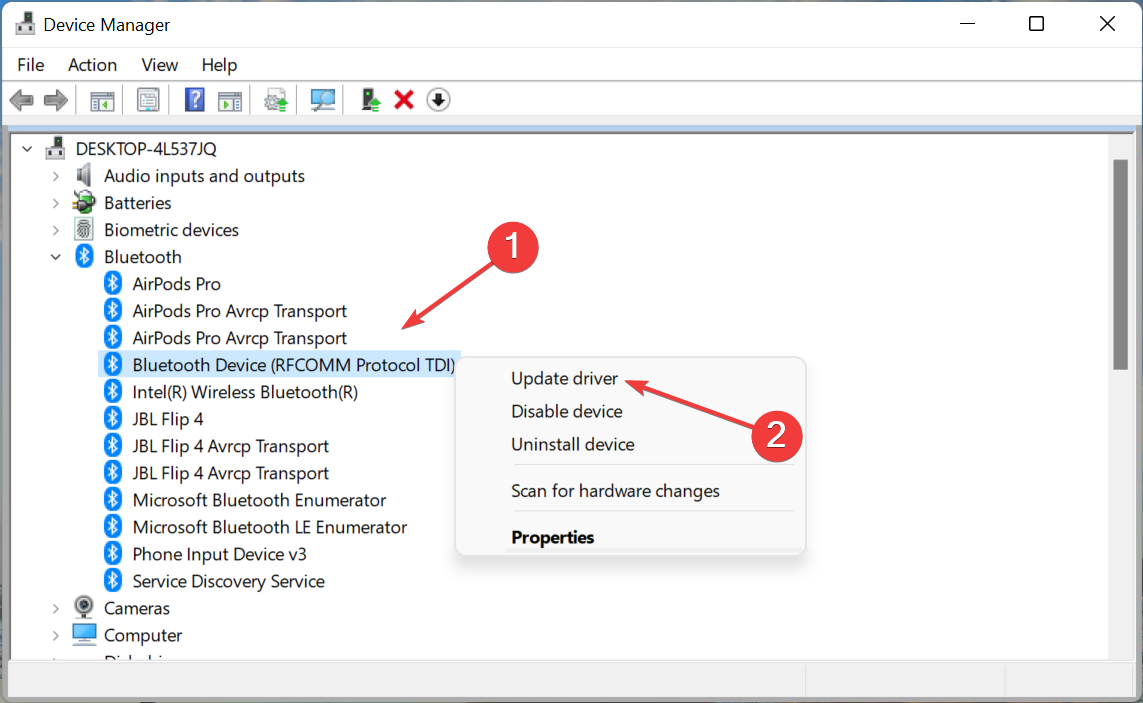
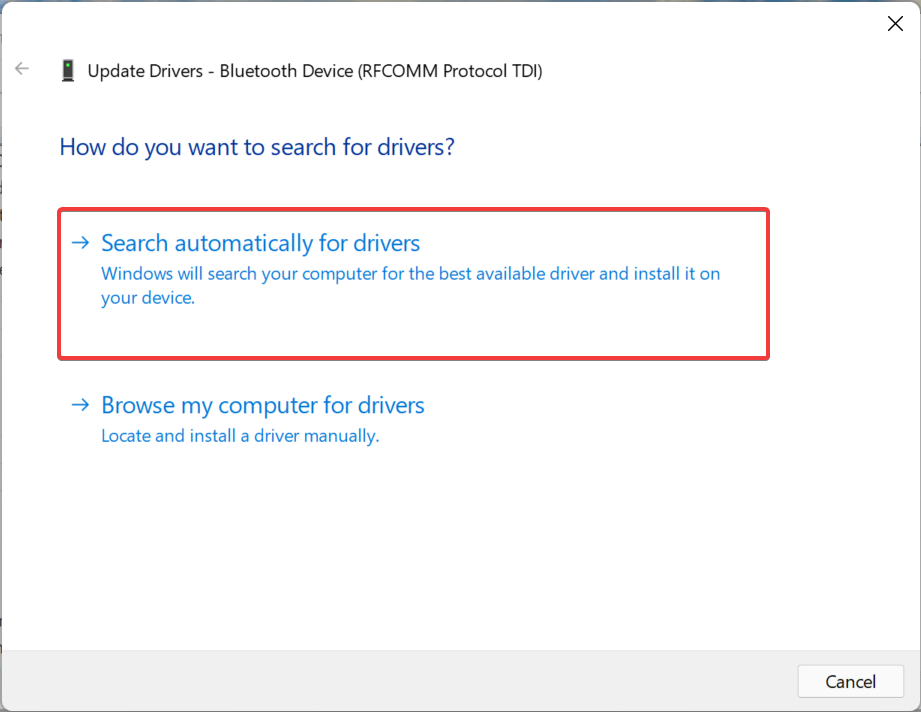
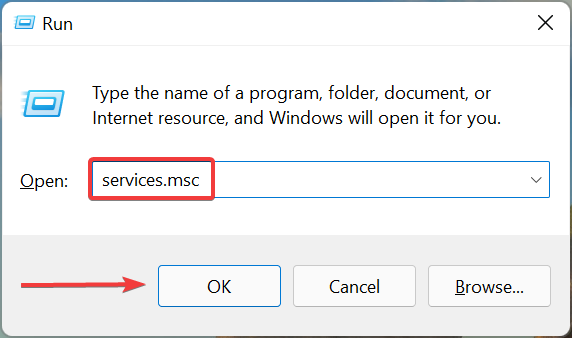
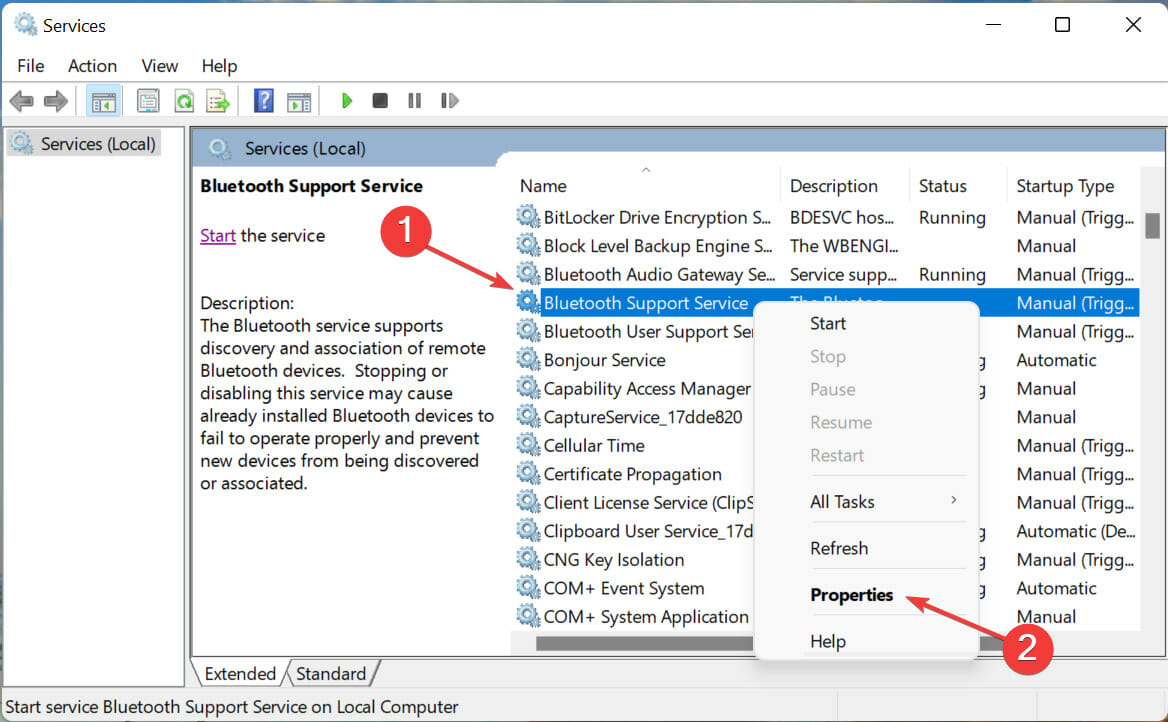
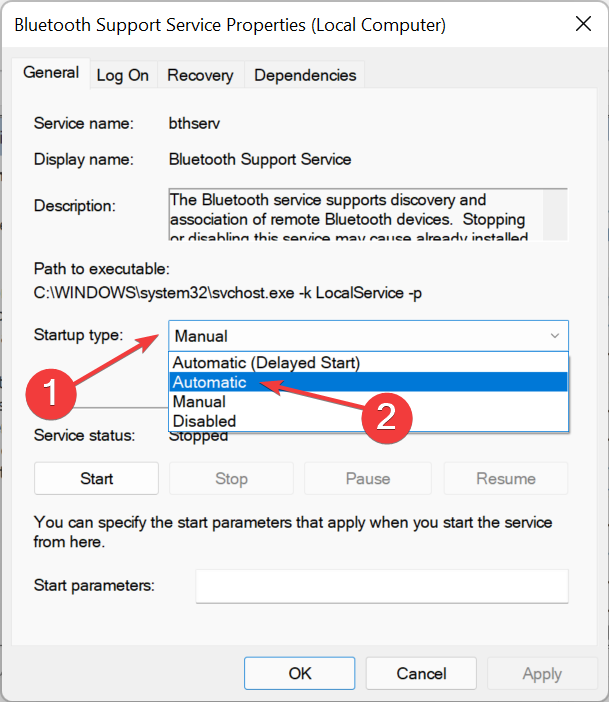
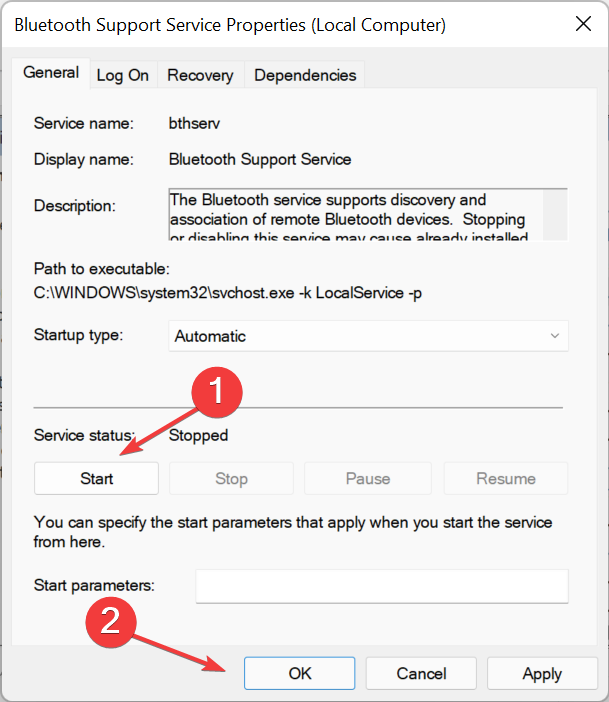
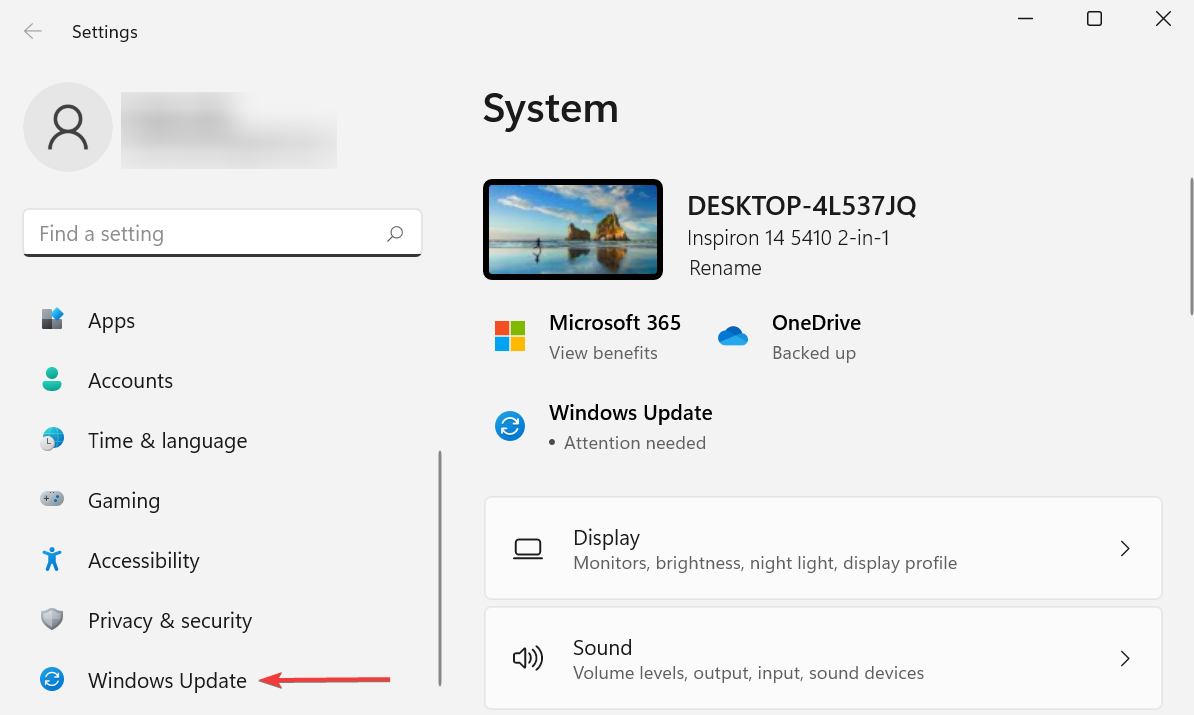
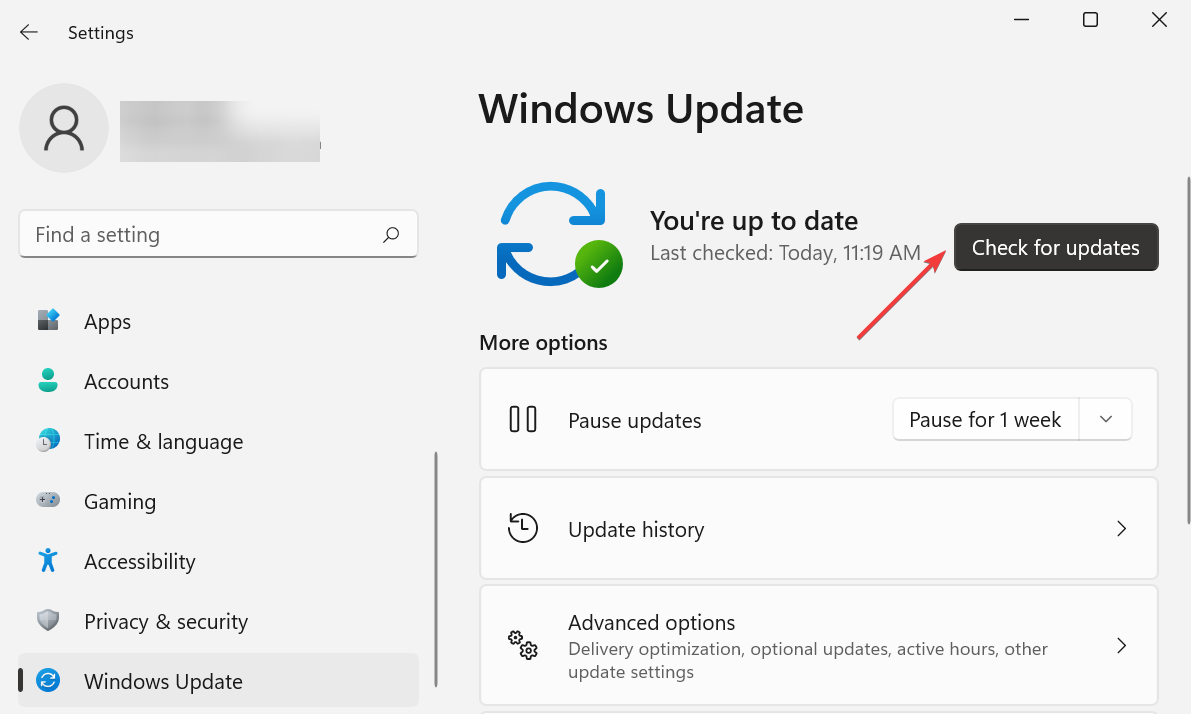
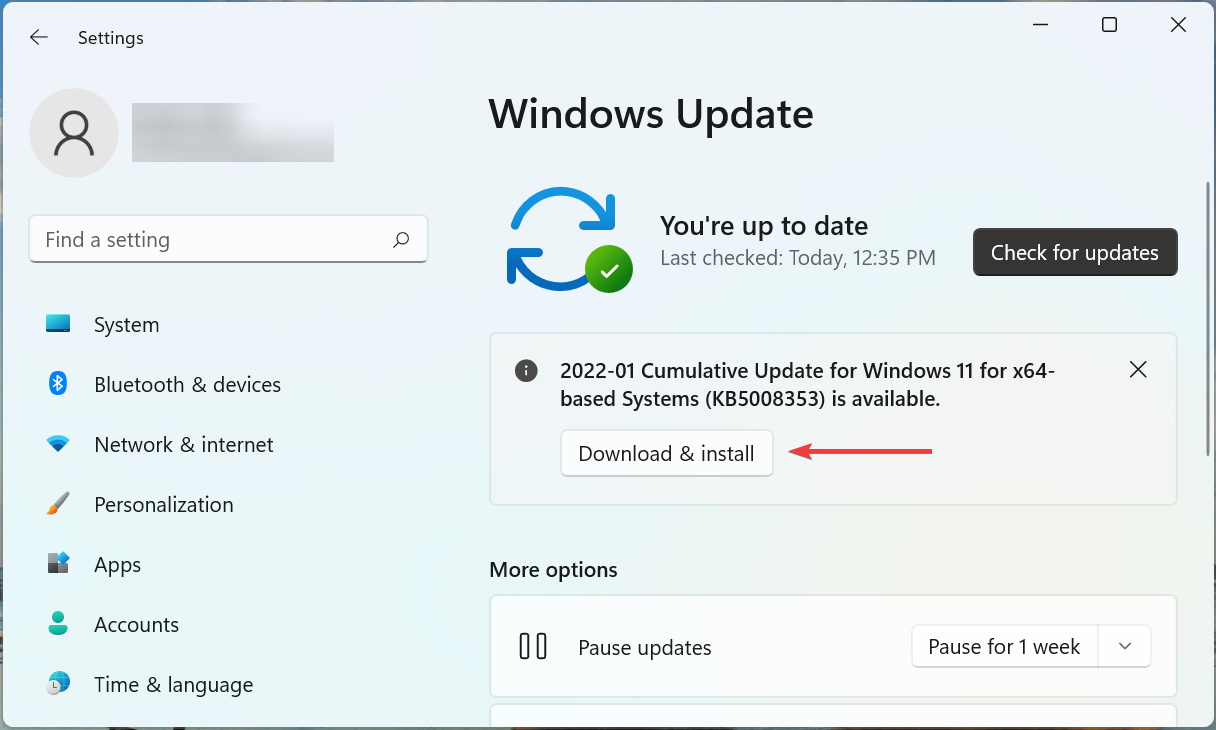
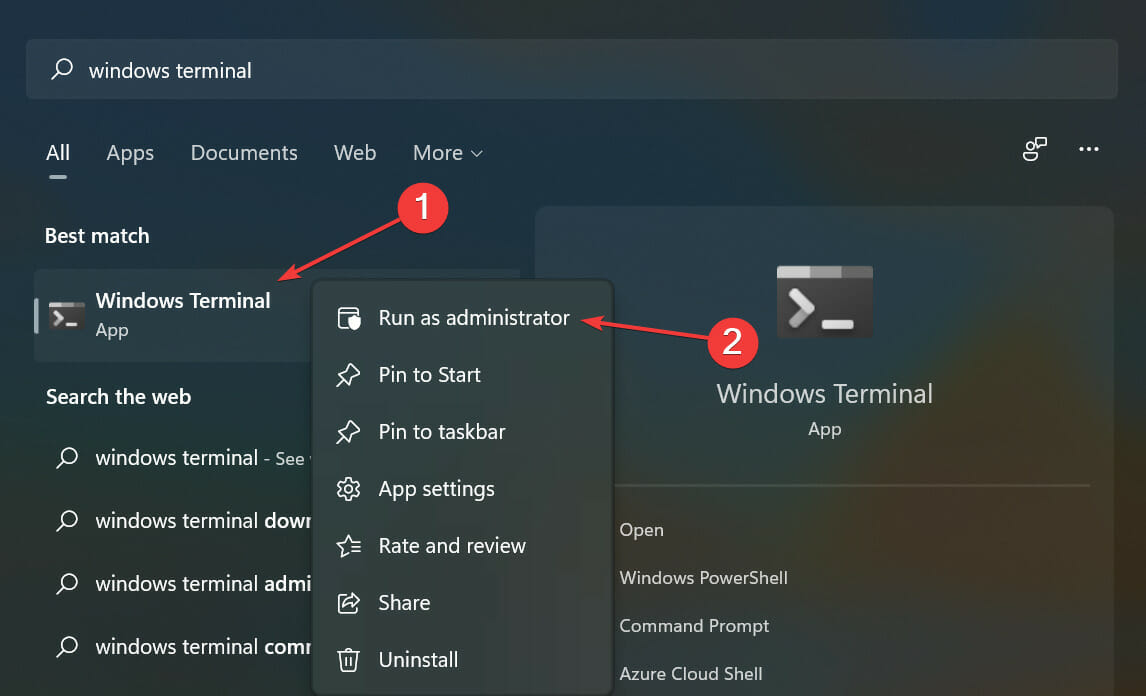
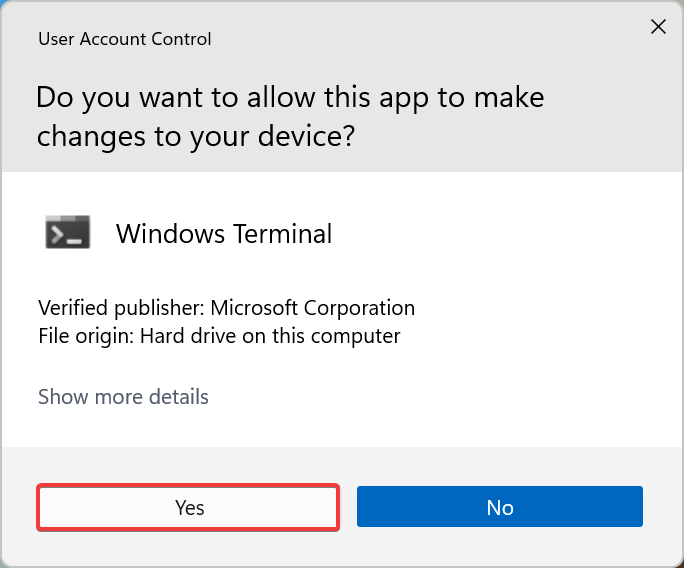
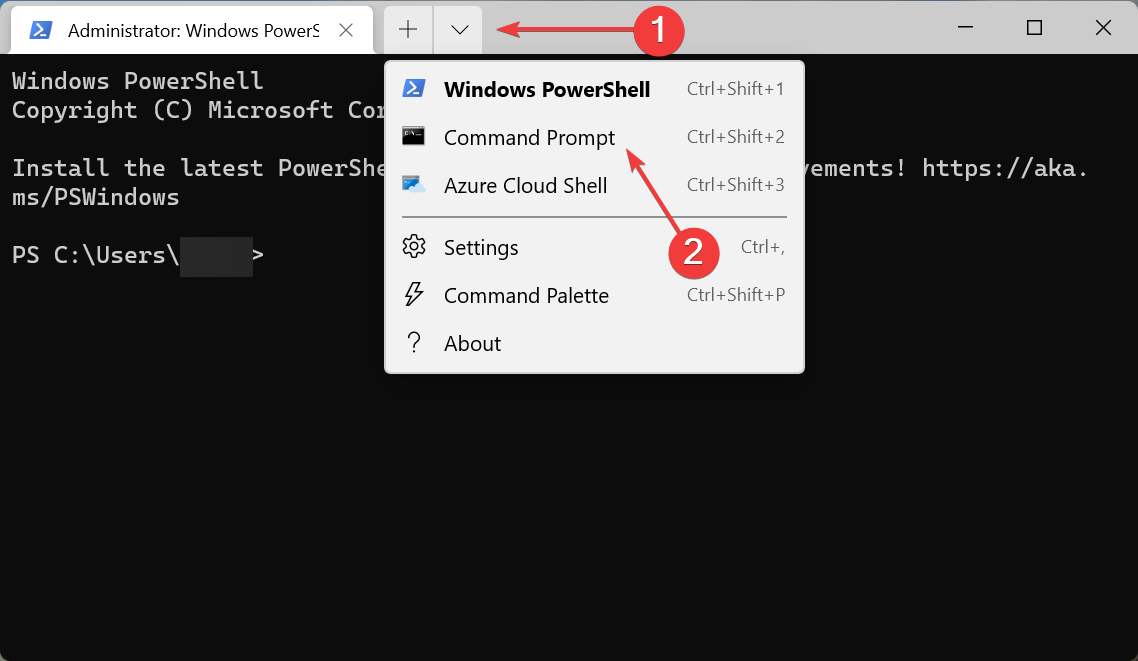
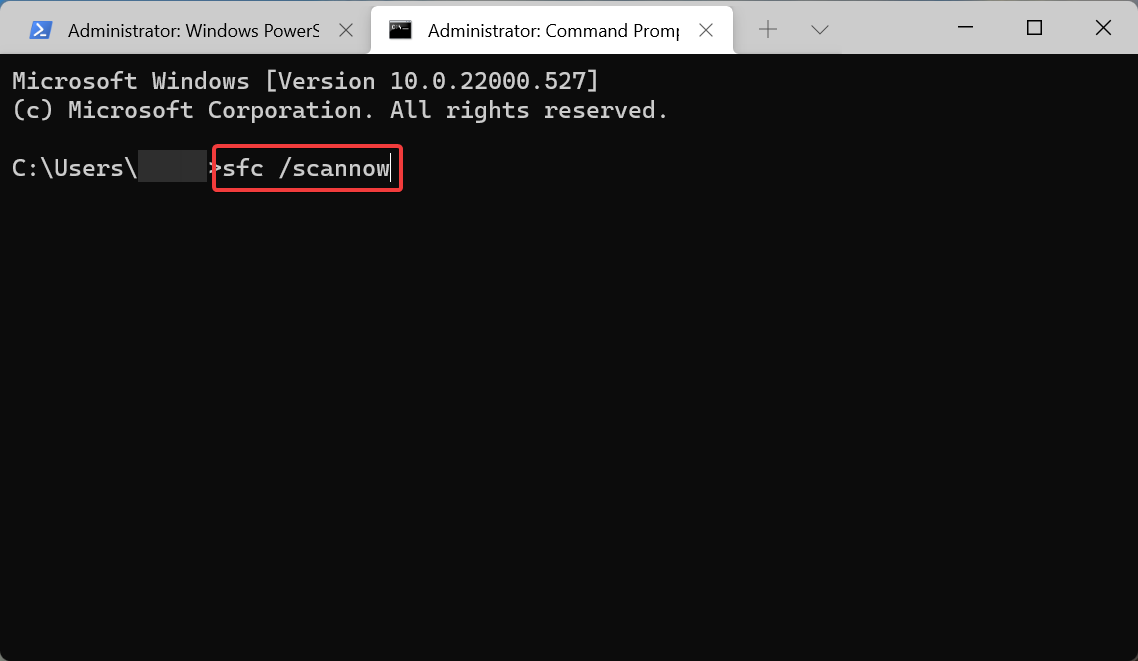










User forum
3 messages