How to boost Windows 10 low FPS for AMD PCs
6 min. read
Updated on
Read our disclosure page to find out how can you help Windows Report sustain the editorial team. Read more

Some AMD graphics cards might be among the best cards for Windows desktops. However, that doesn’t guarantee that games running on updated AMD systems will always have a higher FPS (frames per second) rate. Major updates for Windows can reduce FPS rates, and AMD released a dedicated driver update for the Creators update. This is how you can raise low frame rates on AMD desktops and laptops.
1. Increase the FPS Rate with Frame Rate Target Control
The AMD Catalyst Control Center includes a Frame Rate Target Control (FRTC) setting. That enables you to set a target frame rate of up to 95 FPS for most DirectX games. As such, the FRTC is the first control center setting to check as you can increase frame rates with it.
- First, right-click the Windows desktop and select AMD Catalyst Control Center from the context menu.
- Click the Performance tab, and then select Frame Rate to open the FRTC.
- Select the Maximum Target Frame Rate check box.
- If the FRTC bar is at a low frame rate, drag it further right. You can drag it up to 95 FPS.
- Press the Apply button on the AMD window.
2. Lower the Resolution
Lowering graphical settings can enhance FPS rates, so consider reducing the display resolution. This will reduce the graphical detail, but lower resolutions can either dramatically or marginally increase FPS rates dependent on hardware. A lower resolution will, at least, certainly speed up the gameplay. It might be better to adjust the resolution with the games’ graphics settings. However, you can also configure the overall resolution in the AMD control center as follows.
- Open the AMD graphics control panel by right-clicking the desktop and selecting AMD Catalyst Control Center.
- Select Desktop Management > Desktop Properties to open resolution settings.
- Now select a resolution listed under Desktop area.
- Click Apply to confirm the new settings.
3. Configure the Vertical Sync Setting
Vertical sync is AMD’s equivalent of G-sync that matches FPS with a VDU’s refresh rate to eliminate tearing. If your FPS has dropped to something like 10-20 frames per second, it might be better to switch Vertical sync on as most VDUs have higher refresh rates than 20Mhz. However, Vsync can also restrict frame rates that could be somewhat higher than 60Mhz. So switching Vsync off, if it’s currently on, could boost your frame rate.
- To switch Vertical sync on or off, open the AMD control panel.
- Click the Gaming tab on the left of the AMD window.
- Select 3D Applications under Gaming to open 3D options.
- Scroll down to the Frame Rate Control settings, which include a Wait for Vertical Refresh option.
- If Vsync is restricting your FPS rate, select Always off from the Wait for Vertical Refresh drop-down menu.
- Press the Apply button at the bottom right of the control center window.
4. Update the AMD Graphics Card Driver
4.1 Update drivers manually
Low FPS rates can be due to outdated AMD drivers. AMD releases driver updates to fix graphic card issues, which might include low FPS rates. That’s especially the case after big Windows updates. AMD even has its own software for you to update drivers with. This is how you can update them with AMD Driver Autodetect.
- Press the Download button on this website page.
- Click Run on the browser’s web prompt. Then the AMD Catalyst AutoDetect window will open automatically after download.
- The software scans your system and tells you what the best graphics card driver for it is. Press the Download Now button to save the new driver to Windows.
- Thereafter, the driver’s installer will automatically open. Press the Install button to open the Install Manager window.
Alternatively, you can manually download a graphics card driver from the AMD website and then install it. Open this website page, and select graphics card and platform details from the drop-down menus there. The Device Manager window, which you can open from the Win + X menu, includes graphics card details under Display adapters. You can also find the 32 or 64-bit platform detail required by selecting System from the Win + X menu.
4.2 Update drivers automatically
However, you should consider using advanced tools that will simplify the operation and prevent PC damage that might appear when installing the incorrect version of the driver.
In addition, once you have selected the correct driver version for your device, the application will update them individually or in groups at a glance.
⇒ Get PC HelpSoft Driver Updater
5. Reinstall the AMD Graphics Card Driver
Your graphics card driver might be corrupted if your FPS rate has dropped down by a substantial margin. Then you’ll need to reinstall the driver. You can delete the AMD driver with the AMD Clean Uninstall Utility.
- To add AMD Clean Uninstall Utility to Windows, open this website page. Click the AMD Clean Uninstall Utility link there to download the software.
- When you run the software, a window opens stating, “This will remove all AMD driver and application components.”
- Press the OK button to confirm and uninstall the driver.
- An AMD CleanUninstall Utility window opens after the uninstallation. Press the Finish button on that window.
- Press the Yes button on the CleanUninstall Utility window to restart Windows.
- Windows will automatically reinstall a graphics card driver after restart.
6. Optimize system resources for games
Finally, always close background software to ensure you get more RAM for the game to maximize the FPS rate. This will, at the very least, speed up the gameplay a little. Remove a software from the Windows startup to make sure it never automatically open. Task Manager is the best utility in Windows to close programs and third-party software services with.
- Press the Win key + X hotkey, and select Task Manager from the Win + X menu.
- First, click the Start-up tab. Select some programs listed there and press the Disable button to remove them from the Windows startup.
- Thereafter, click the Processes tab to open a list of apps and background processes.
- Select all the listed apps and press the End task button to close them.
- You can close background processes much the same. However, don’t terminate any Windows processes.
- You can also disable services with MSConfig. Press the Win key + R hotkey to open Run.
- Enter ‘MSConfig’ in Run to open the window below.
- Click the Services tab to open a list of background services.
- Select the Hide all Microsoft services check box to exclude more essential OS services.
- Deselect the selected service check boxes, and press the Apply button.
- Click OK to close MSConfig. Then you can also select a Restart option to reboot the OS.
Raising the FRTC frame rate target, adjusting the Vsync setting, lowering the resolution, and optimizing system resources will probably boost FPS rates for AMD desktops or laptops. Update or reinstall the AMD driver if your frame rate has dropped by a considerable margin. Moreover, you can also overclock hardware with overclocking software to boost FPS.
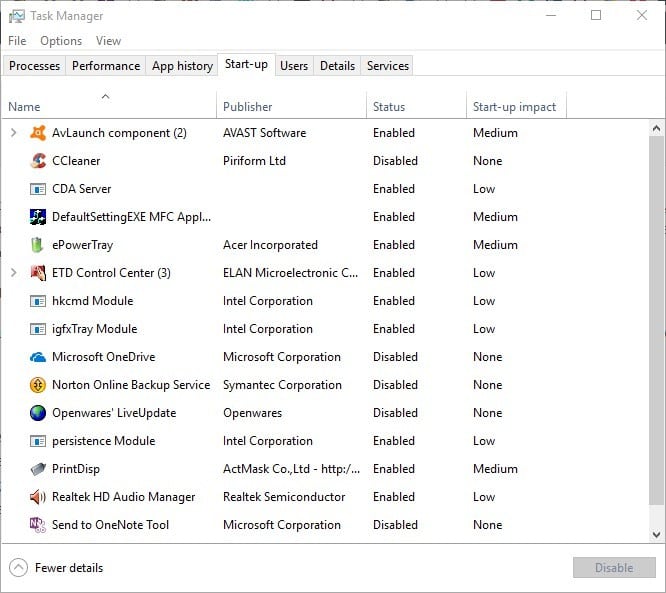
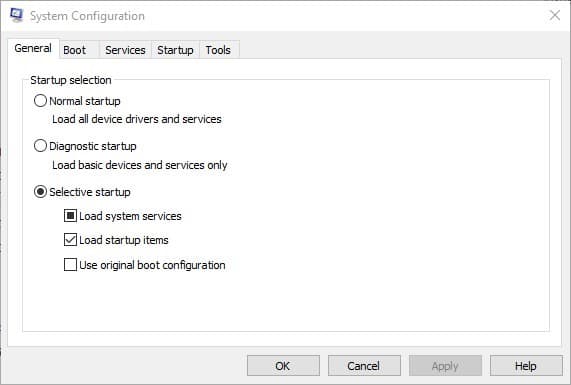
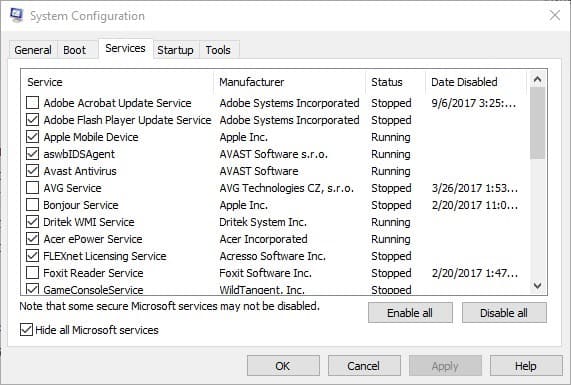








User forum
0 messages