Browser Not Showing/Loading Images: 2 Quick Ways to Fix It
Temporary files have a flaw preventing images from being shown
4 min. read
Updated on
Read our disclosure page to find out how can you help Windows Report sustain the editorial team. Read more
Key notes
- Browsers are essential tools for surfing the Internet that we can't live without in this day.
- However, they can malfunction from time to time. Such is the case reported by users where their browser doesn't show any images.
- One solution is to delete your temporary files in order to remove any buggy clutter.

Browsers are essential tools for surfing the Internet. Also, the interface of any browser is crucial for providing a user-friendly experience.
However, this feature is not always error-free. Many users complained that their PNG image is not displaying in their browser.
This is a major issue because users can’t utilize a browser that doesn’t show images. Take for example a case in which Chrome is not loading Facebook images. Facebook is all about images, without them, it loses its essence.
One user reported the following issue on a forum:
W10 with the latest updates. Noticed that a website to which .jpg photos have been uploaded are only showing placeholders, cannot display the actual images. The problem is across the following browsers: Edge, IE11, Firefox. Do not have chrome installed, so cannot check.
So, this user said that the images are showing only the placeholders. The problem appears on many browsers, such as Firefox, Microsoft Edge, and Internet Explorer.
Why are pictures not loading on my browser?
To begin, the photos might not be able to be shown depending on the settings for your Internet connection. This prevalent circumstance was taken into consideration when developing our initial solution, which may be found below.
Another typical cause is that your Internet browser’s temporary files have a flaw or error that prevents images from being shown. These files can be found on your computer’s hard drive.
Quick Tip:
If you continue having problems with your current browser, try Opera One instead. It’s frequently updated and offers enhanced privacy with built-in features like a VPN and anti-tracking.
It is compatible with all major platforms and offers quick and easy ways to transfer all your data. It also has social media integrations, customized workspaces, and more.

Opera One
Upgrade to a reliable and responsive browser that’s able to load any type of page with no issue!How do I fix browser images not showing?
1. Check out the Internet options
- If Microsoft Edge is not displaying images, press the Windows key and type Control Panel to open the program.
- Go to Network and Internet.
- Click on Internet Options.
- Go to the Advanced tab and make sure the Show pictures checkbox is selected.
2. Delete temporary files
- Press the Windows key, type Disk Cleanup, and open the program.
- Select your system drive. By default, this should be (C:) then lick Ok.
- Wait until Disk Cleanup is finished scanning your files.
- Select Temporary Files and click Ok.
If your browser is not showing images, the temporary Internet files are probably causing this issue. To solve this, delete these files.
How can I see all images on a website?
If you are not seeing any images at all, the problem is most likely on your end and not on the website that you are currently viewing. To be more precise, it can be because of the settings in your browser or an incompatibility across browsers.
Follow the steps below only after you have checked that your Internet connection is operational by visiting a website that you have never been to before.
- Open your browser, we will use Chrome to showcase the process, then go to its Settings by clicking on the three-dot menu followed by Settings.
- Next, navigate to Privacy and security followed by Site settings.
- Scroll down the page and click on the Images section.
- Lastly, make sure the Sites can show images option is selected.
Not seeing any images in your browser is a major issue. Without visual experience, surfing the Internet is extremely difficult.
Luckily, there are some easy solutions that you can implement right away and get back to enjoying the web again.
Did you find our solutions useful? Do let us know in the comments section below!









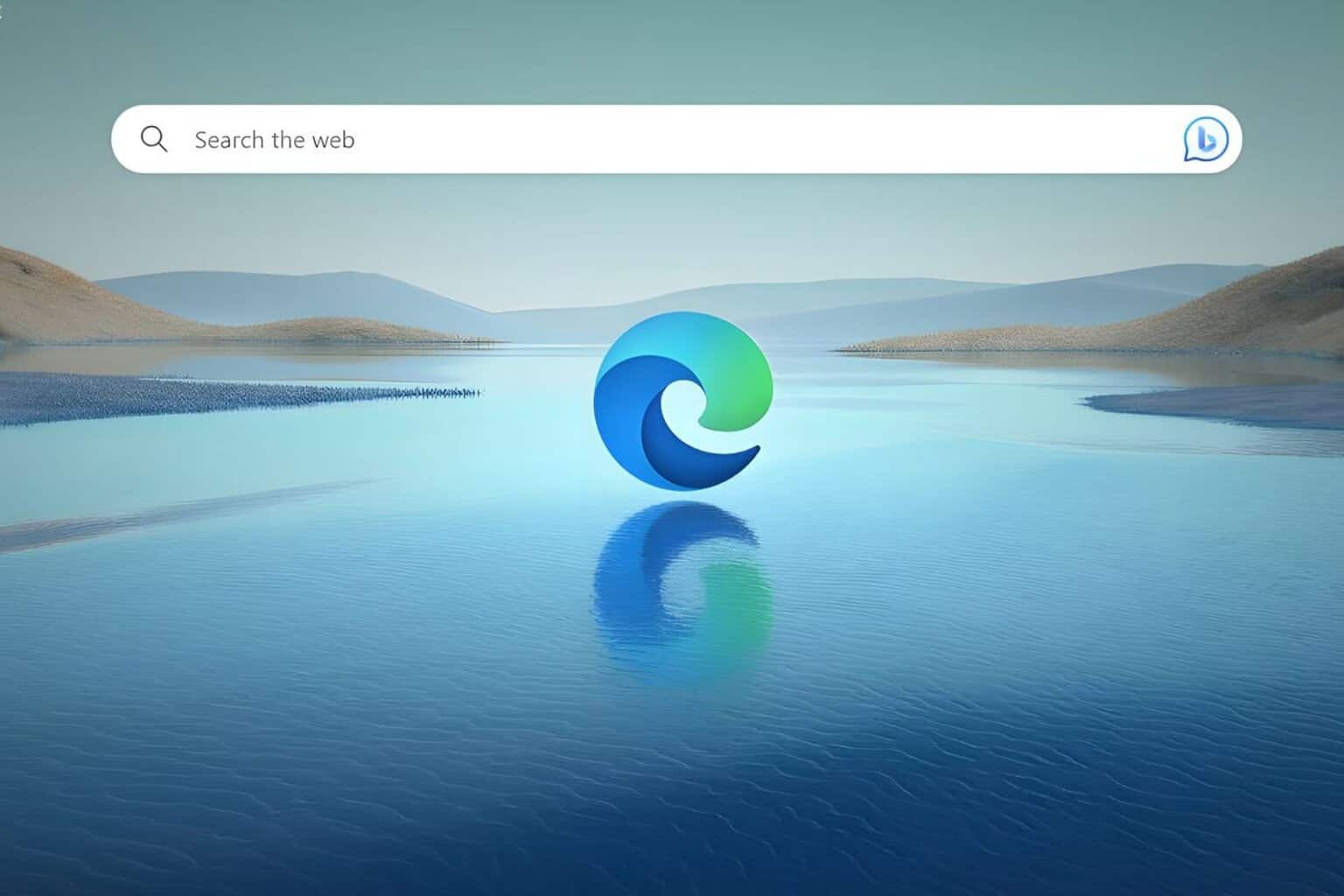







User forum
0 messages