Bugcode USB Driver: 6 Solutions for Blue Screen Error
Discover the solutions that worked for others
5 min. read
Updated on
Read our disclosure page to find out how can you help Windows Report sustain the editorial team Read more
Key notes
- Bugcode USB Driver is a Blue Screen of Death error usually linked to a USB device connected to the PC.
- It could be triggered due to changes to the settings, overclocking, outdated drivers, or even conflicting software.
- To fix things, disconnect the non-critical peripherals, uninstall the antivirus, remove overclocking, or update the drivers.
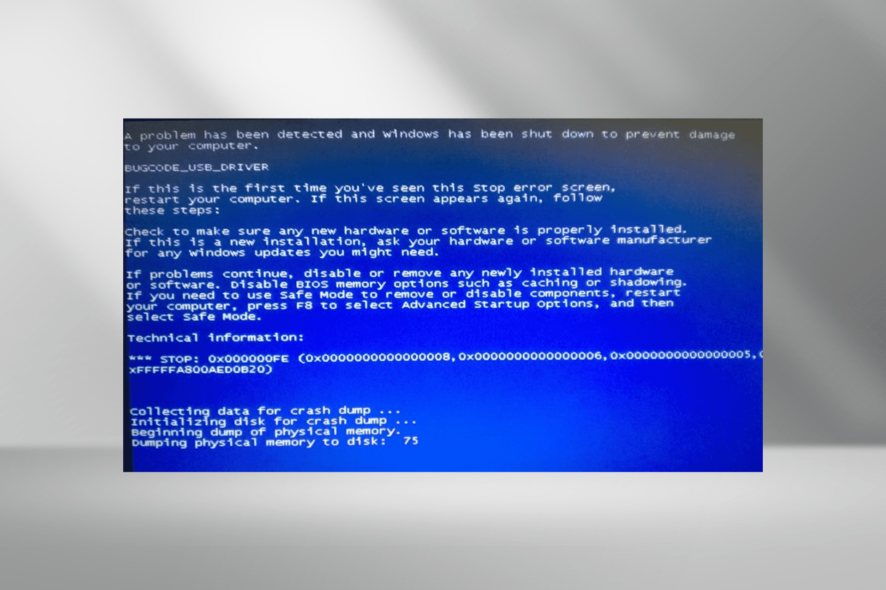
Encountering errors in Windows is a common occurrence. We all do! But the Blue Screen of Death errors are intricate and indicate a severe underlying problem. One such is the Bugcode USB Driver blue screen error in Windows.
A BSOD crashes the OS, followed by a blue screen that lists the error code and any other relevant information, which in most cases doesn’t turn out to be helpful, as is the case with USB blue screen in Windows 10. So, let’s find out how you can fix things.
What is a Bug code USB driver?
The Bugcode USB driver is a critical error in Windows, which usually appears automatically but could also be triggered by recent changes to the PC. As the name suggests, it’s linked to the USB device or a relevant driver. Here are a few reasons you might be getting the error:
- Outdated or incompatible drivers: In most cases, it was an incompatible or outdated driver that led to the blue screen error. If you recently updated the driver, check whether the correct version was installed.
- A Malfunctioning USB device is connected: A problematic or malfunctioning device can cause a range of BSODs in Windows.
- Third-party antivirus: Your third-party antivirus, if using an unreliable one, can conflict with the effective functioning of the OS and trigger the Bugcode USB Driver error.
- A dead USB port: Often, insufficient power supply to the USB port, or it is dead altogether, can cause the error to appear.
How can I fix Bugcode USB Driver Windows 10 error?
Before we head to the slightly complex solutions, perform these quick checks and tricks first:
- Restart the computer.
- Unplug all non-critical peripherals from the PC, including any connected controllers, printers, or wired webcams.
- If you can identify the device triggering the error, connect it to a USB 3.0 port on the computer instead of USB 2.0.
- If you have overclocked the PC, revert the settings to the default.
- In case you recently updated one, roll back the driver update.
- For those with a third-party antivirus installed on the PC, disable it, and check whether the error is resolved. If it is, uninstall the program using the best uninstaller tool, and we recommend you use the built-in Windows Security or go with reliable antivirus software.
- Update the BIOS, in case you haven’t done so in a while.
If none work, move to the fixes listed next.
1. Use a BSoD troubleshooting tool
Solid system health tools are an effective way to repair the Blue screen of Death driver error. You can fully scan your Windows system and detect the problems that cause this error.
With specialized software, you may resolve system crashes and optimize your PC to run efficiently without recurring BSoD errors.
2. Check for Windows updates
- Press Windows + I to open Settings, and click on Update & Security.
- Click on Check for updates.
- If an update is listed after the scan, click on Download and install to get it.
In some cases, it was a bug in the current version of the OS that triggered the Bugcode USB Driver error, and simply updating Windows got things running.
3. Update the installed drivers
- Press Windows + X to open the Power User menu, and select Device Manager from the list.
- Expand the USB Serial Bus controllers entry, right-click on the USB Root Hub device, and choose Update driver.
- Select Search automatically for drivers and let Windows install the best available version.
Outdated drivers are just as likely to affect the functioning of the device and trigger the Bugcode USB Driver in Windows. So, it’s best that you update the drivers. Also, if Windows can’t find one, you can always manually install the latest driver.
4. Change the USB selective suspend setting
- Press Windows + S to open Search, type Control Panel, and click on the relevant search result.
- Click on System and Security.
- Click Change battery settings under Power.
- Now, click on Change plan settings next to the currently active power plan.
- Click Change advanced power settings.
- Expand USB Settings, then USB selective suspend setting, and choose Disabled from the dropdown menu.
- Finally, click on Apply and OK to save the changes.
5. Reconfigure the USB Power Management settings
- Press Windows + R to open Run, type devmgmt.msc, and hit Enter.
- Double-click on Universal Serial Bus controllers, right-click on USB Root Hub, and then select Properties.
- Navigate to the Power Management tab, untick the checkbox for Allow the computer to turn off this device to save power, and click OK to save the changes.
The Power Management settings for the USB hub, when set to turn off devices to save power, can cause the Bugcode USB Driver to appear. Simply disabling the setting should do the trick for most.
6. Perform an in-place upgrade
- Go to Microsoft’s official website, and click on the Download tool now button to get the Media Creation Tool for Windows 10.
- Run the setup, click Yes in the prompt, and wait for things to get ready.
- Click Accept to agree to Microsoft’s license and terms.
- Choose Upgrade this PC now, and click Next to proceed.
- Wait for the download to complete and follow the on-screen instructions to complete the upgrade process.
An in-place upgrade should help fix things when encountering the Bugcode USB Driver error on the PC, but it will take a few hours to complete. The best part, you won’t lose any installed apps or stored files in the process.
After you have fixed the error, check some quick tips to improve the PC performance in no time.
For any queries to share more solutions with us, drop a comment below.
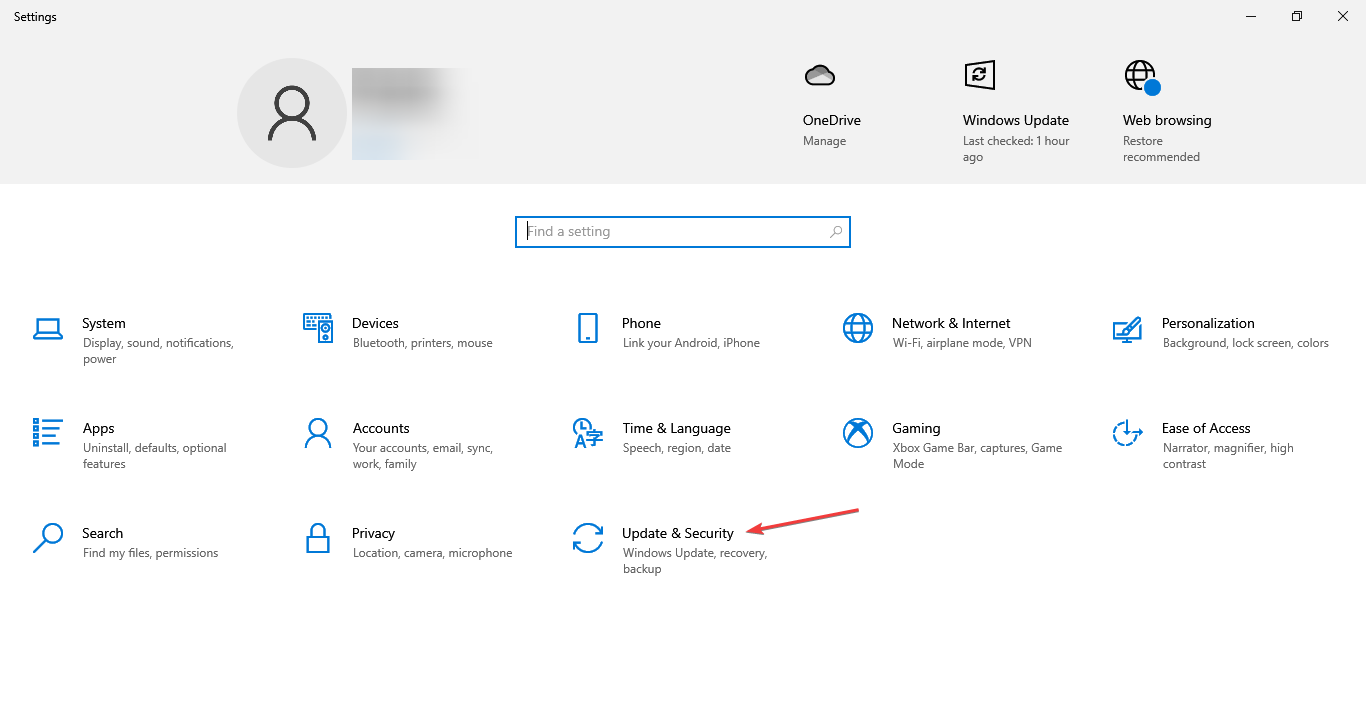
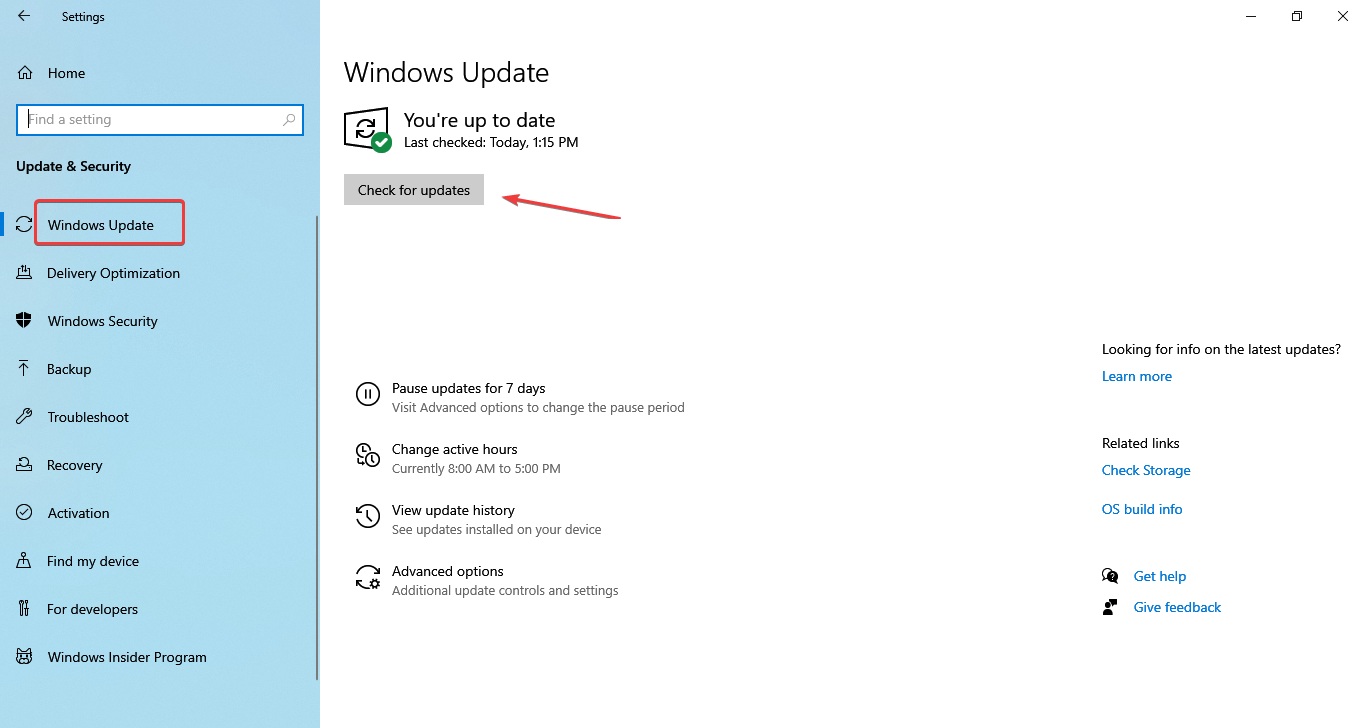
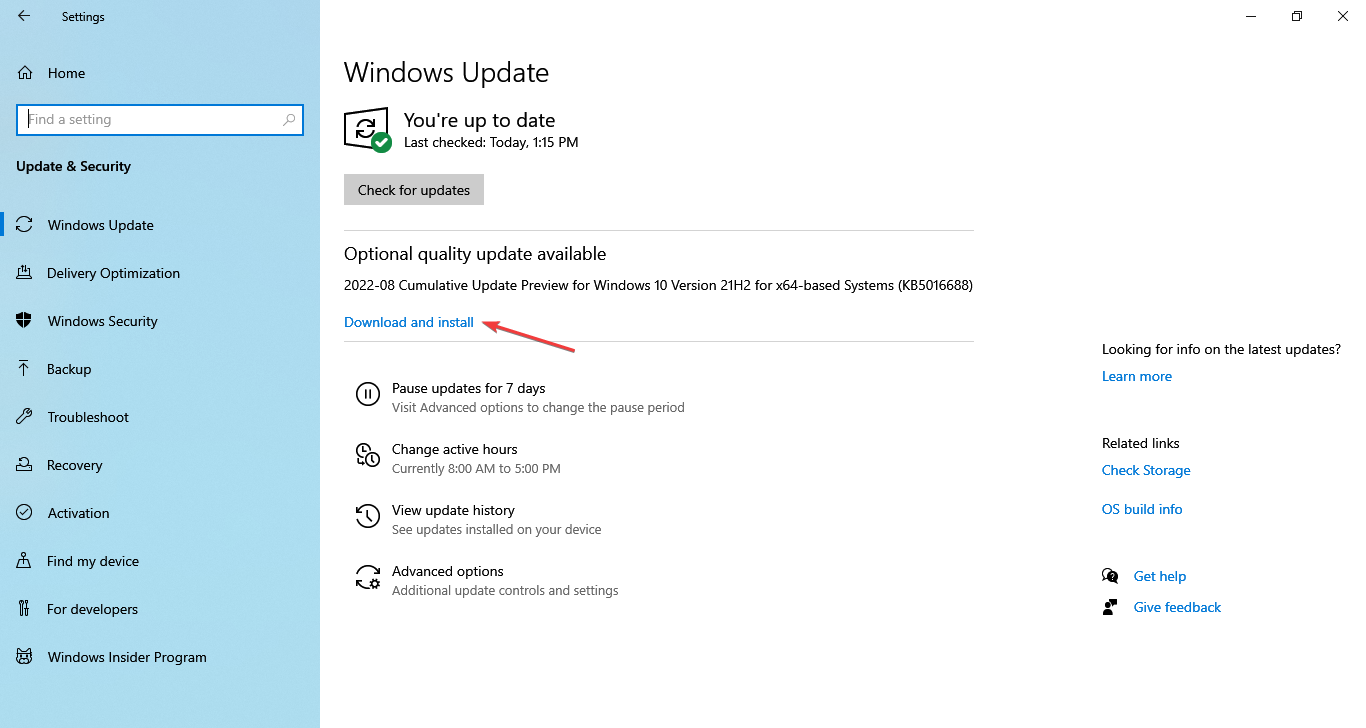
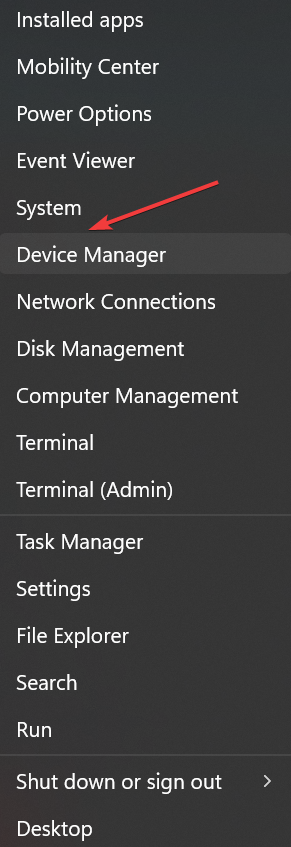
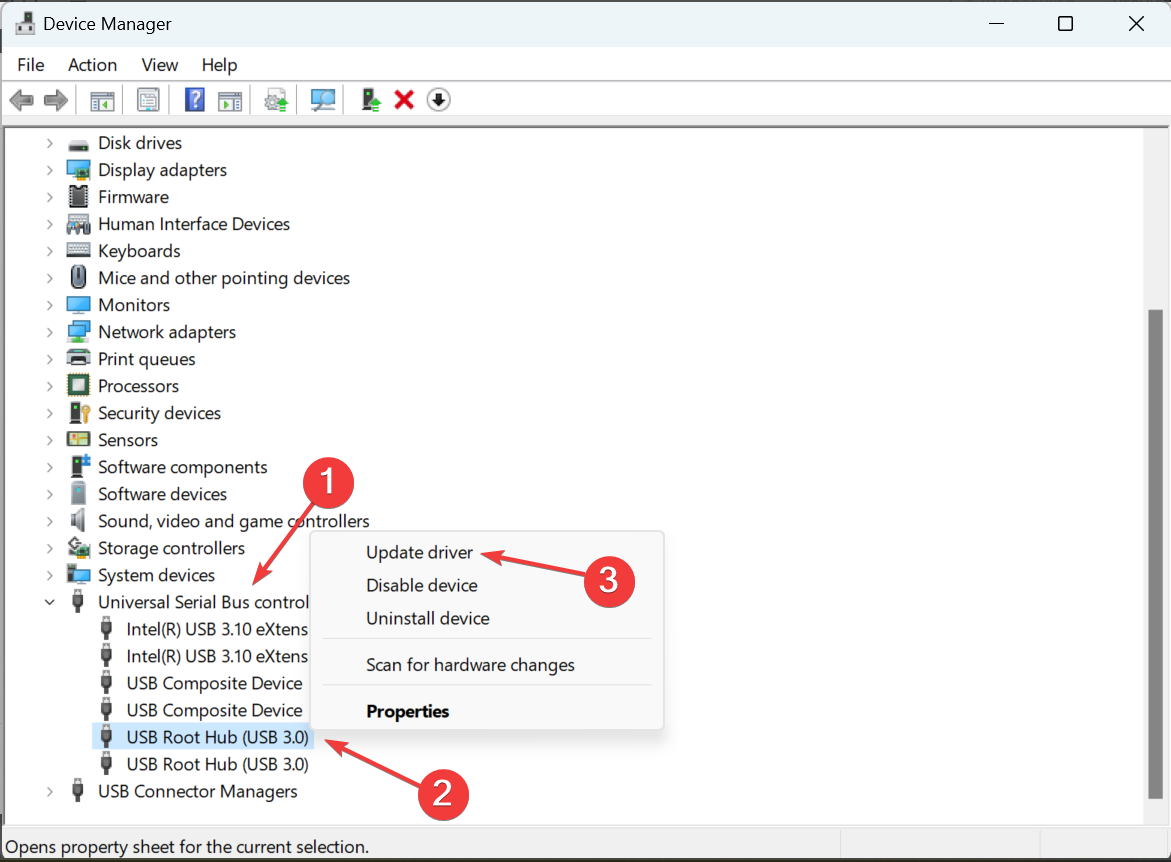
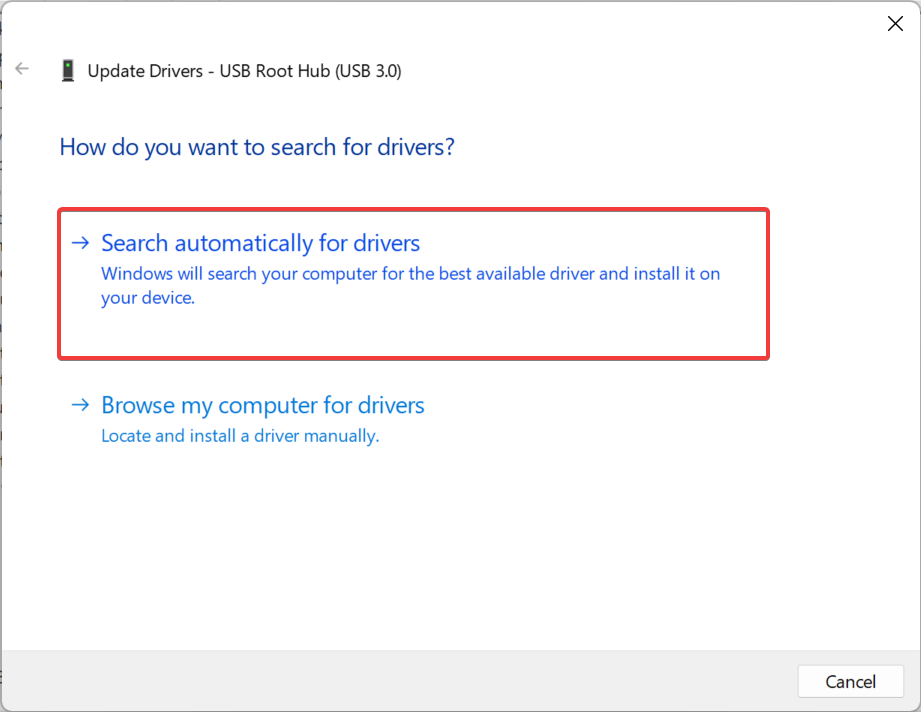
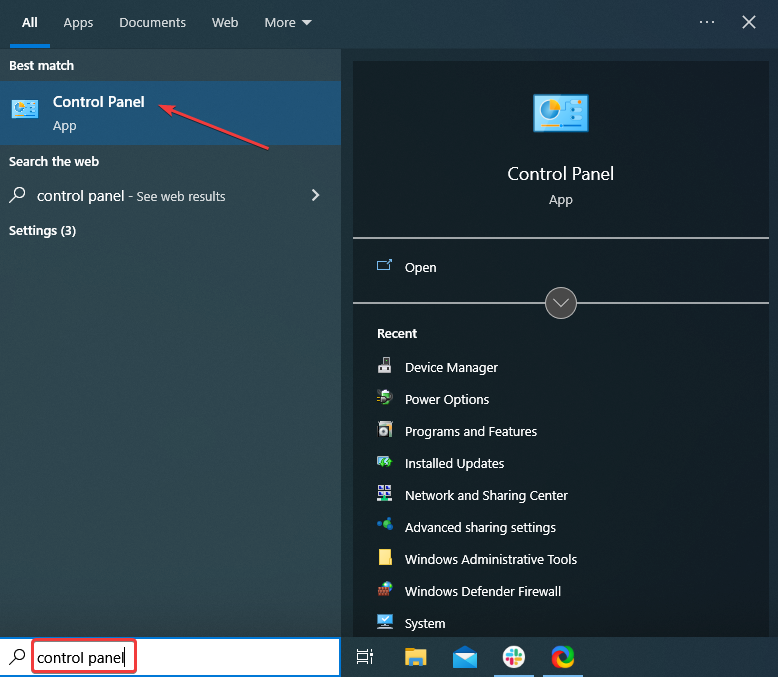
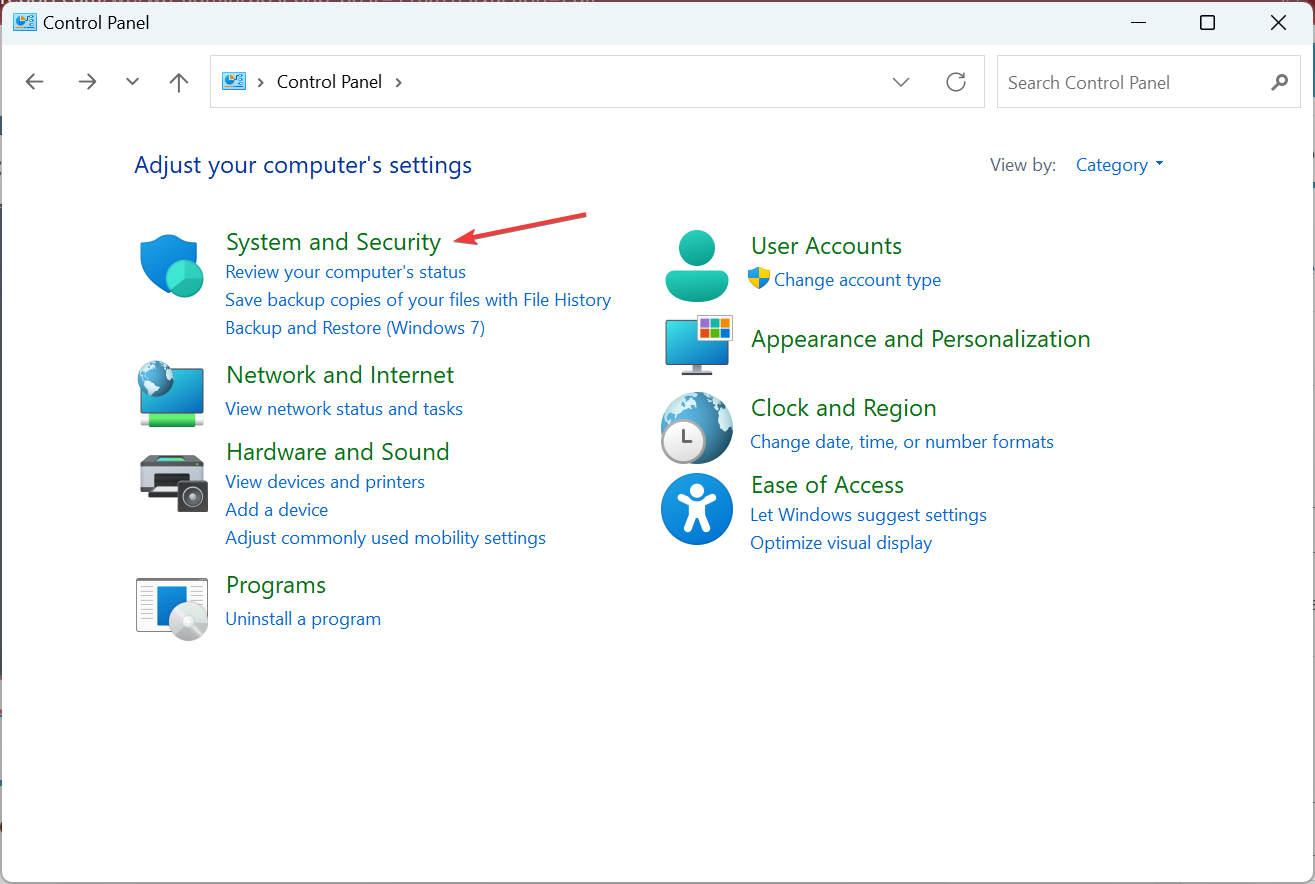
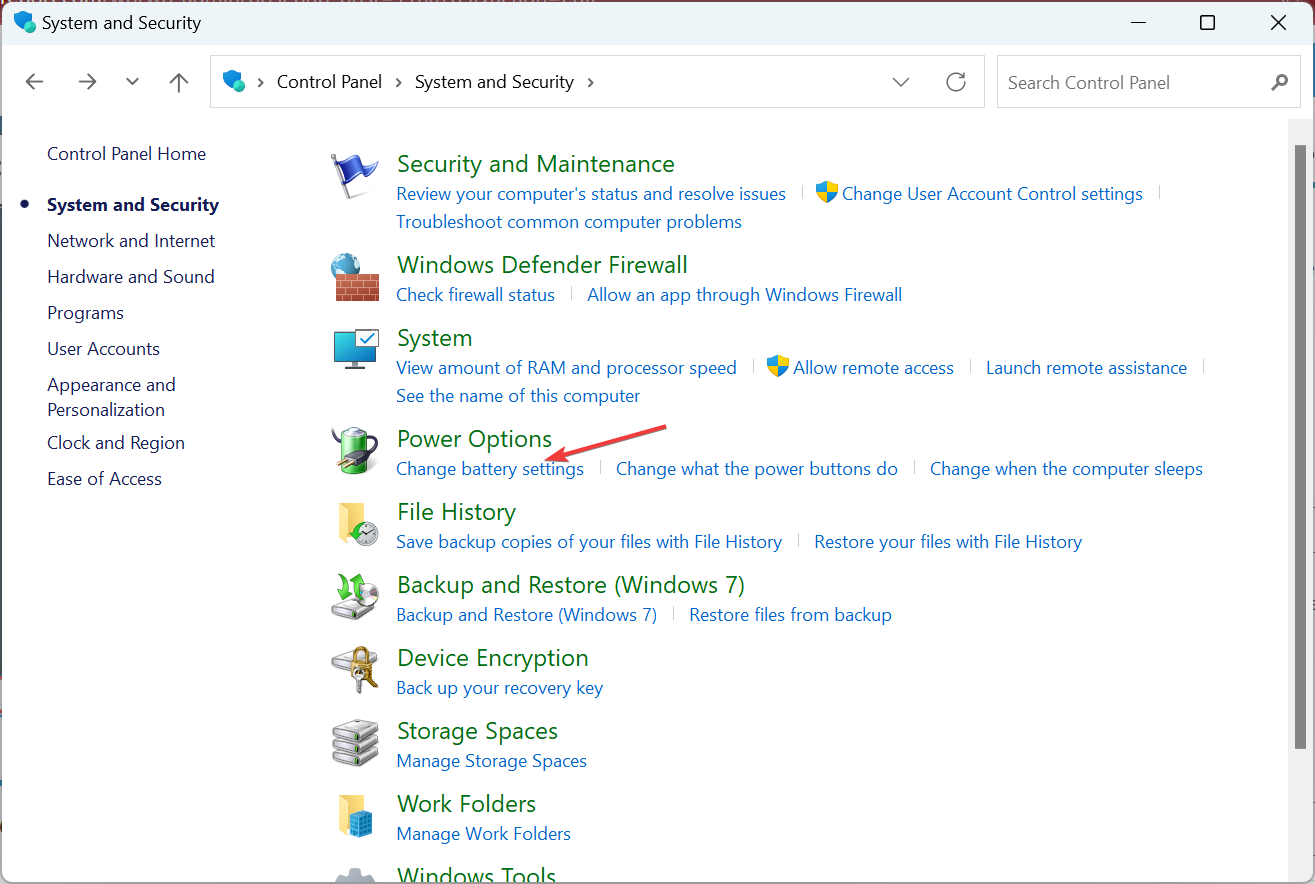
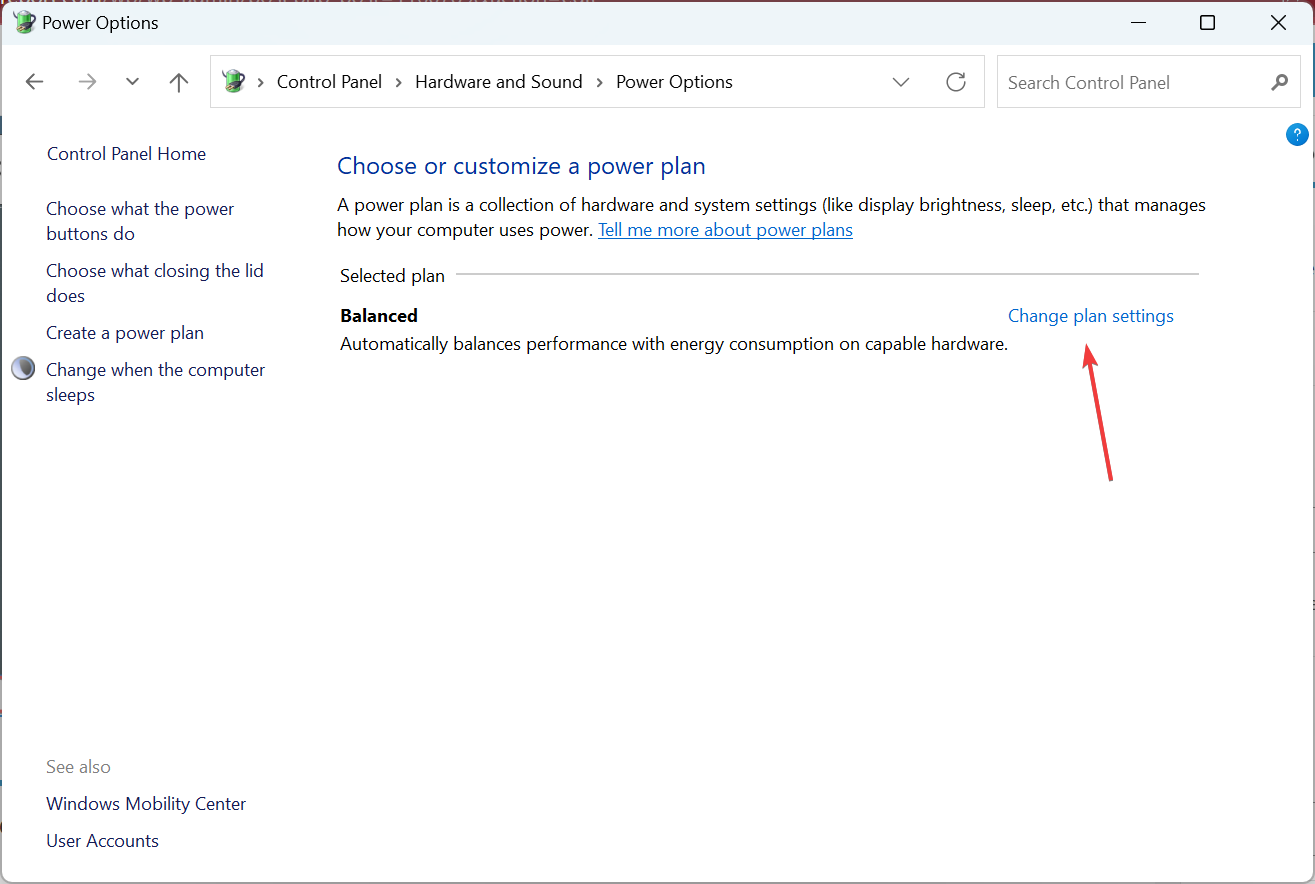
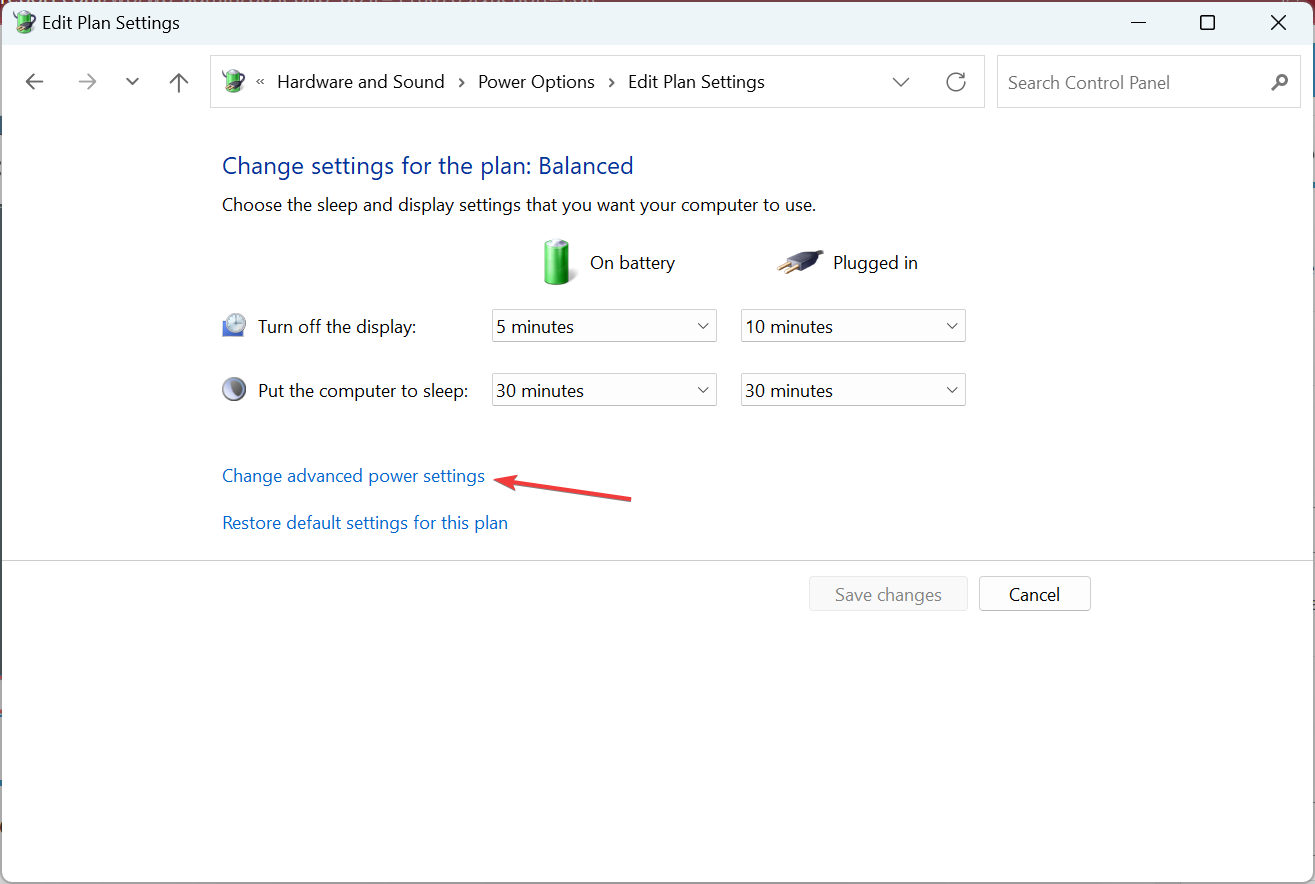

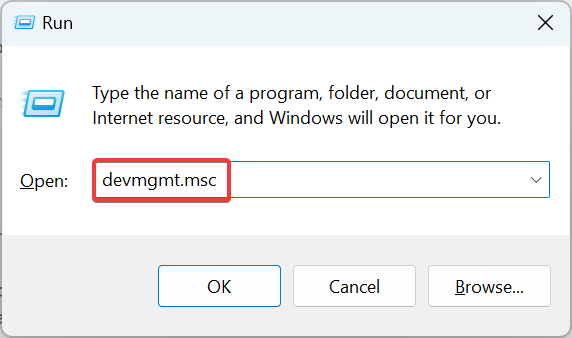
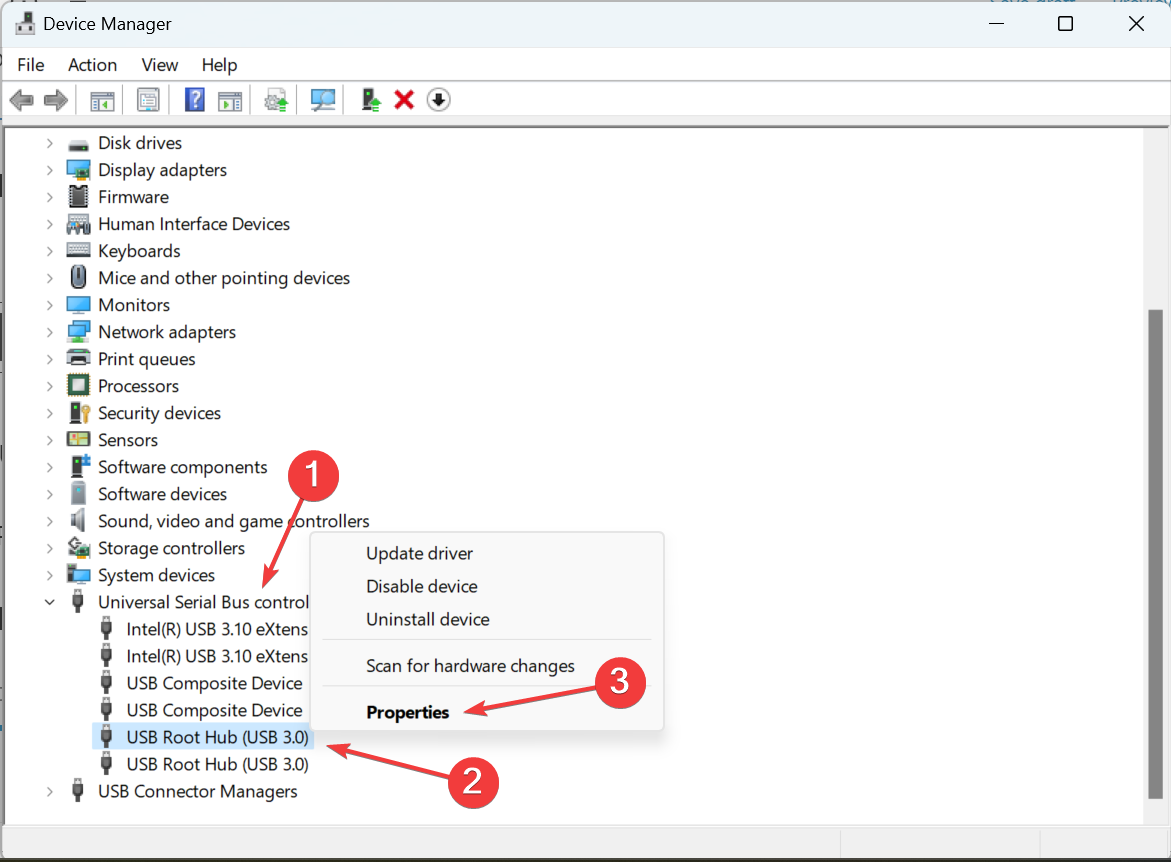
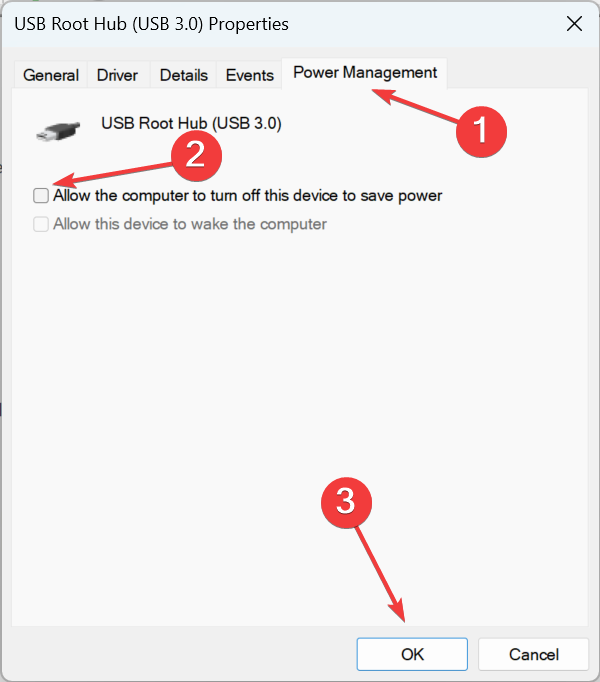
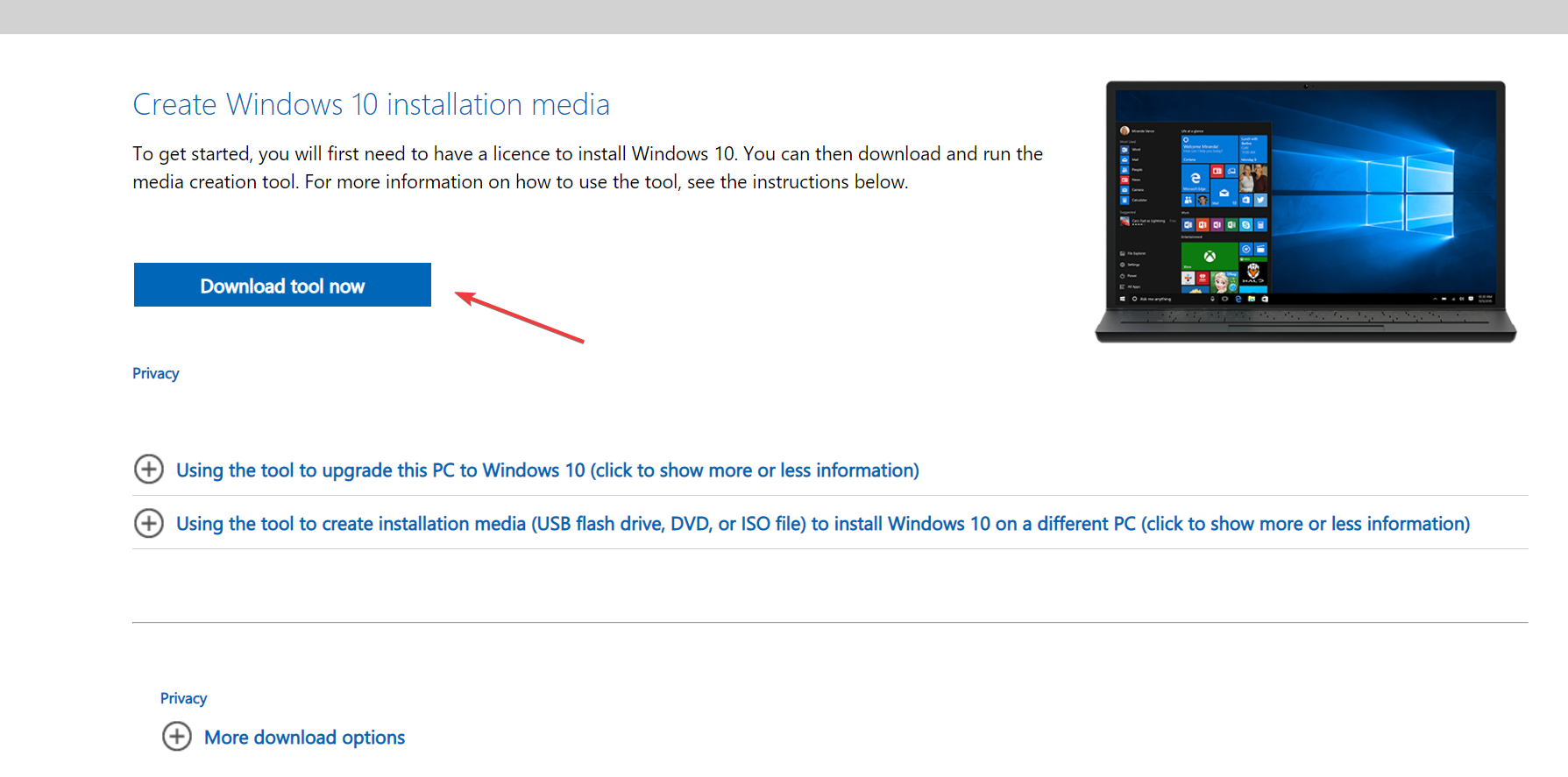
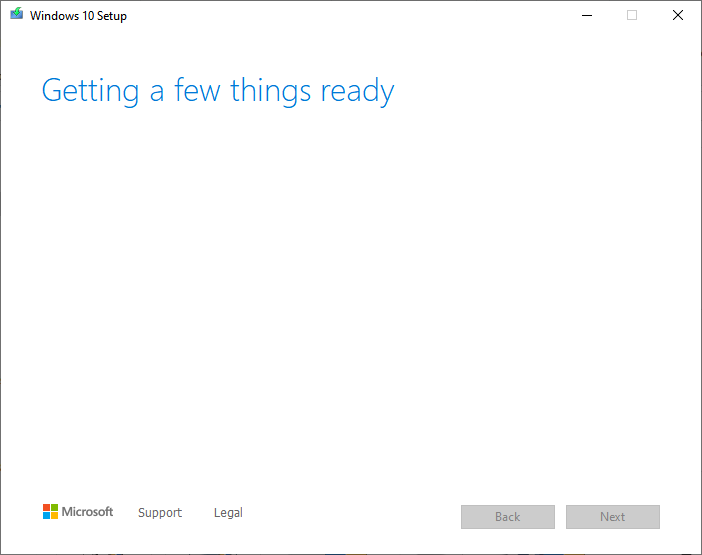
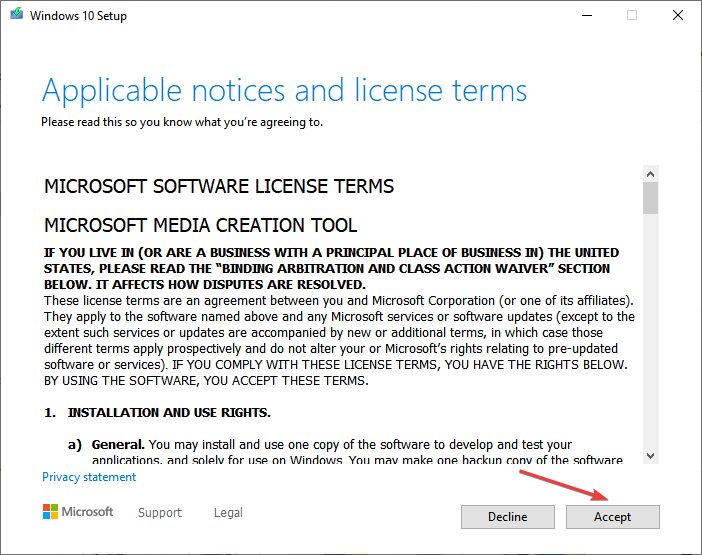
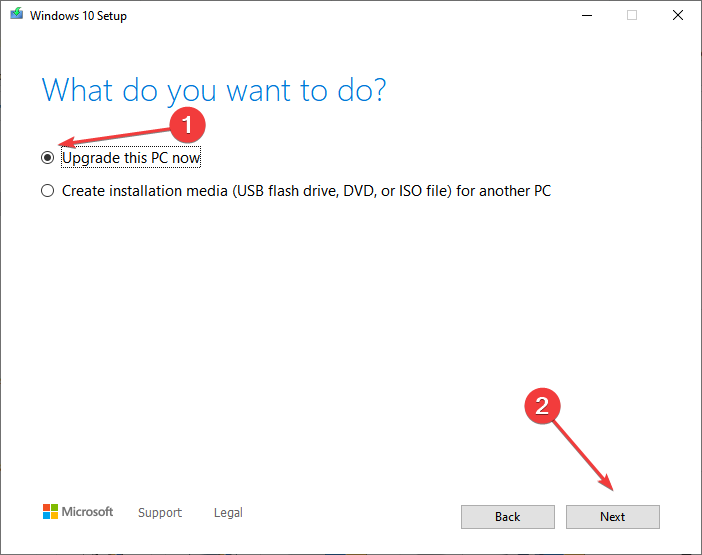









User forum
0 messages