Caa70004 Microsoft Teams Error: 8 Ways to Fix It
Disabling your VPN may help you launch your Teams app
5 min. read
Updated on
Read our disclosure page to find out how can you help Windows Report sustain the editorial team. Read more
Key notes
- Desktop apps are a quick way to access your most used apps, as you can even tweak some settings for them to launch on startup.
- If an app such as Microsoft Teams fails to launch, you might have a lot of cache build-up, so try clearing that out first.

Teams is an extremely sought-after collaboration app, especially since the Covid-19 pandemic. The application has an impressive library of features, making it one of the top video-chat applications.
While its catalog is no doubt a sight to behold, the app is still plagued by a few errors from time to time. Sometimes the Teams is not working, and other times, it is the Caa70004 that prevents users from launching the app. If you’ve been locked out of your Teams app account, we offer some solutions below.
What is the Caa70004 Teams error in Microsoft Teams?
Standalone apps are great, but sometimes they can be problematic as they encounter issues with launching or loading. The Caa70004 Teams error is an issue that users who try to launch the desktop app encounter.
Some of the reasons why you may be encountering this error are:
- Outdated application – If your Teams app has not been updated in a while, it may not be optimized for your current version of Windows.
- Compatibility issues – Sometimes, when you upgrade from one Windows version to another, some files can get mixed up and cause compatibility issues.
- Corrupt cache – Your Microsoft Teams app can get corrupted over time with cache build-up, so this may be the cause of the error.
- Conflicting apps – Some similar applications may interfere with the Teams app, so you may have issues launching it.
- Firewall/antivirus interference – It is possible that your firewall is blocking Teams from launching. Sometimes, your antivirus can flag off a program as a potential risk to your system.
How do I fix the error code Caa70004?
Before you attempt any of the slightly advanced solutions, we recommend you try these first:
- Close any background processes that may be conflicting with the Teams app.
- Sign out from Teams, then sign in back again.
- Check whether you’re using an updated version of the Teams app.
- Verify from Microsoft on the server status to ensure there is no downtime.
- Try the Teams web version to establish whether it is an app-related issue.
- Switch to a different internet connection if available. You can hotspot yourself from your phone’s data and try logging in again.
- Try logging in from a different device if available.
1. Clear Teams cache
- Hit the Windows + R keys to open the Run command.
- Type %appdata%\Microsoft\Teams in the Run dialog box and then select OK.
- Select all files and folders in the %appdata%\Microsoft\Teams directory and hit the Delete button.
- Restart Teams.
2. Disable VPN
- Press the Windows key and select Settings.
- Next, select Network & internet and click on VPN in the right-side menu.
- Select the VPN connection you want to disable, click on the drop-down and select Remove.
3. Disable Proxy
- Press the Start Menu icon and select Settings.
- Click on Network & Internet on the left pane, then scroll down and click Proxy on the right pane.
- Select Edit next to Use a proxy server option in the Manual proxy setup section, toggle off Use a proxy server and click on Save.
4. Run Teams in Compatibility mode
- Hit the Windows + E keys to open File Explorer.
- Navigate to the following location:
C:\Users\<user folder>AppData\Local\Microsoft\WindowsApps\MicrosoftTeams - Find the Teams executable file, right-click on it and select Properties.
- Navigate to the Compatibility tab, then check the Run this program in Compatibility mode for checkbox.
- In the drop-down menu, select Windows 8, then click on Apply and OK to save the changes.
5. Allow Teams through firewall
- Hit the Search icon, type Windows Security in the search bar and click Open.
- Click on Firewall & network protection.
- Select Allow an app through firewall.
- In the drop-down menu, check Teams or teams.exe, then click OK to save changes.
6. Disable your antivirus temporarily
- Hit the Start menu icon, type Windows Security in the search bar and click Open.
- Click on Firewall & network protection, then select Public network.
- Locate Microsoft Defender Firewall and toggle the off button.
7. Remove Microsoft Account Credentials
- Hit the Windows Search icon, type Credential Manager in the search bar, then click Open.
- Click on Windows Credentials.
- Select MicrosoftAccount, click on it to expand, then hit Remove.
- You’ll get a command prompt asking you to confirm whether you want to remove the credentials, so click on Yes.
8. Reinstall Teams
- Hit the Start Menu icon on the Taskbar and click on Settings.
- Click on Apps on the left pane, then select Apps & features on the right pane.
- Navigate to Microsoft Teams app, click on the three ellipses and select Uninstall.
- Launch the Microsoft Store, search for the Teams app and click Install.
- Follow the on-screen prompts and try again.
If all else fails, you can contact Microsoft Support and report the issue. They may be able to recommend other solutions not listed above. You may also run into another similar Microsoft Teams error Caa20002, but we have unpacked the solutions for it in our helpful guide.
We also have a guide on addressing any other Microsoft Teams crashing issues during launch, so don’t hesitate to check out our article.
Let us know if you have been able to resolve this issue in the comment section below.



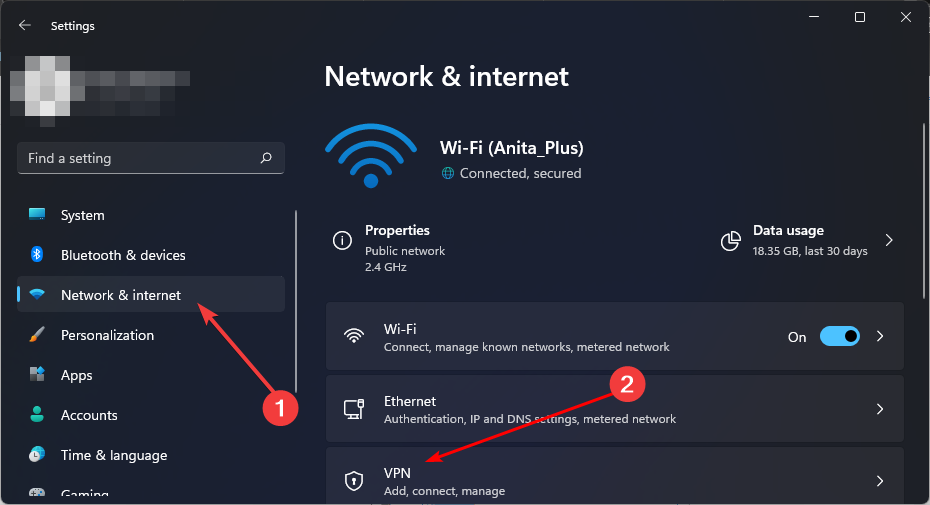
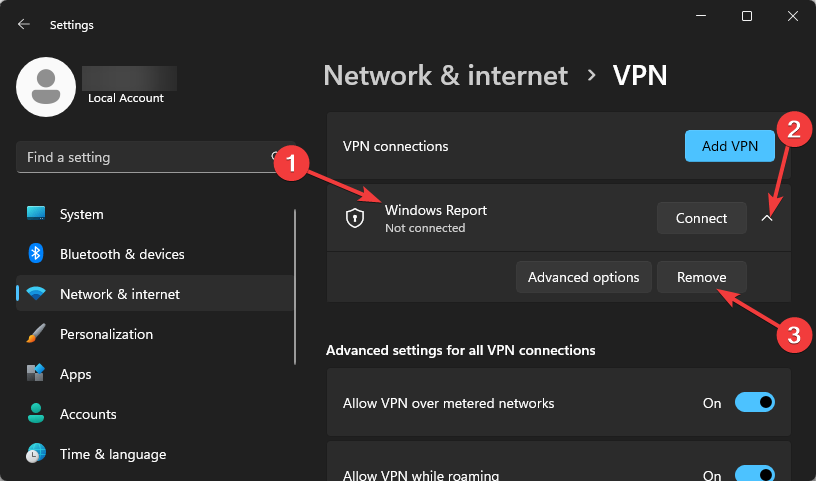
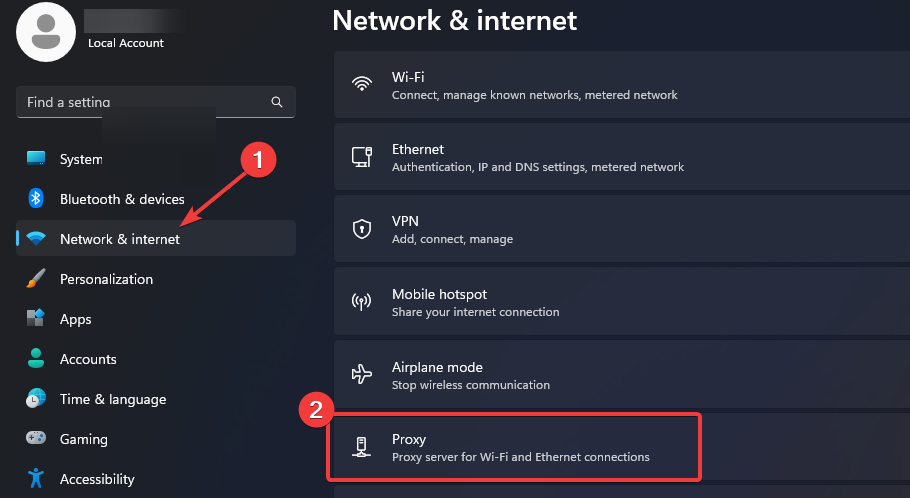
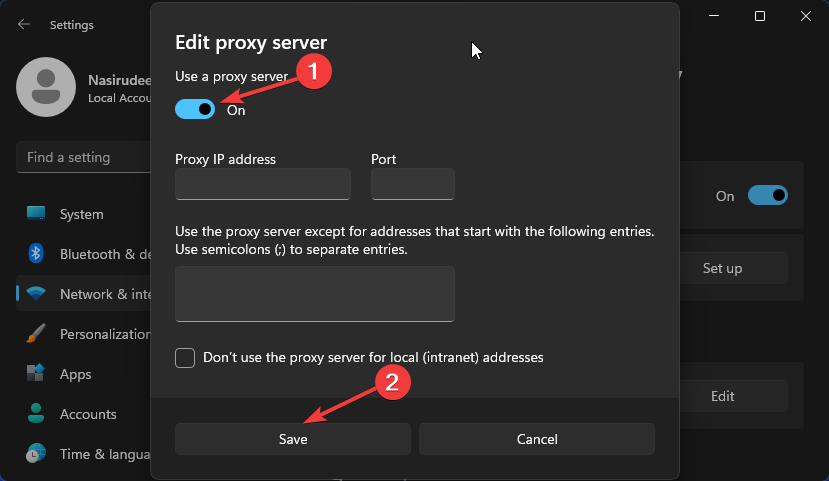






















User forum
0 messages