5 Ways to Fix the Canon Printer won't Scan in Windows 10/11
Cannon scanning problems often occur due to problematic drivers
4 min. read
Updated on
Read our disclosure page to find out how can you help Windows Report sustain the editorial team. Read more
Key notes
- Some of our readers said that their all-in-one Canon printers don’t scan after they upgraded to Windows 10 or 11.
- If you have trouble performing a scan, check the scanner’s compatibility with the OS and then perform a driver update.
- Another possible issue may be the software accompanying the all-in-one printer or scanner.

Some of our readers told us that their all-in-one Canon printers don’t scan after they upgrade to Windows 10.
One of the readers said that when he accesses the scan preview, it works fine, but when he clicks the Scan button, the scanner gets to 28% of the process and stops.
If your Canon printer & scanner don’t scan after upgrading to Windows 10, these resolutions might fix it.
How to fix Canon printer scanning issues?
1. Check the scanner’s Windows 10 compatibility
A Canon all-in-one printer and scanner won’t work if it’s not compatible with your platform.
If you’ve never done any scanning with the Canon scanner in Windows 10 before, check the printer’s compatibility with the platform.
You can check Windows 10 compatibility for a range of Canon printers and scanners on this page. There you can click your printer’s series to expand its list of models as in the snapshot directly below.
Note that the model lists include Windows 10 and Windows 10 S columns. Canon printer models are generally compatible with Windows 10 but not Windows 10 S.
Thus, some Windows 10 S users might need to switch to an alternative Windows 10 edition to scan with Canon printers.
2. Use the Printer troubleshooter
- Click the Start button type troubleshooter and click on Troubleshoot settings.
- Now, select Aditional troubleshooters.
- Select Printer and click on Run the troubleshooter.
- Follow the instructions on the screen to fix any printer and scanner issues.
Windows includes the Printer troubleshooter that might fix an all-in-one Canon printer that isn’t scanning.
3. Update the printer driver
Canon users have also confirmed that driver updates for their devices fixed mid-scan hangs. So, updating the driver for your Canon printer/scanner might also get it scanning.
We have a comprehensive guide on how to update the drivers on Windows 10 and 11 that provides further details for updating device drivers. Besides, we have a dedicated guide for the Canon MF3010 driver.
You can also quickly update drivers with the Canon Drivers Update utility. Click Download on this webpage and open the utility’s installer to add the software to Windows.
Then open the utility’s window and press the Start Scan button. The utility will list outdated Cannon drivers and the most updated ones, which you can then install by clicking Install.
Outbyte Driver Updater is a specialized tool that scans your PC and provides you with a thorough report of your drivers. After that, it offers the latest updates for your drivers and keeps them updated constantly.
⇒ Get Outbyte Driver Updater
4. Select the Power Saver option
- Enter power saver in the Windows Search box and select Choose a power plan.
- Then you can select the Power saver option. Alternatively, you might also find the printer scans when you unplug your laptop.
Some users (with laptops) have fixed Canon printers that hang when scanning by selecting the Power saver option in Windows 10.
5. Scan documents with the MF Toolbox 4.9
- Download Canon MF Toolbox 4.9, unarchive it, and double-click its executable file to install.
- After finishing the installation, right-click its exe file or desktop shortcut and select Properties to open the window shown directly below.
- Select the Compatibility tab, then slick the Run this program in compatibility mode for check box.
- Select Windows 8 from the platform drop-down menu.
- Press the Apply button to confirm the new settings, and then click OK to close the window.
- Then open the MF Toolbox toolbar and click Scan-1 to scan.
The MF Toolbox 4.9 is a Canon alternative to the Windows Fax and Scan utility.
Some Canon printer users have stated in forums that their printers scanned when they utilized MF Toolbox 4.9 instead of Windows Fax and Scan.
So, that’s how you can fix an all-in-one Canon printer that doesn’t scan. Canon PIXMA MP160 users can also check this article for further scanner fixes.
We also do recommend trying some manipulation to be sure the problem is fixed. You can also try to use scanner software in order to maximize the tests.
Don’t hesitate to use the comments section below for any questions or other suggestions to fix the problem.

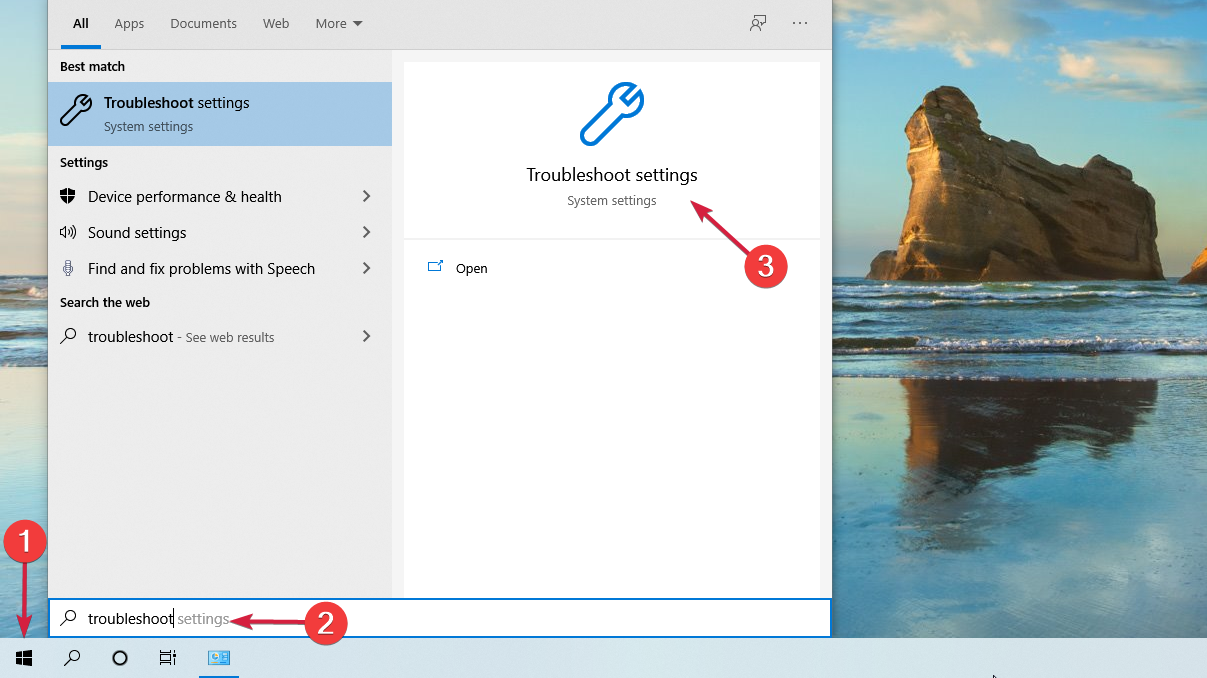
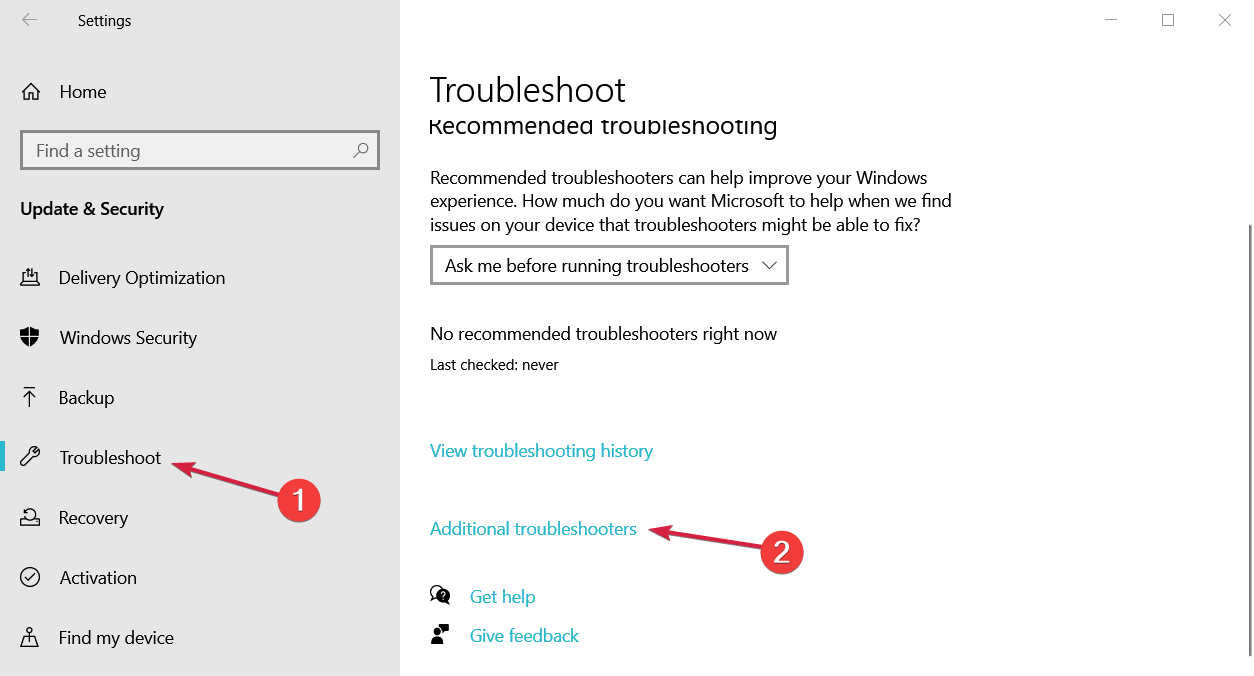
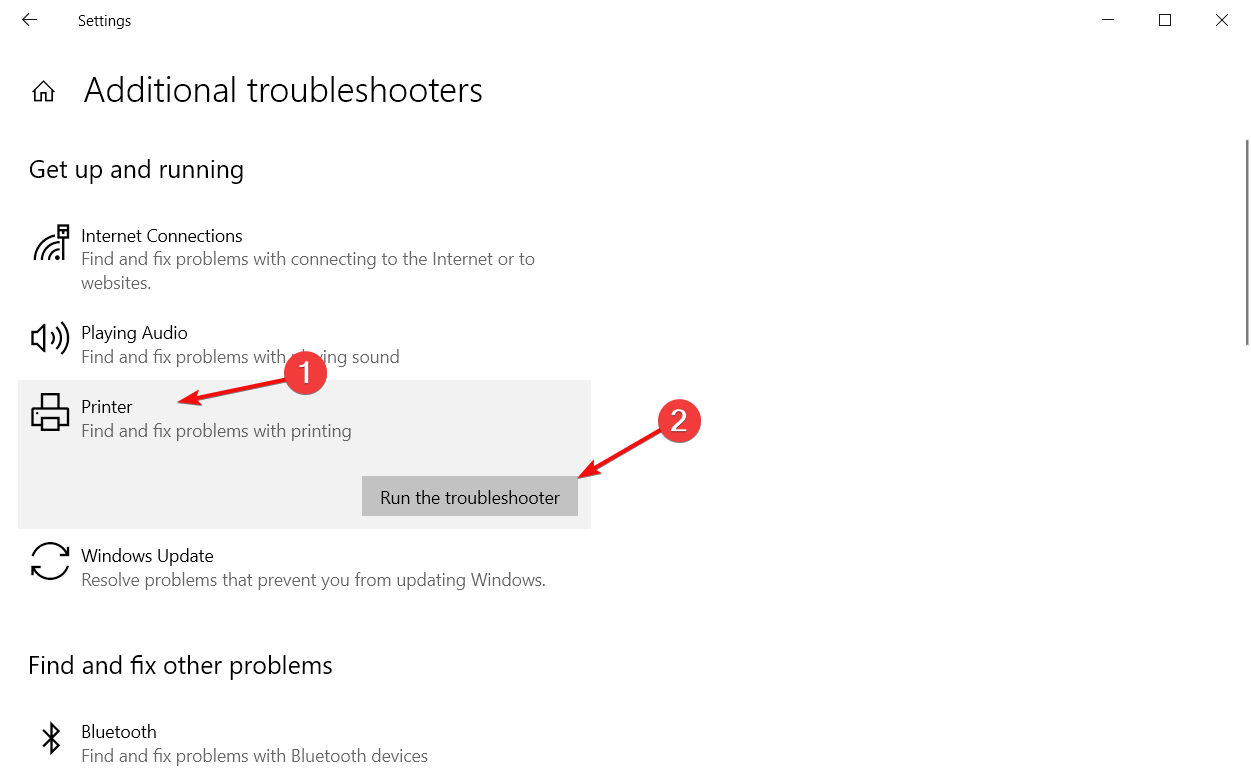
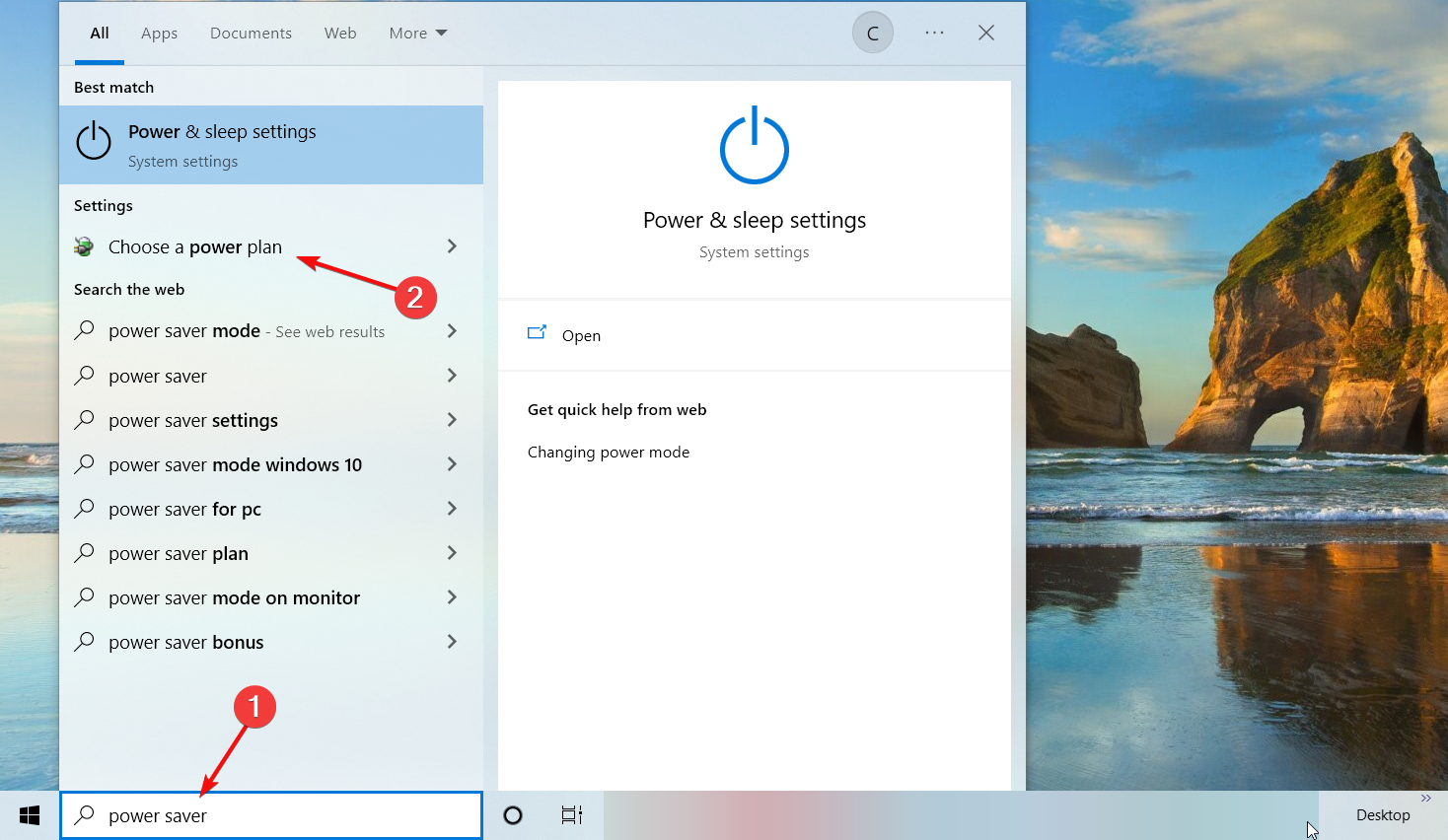
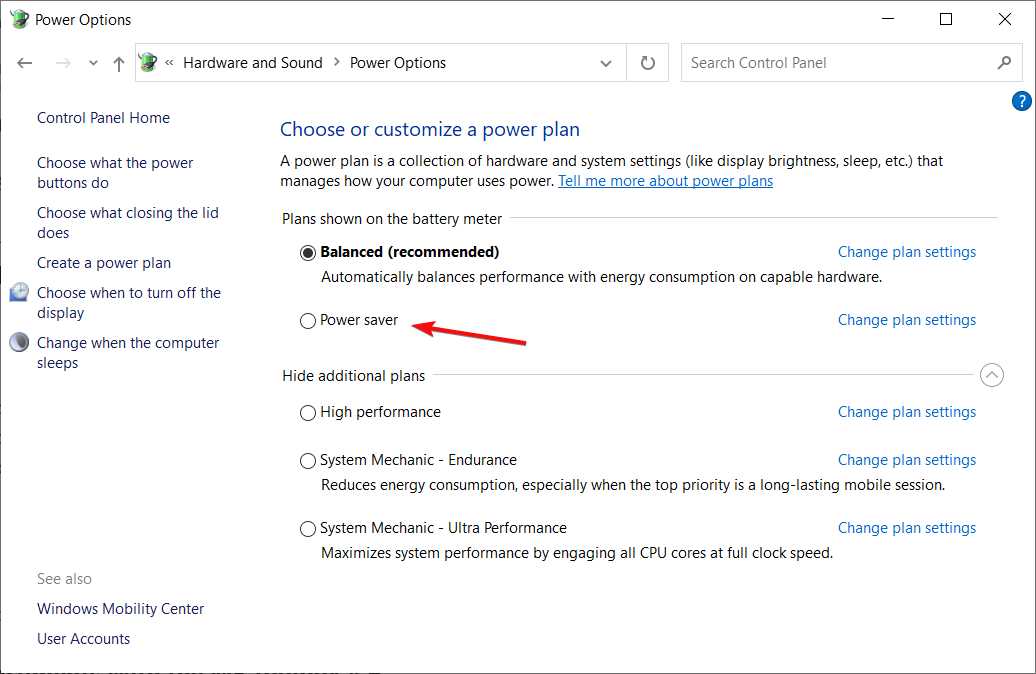
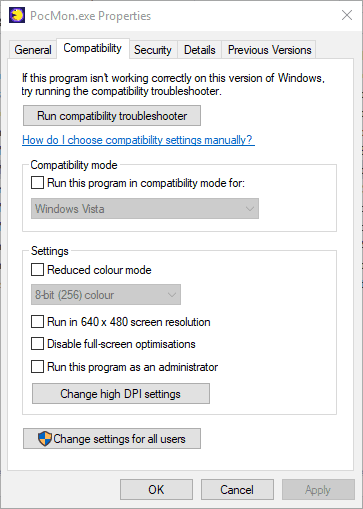





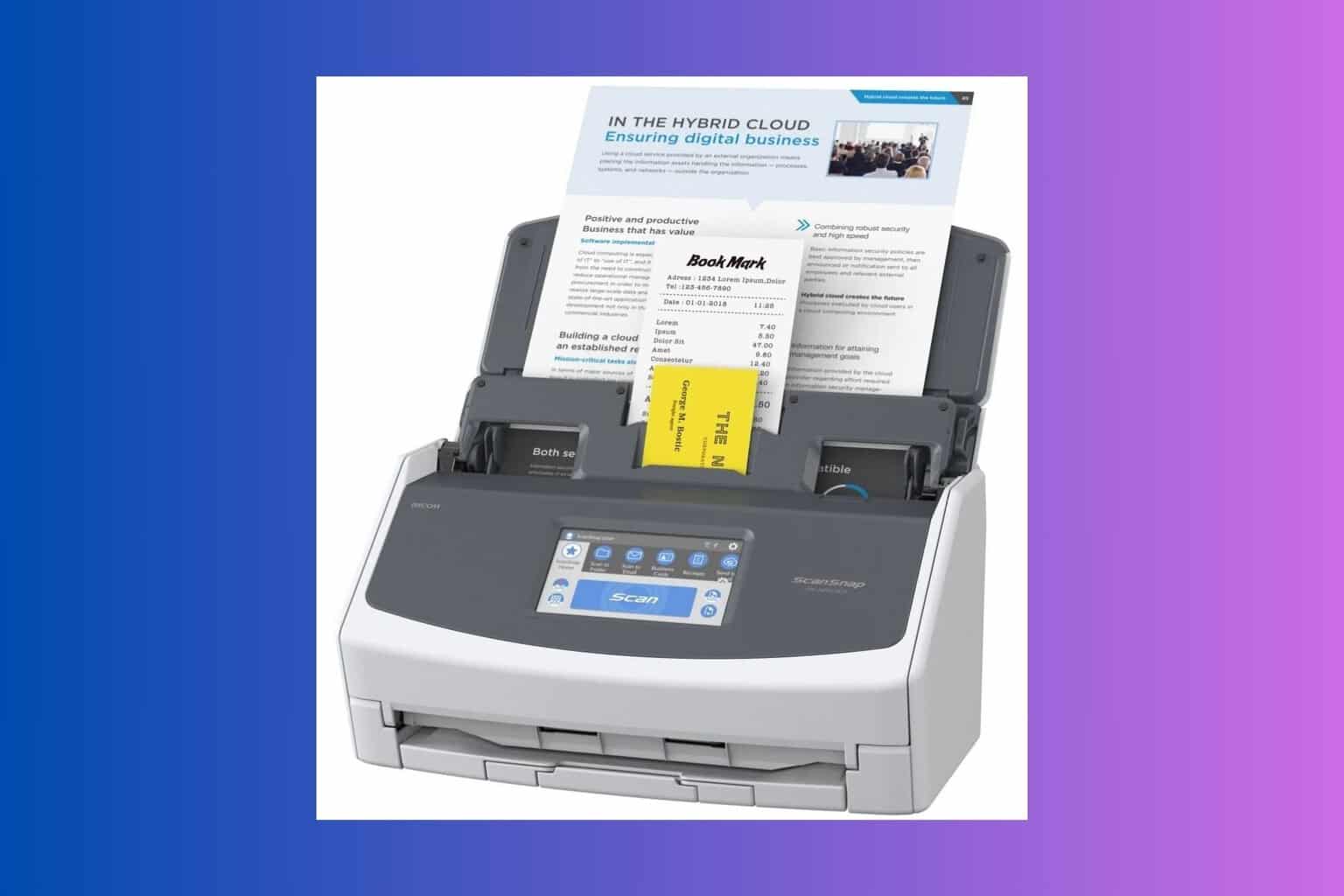



User forum
1 messages