Discord Installation Has Failed: How to Fix It Properly
Installing Discord as an admin may be an easy fix
5 min. read
Updated on
Read our disclosure page to find out how can you help Windows Report sustain the editorial team. Read more
Key notes
- If Discord installation has failed, you won't be able to run it on your computer.
- You should first check if your Windows 10 account has the correct privileges.
- Deleting all old associated files can solve the failed Discord installation error.
- Removing the tool from your PC might be necessary, then reinstalling it.

If your Discord installation has failed, we will take you through some of the best fixes for Windows 10.
Discord might stop running without apparent reasons, though usually, the problems are related to corrupted files. For example, a Windows 10 update or a new program installed on your PC can interfere with internal Discord packages.
Why does Discord keep saying installation failed?
It might be the case that a previous version of Discord was installed on your computer at some point, and that installation left behind some files that are incompatible with the newer version.
In this case, you will have to completely remove Discord and then reinstall the application.
Why can’t I install Discord on Windows 10? This is a common issue, and the Discord installation failed error can appear on Windows 11 as well. However, in most cases, you just need to clear the application cache and try to install it again.
On the other hand, if you don’t have the necessary permissions, you might get Failed to extract the installer during Discord setup.
- Background app – It is not uncommon for some applications running in the background to interfere with installing the Discord app.
- Old discord installations – If you try to install Discord on a device with an old installation, it is likely that the installation will fail. Leftovers from the previous Discord design can also prevent you from having a clean installation.
- No admin privileges – The Windows privileges that run on your operating system are also necessary. Thus, you have to ensure that you’re using the correct ones.
As you can see, there are a handful of reasons why your installation may fail. A few of the most common triggers for this problem include:
When the installation fails, you may be hit with any of the following messages:
- Discord installation has failed to extract the installer – Other means of extracting the executable file may be required. For example, scanning your device for malware might help if you fail to extract the Discord installer.
- The Discord won’t install on PC – You should just take a look at the fixes below, as they have proved very helpful.
- Discord installation has failed check setup log – The setup log summarizes everything that happens during installation.
- Discord installation has failed on Squirrel – Squirrel is a complete updater or installer. You can see it in action by looking through Discord’s starting logs.
Now that you know the most common reasons for a failed Discord installation in Windows 10, let’s see what you can do to fix it.
How do I fix the Discord installation failed?
Before you download and install Discord, ensure that your computer meets the minimum system requirements, as this could be an easy reason why your installation may fail.
Once you have gotten that out of the way, proceed to these solutions.
1. Stop the Discord process
1. Use the following keyboard shortcut: Ctrl + Alt + Del, and choose Task Manager.
2. Under Background Processes, find any entry that might be related to Discord.
3. To end the process, select it and click the End Task button. (if there are multiple instances, you have to pick them one by one).
An intuitive and effective solution to repair Discord installation errors is to terminate the process from Task Manager. You can apply the practical steps below to do it fast.
2. Uninstall the previous Discord app
- Hit the Windows key, type Control Panel, then open it.
- From the View by option located in the right corner, switch to Small icons.
- Select Programs and Features.
- In the list of programs, find and select Discord, then choose Uninstall.
- Restart the computer.
As a best practice, before installing a program that is already installed, you need to uninstall it from Control Panel. Usually, if you don’t uninstall first, you receive an error message.
However, some apps let you install multiple versions, which can also lead to computer issues.
3. Remove the file still left on your device
- Press Windows + R keyboard hotkeys to open the Run dialog window.
- Type %appdata% and hit the Enter key.
- Go to the Local and Roaming folders from the open path, and locate and delete the Discord folder.
- Restart your computer at the end.
- You should be able to reinstall Discord on your Windows 10 system without problems.
4. Run the installation as an Administrator
- Hit the Windows key and type Discord.exe.
- Now, right-click on the first result and choose to Run as administrator.
- If the UAC is prompted, choose Yes.
If the Discord installation has failed, running it as an admin may be an easy fix.
5. Uninstall the Windows update
- Use the following keyboard shortcut: Windows + I to open Windows Settings.
- Click on Update & Security.
- Go to Windows Update and choose View Update history.
- Click on the first option, Uninstall updates.
- From there, you can uninstall specific Windows updates.
 NOTE
NOTE
This solution should be used as a last resort; Windows updates are patches that address OS problems, security issues, new features, etc. Thus, it is essential to keep your Windows up to date.
Those troubleshooting steps can fix the Discord installation engine for Windows 10. For more solutions, you can check out how to fix Discord installation failed in Windows 11.
Our today’s guide presented only the most efficient solutions if the Discord installation failed on your OS. To solve it quickly, make sure you read the steps thoroughly.
Encountering file upload issues too? Our guide provides Discord error: Upload Failed. File Cannot Be Empty solutions to help you resolve these common problems in no time.
If you have further questions or if you need to fix other similar problems, don’t hesitate to leave a comment in the section below.
Also, the Discord support team is always excited to help you so that you can contact it through the official support page.

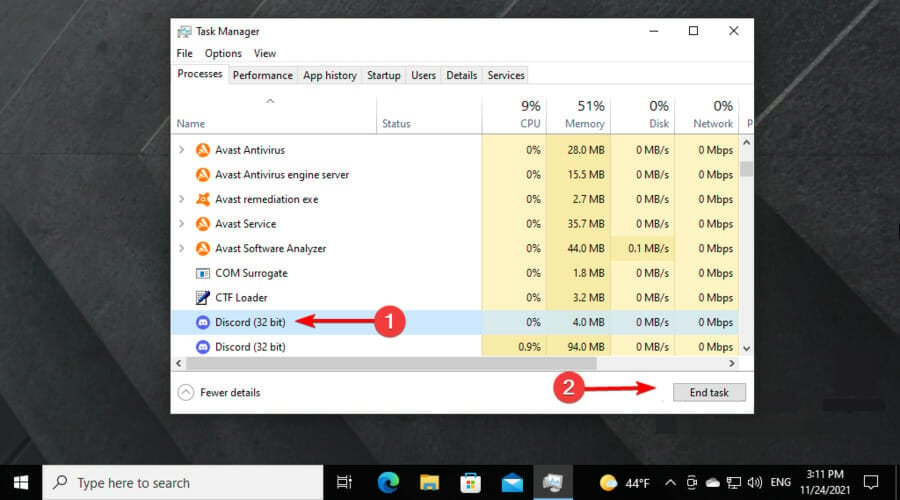
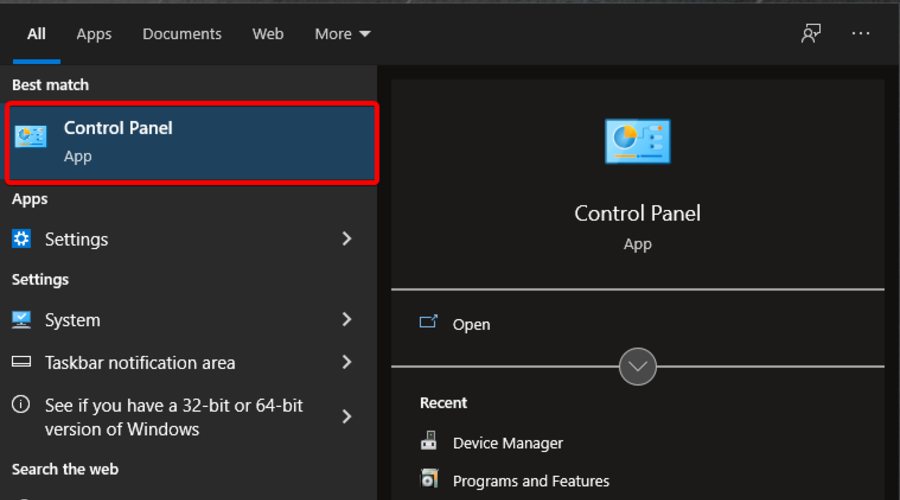






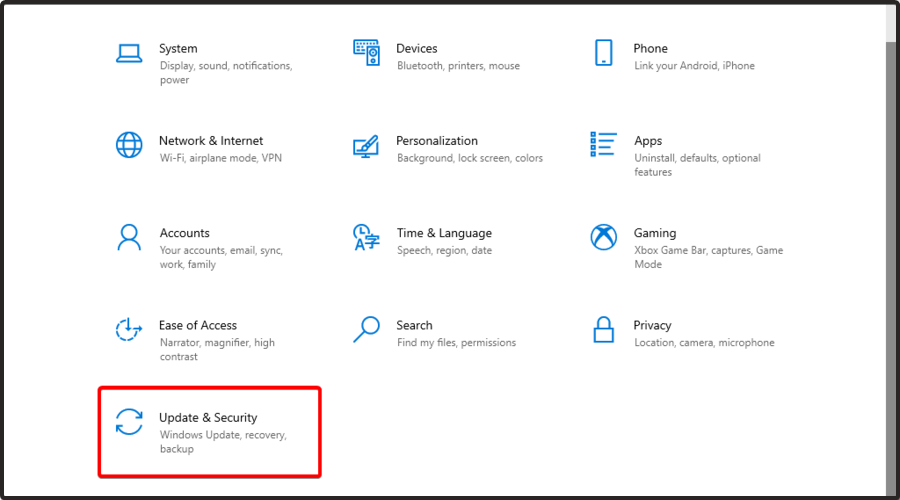



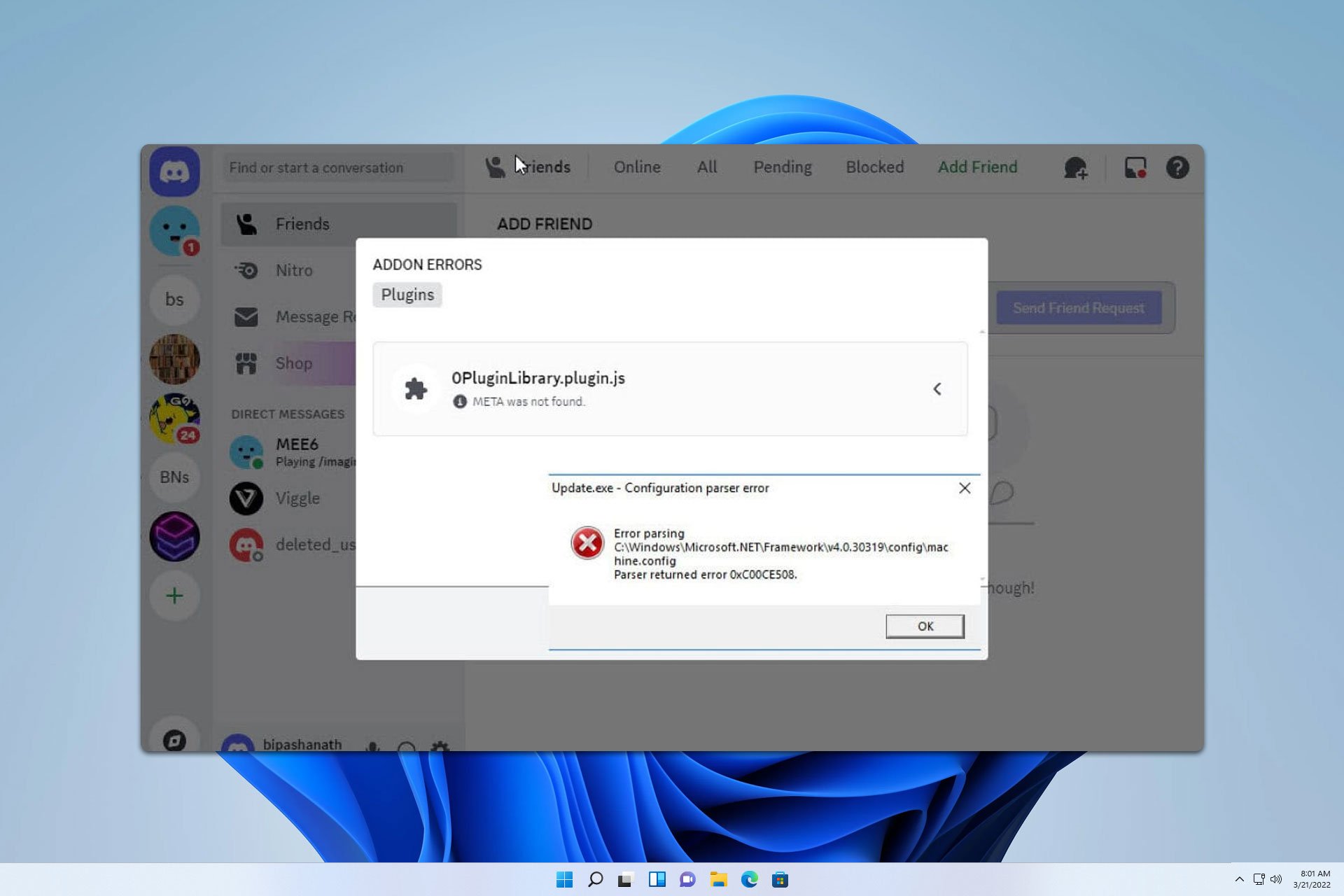



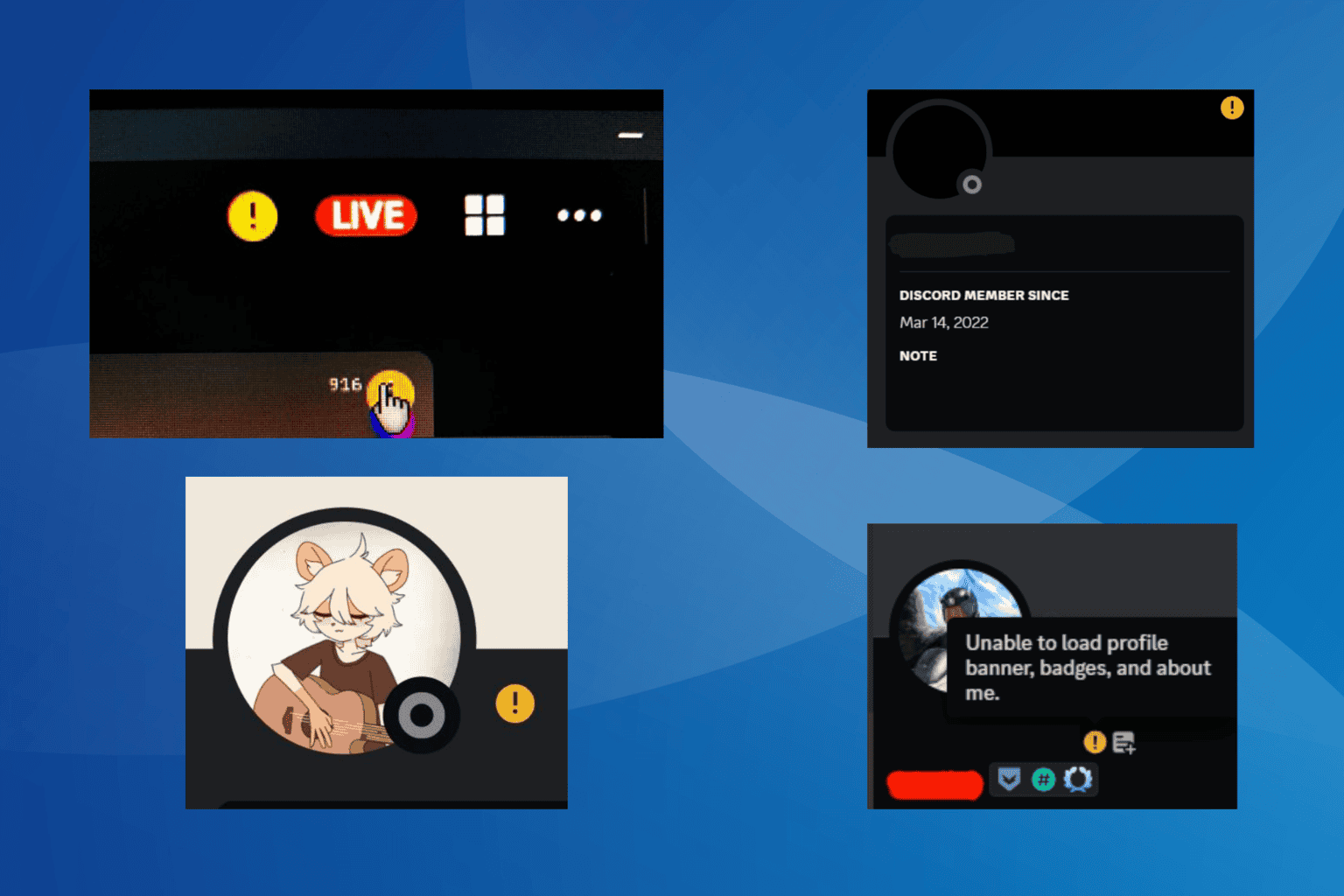
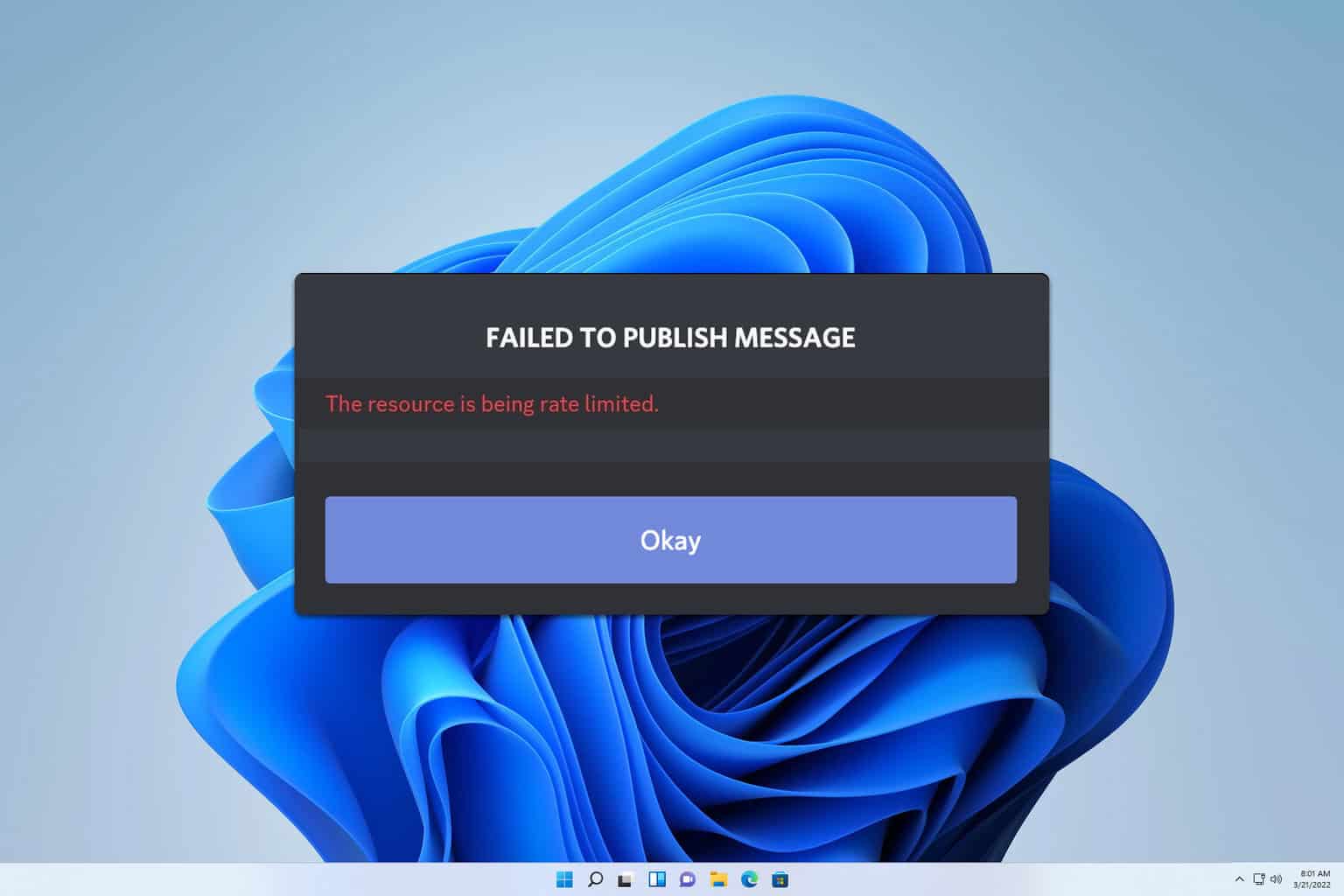
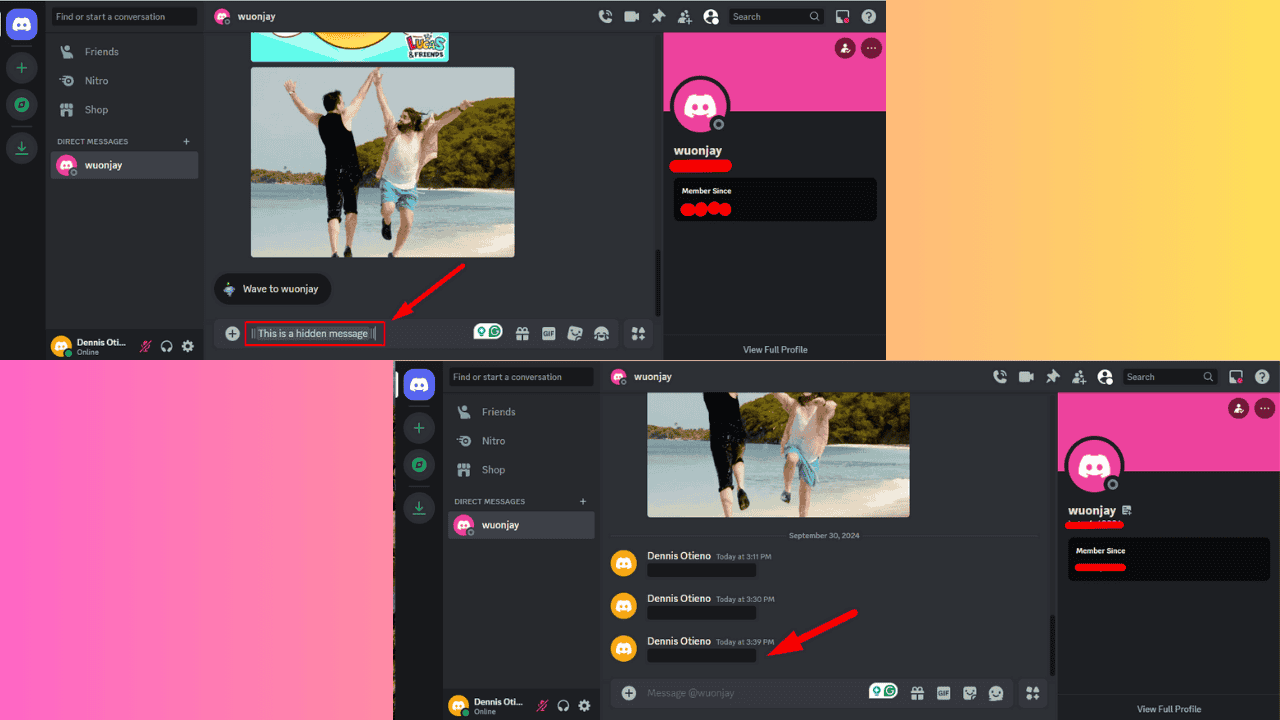
User forum
4 messages