Can’t install Windows 11 on SSD? Get the Right Drivers
7 min. read
Updated on
Read our disclosure page to find out how can you help Windows Report sustain the editorial team. Read more
Key notes
- Several users have reported that they can't install Windows 11 on an SSD (Solid State Drive).
- To fix the problem, try changing SATA, updating the drive drivers, changing its format, amongst other methods listed below.
- Also, find out how you can install Windows 11, even on a PC without TPM (Trusted Platform Module).

Ever since Windows 11 was released, people have been nothing but excited to get their hands on the latest iteration. But, several users reported that they can’t install Windows 11 on SSD.
This could be due to several reasons, ranging from incompatible drive format, or problems with the drive itself, amongst other issues.
In the following sections, we will help you understand what SSD is, and walk you through the most effective fixes to eliminate issues that prevent Windows 11 from installing on this medium.
What is a SSD (Solid State Drive)?
When it comes to drives, you have two options, either to go with the conventional HDD (Hard Disk Drives) or the new-age SSD (Solid State Drives). While the former relies on magnetism, the latter uses semiconductors for its core functioning.
SSDs are faster, more reliable, and consume lesser power when compared to HDDs. And as you would have thought, these are expensive as well but the price gap between the two is narrowing, owing to the technological advacements.
Most new generation laptops use SSDs. It’s quicker to load files from these disks which in turn boosts the system performance. As is the case with HDDs, Solid State Drives are available both to be used internally and portable ones.
What do I do if I can’t install Windows 11 on SSD?
1. Check the connections
If you are using an external SSD to install Windows 11, make sure the connections are all proper. Remove the external disk, clean the port as well as the USB, and replug it.
For internal SSDs, check the connections only if you are aware of them since these would be concealed. Also, you would have to open the back panel in case of a laptop, which is a technical job.
In case you are unable to do that, execute the other methods listed below, and if nothing works, take your computer to a repair center to get the internal connections checked.
2. Set SATA to ACMI mode
 NOTE
NOTE
- Resart the computer and as soon as the display lights up, hit the Del or F10 key to load the BIOS.
- Now, look for Storage and then click on the Storage options entry.
- Set SATA Emulation to AHCI mode.
- The next step is to enable Secure Boot from the BIOS. Once done, save the changes, exit the BIOS, and boot Windows.
- Now, press Windows + S to launch the Search menu, enter Windows Terminal in the text field at the top, right-click on the relevant search result, and select Run as administrator from the list of options.
- Click Yes in the UAC (User Account Control) prompt that pops up.
- Click on the downward-facing arrow at the top, and select Command Prompt from the options. Alternatively, you can hit Ctrl + Shift + 2 to launch the Command Prompt tab.
- Next, type the following command and hit Enter.
diskpart - Now, execute the following command to view all the connected disks.
list disk - Select the disk you are having trouble installing Windows 11 to using the following command. Make sure that the number at the end of the command matches that in the first column. We entered 1 since it’s Disk 1 in our case.
select Disk 1 - Finally, paste the following command and hit Enter to execute it.
clean
Once done making these changes, check if you are able to install Windows 11 to the SSD.
3. Update disk driver
- Press Windows + S to launch the Search menu, enter Device Manager in the text field at the top, and click on the relevant search result that appears.
- Double-click on Disk drives entry.
- Now, right-click on the problematic disk and select Update driver from the context menu.
- Select Search automatically for drivers from the two options that appear in the Update Drivers window.
- Windows will now scan and install the best driver version available on the system.
The Device Manager method is the simplest of all and doesn’t require much effort from your end. However, on the downside, it only scans for newer versions that have already been downloaded. In case you haven’t, the chances of finding an update are bleak.
In which case, you can look for the latest driver version in Windows Update or manually download the setup from the manufacturer’s website and install it.
Many users find the task of manually updating the drivers monotonous, in which case you can use a reliable third-party app. We recommend using Outbyte Driver Updater, a third-party app that scans all available sources for the latest version and keeps the installed drivers up-to-date.
After updating the disk driver, check if you still can’t install Windows 11 on SSD. If that’s the case, go to the next method.
4. Change disk format
If the methods listed above have not worked, it could be a problem with the disk format. There are basically two formats for disks, MBR and GPT.
MBR (Master Boot Record) is the older format that can be used for disks up to 2 TB of storage, while the GPT (GUID Partition Table) format is recent and offers better performance and recovery options, in case the disk or a certain part of it gets corrupt.
If the SSD is currently in the MBR format, convert the disk to the GPT format, and check if you are able to now install Windows 11 on the SSD.
5. Update BIOS
Though it’s not recommended that you update the BIOS frequently, certain situations, such as this one, certainly are an exception. If it’s a problem with the BIOS that prevents you from installing Windows 11 on SSD, updating the it could help.
You can update the BIOS from the BIOS itself, use a USB drive, or use a dedicated program offered by the manufacturer. Choose the relevant method from the linked guide and once done with the update, check if the problem is resolved.
6. Replace the SSD
If nothing else works, it could be a problem with the SSD itself. First, connect it to another computer and check if you are able to access it. In case it doesn’t work, try formatting the disk and verify.
Also, if you frequently encounter warnings that the SSD may be corrupt or failing, maybe it’s time you replace the disk. Check out our curated list of the best SSDs available in the market.
Replacing the SSD should solve the issue and you would now be able to install Windows 11 on SSD.
How can I install Windows 11 on my PC?
Once you are done eliminating the issues, the next step is to install Windows 11. There are a lot of ways you can install Windows 11, using the installation media, a bootable USB drive, or directly upgrading to it from Windows Update.
If you have received the update, it’s best that you download and install it. But the first two methods too seem to work fine for systems that haven’t got the update yet. Also, learn how to install Windows 11 without TPM, in case your device doesn’t have it.
These are all the ways you can fix issues that prevent Windows 11 from installing on SSD. By the time you reach this part of the article, the error should be long gone, and you can start the installation process.
Besides, if you are unable to install the OS at all due to the This PC can’t run Windows 11 error, check how to fix it. In case you see the Select the driver to install message, find out how to resolve it as well.
Tell us which fix worked for you in the comments section below.

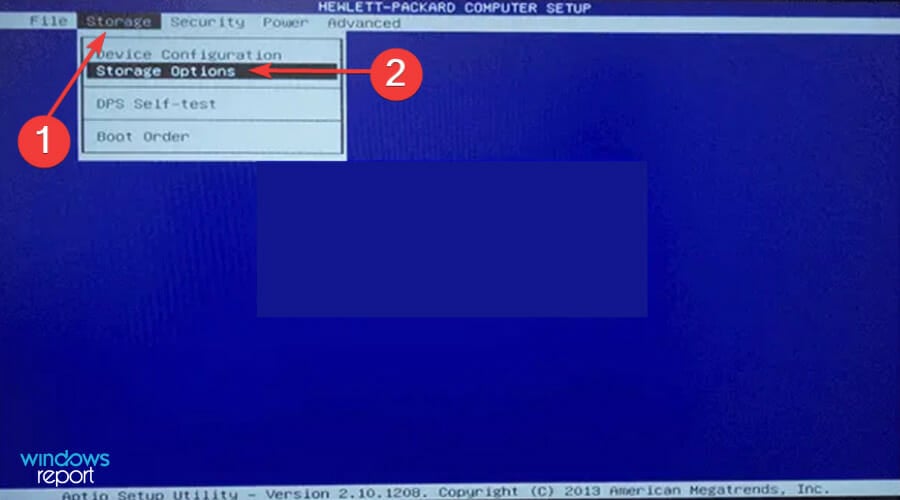
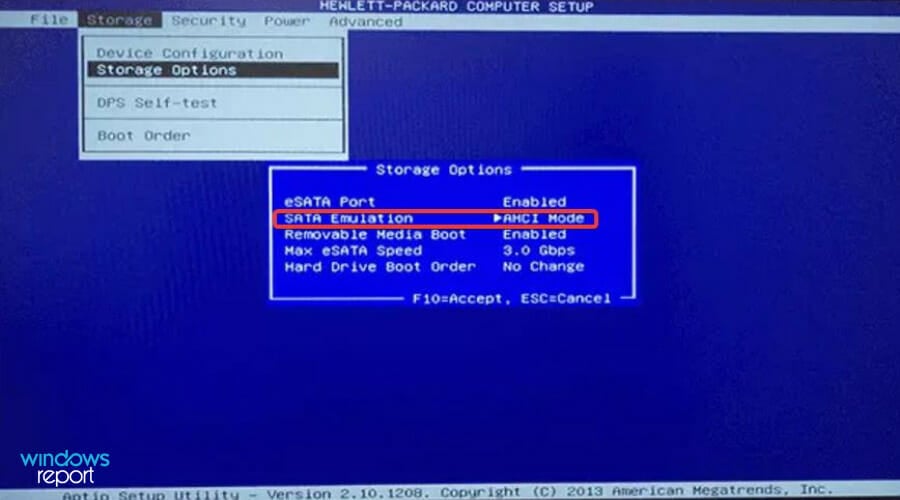
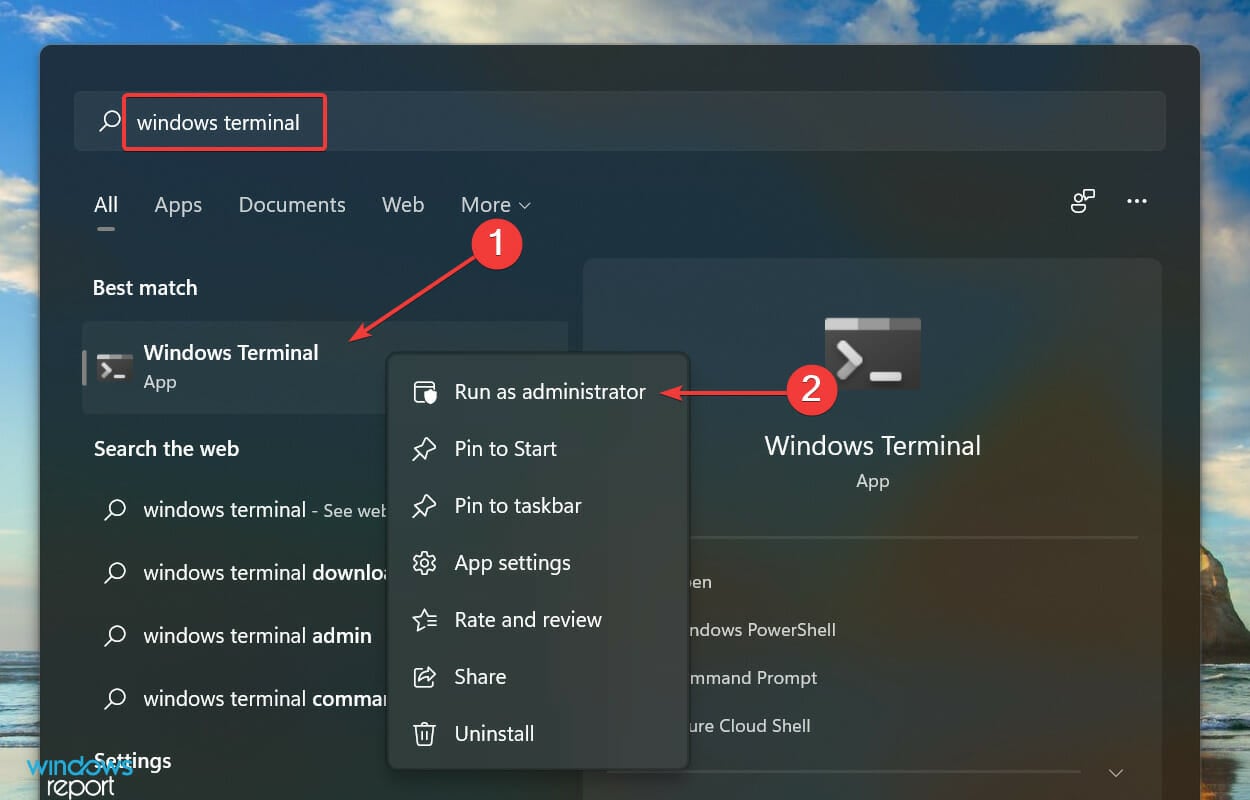
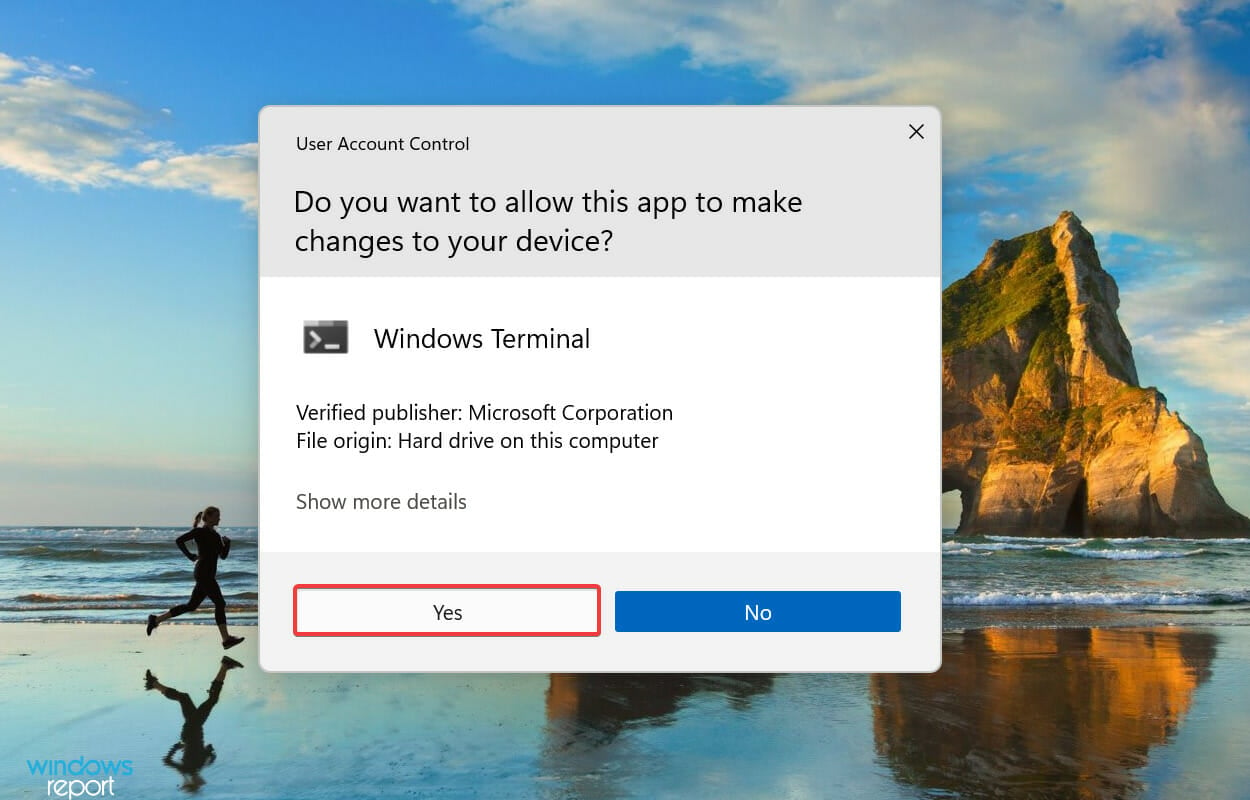


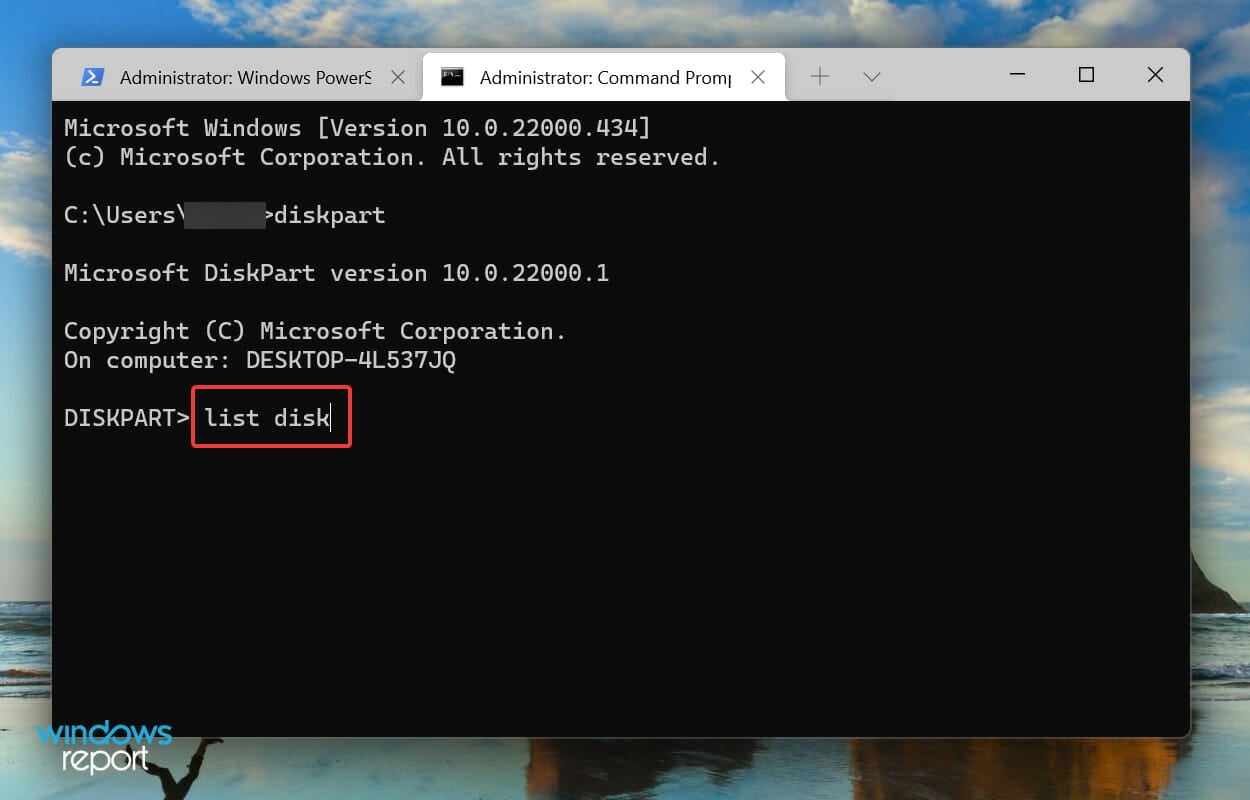
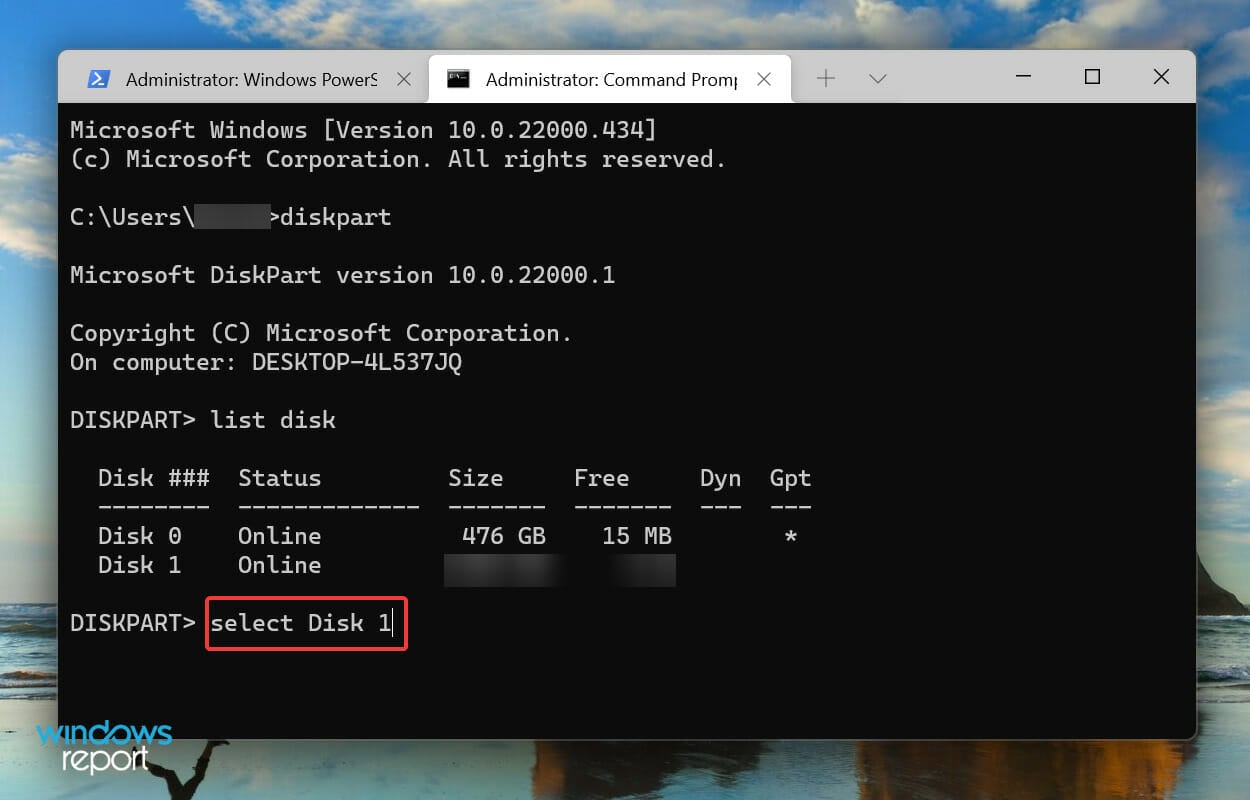
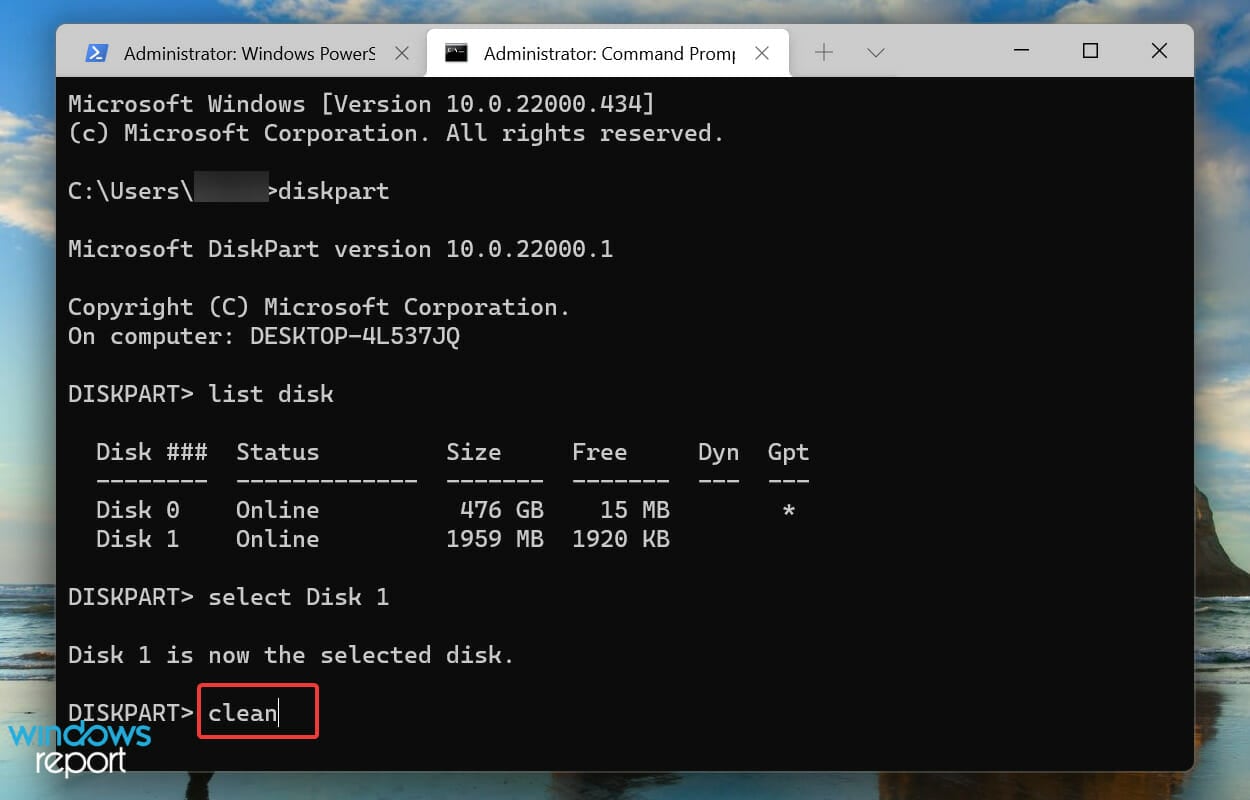
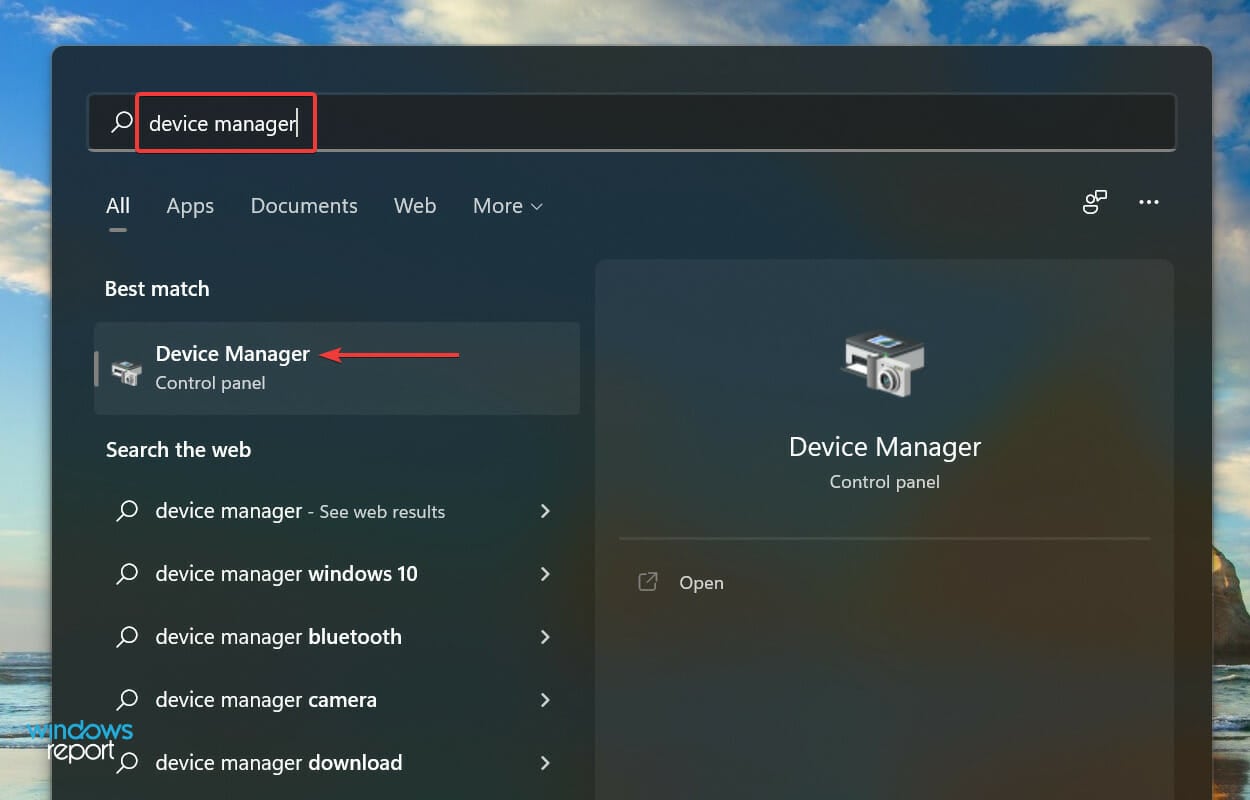
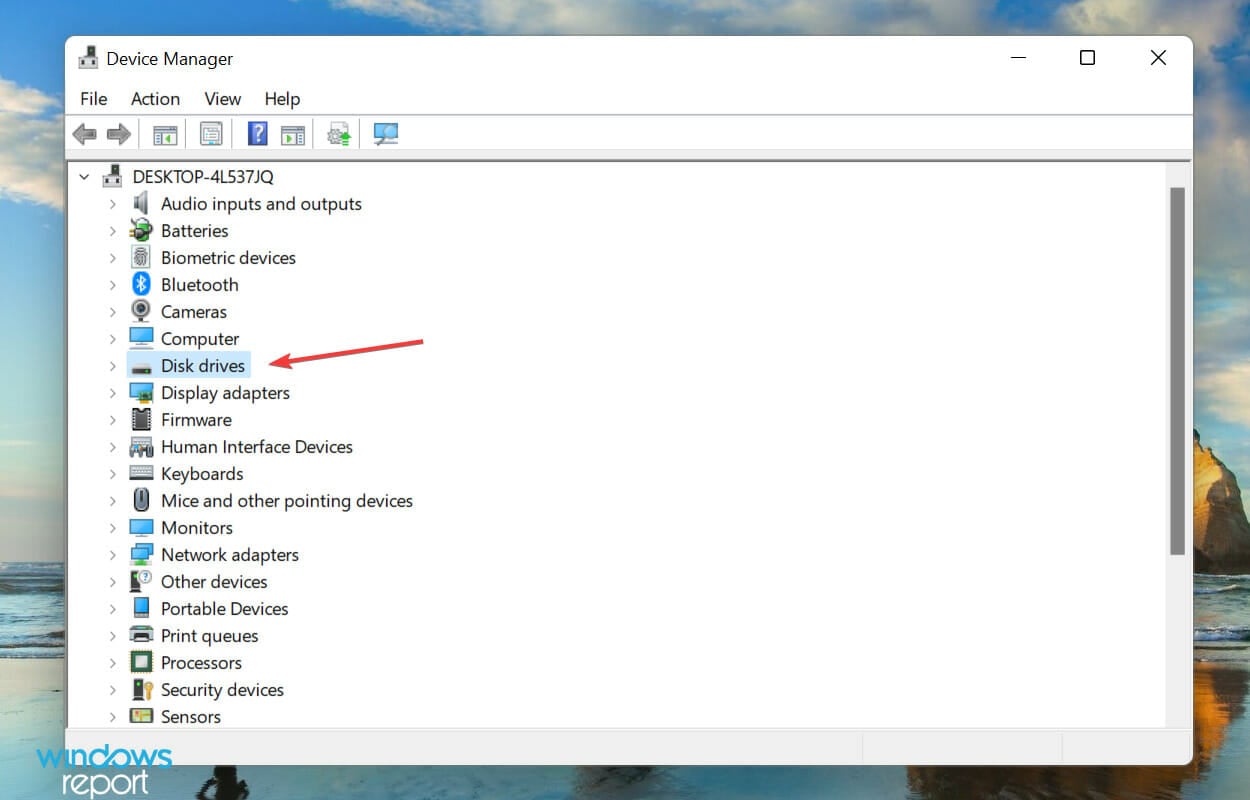
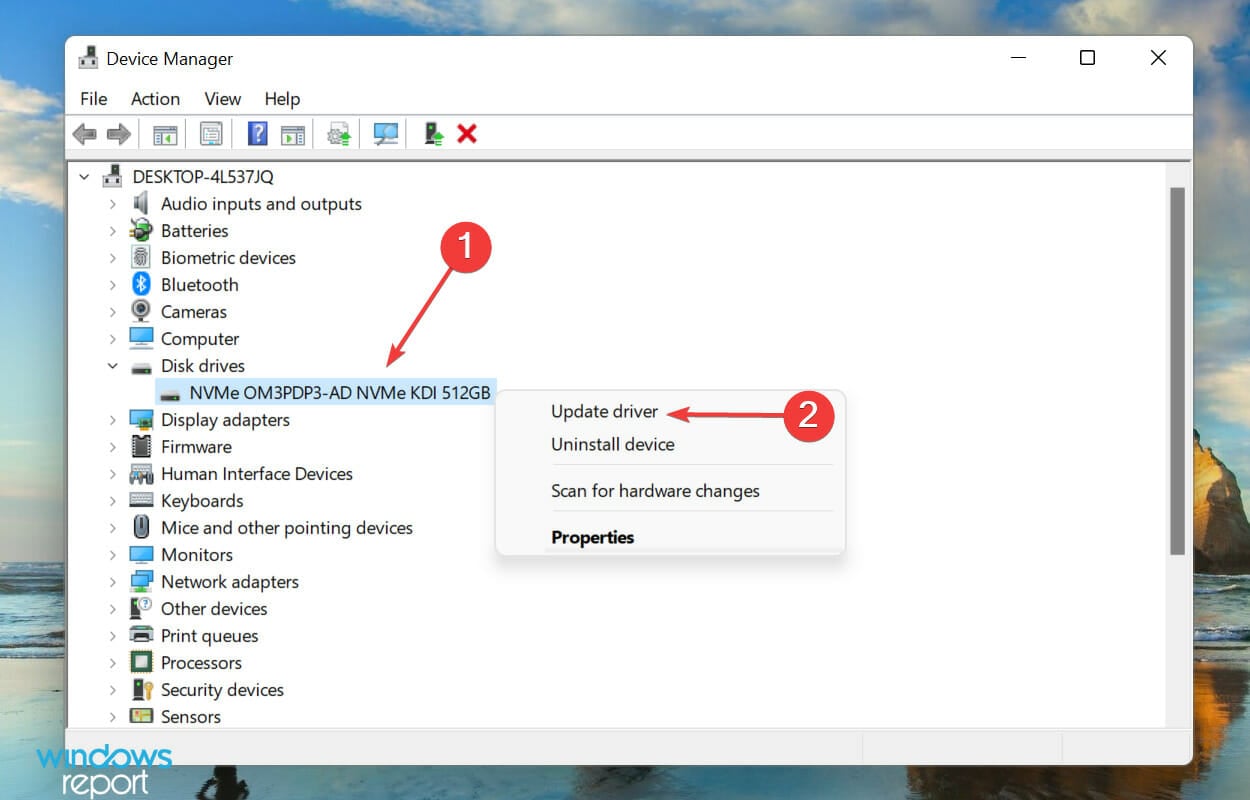
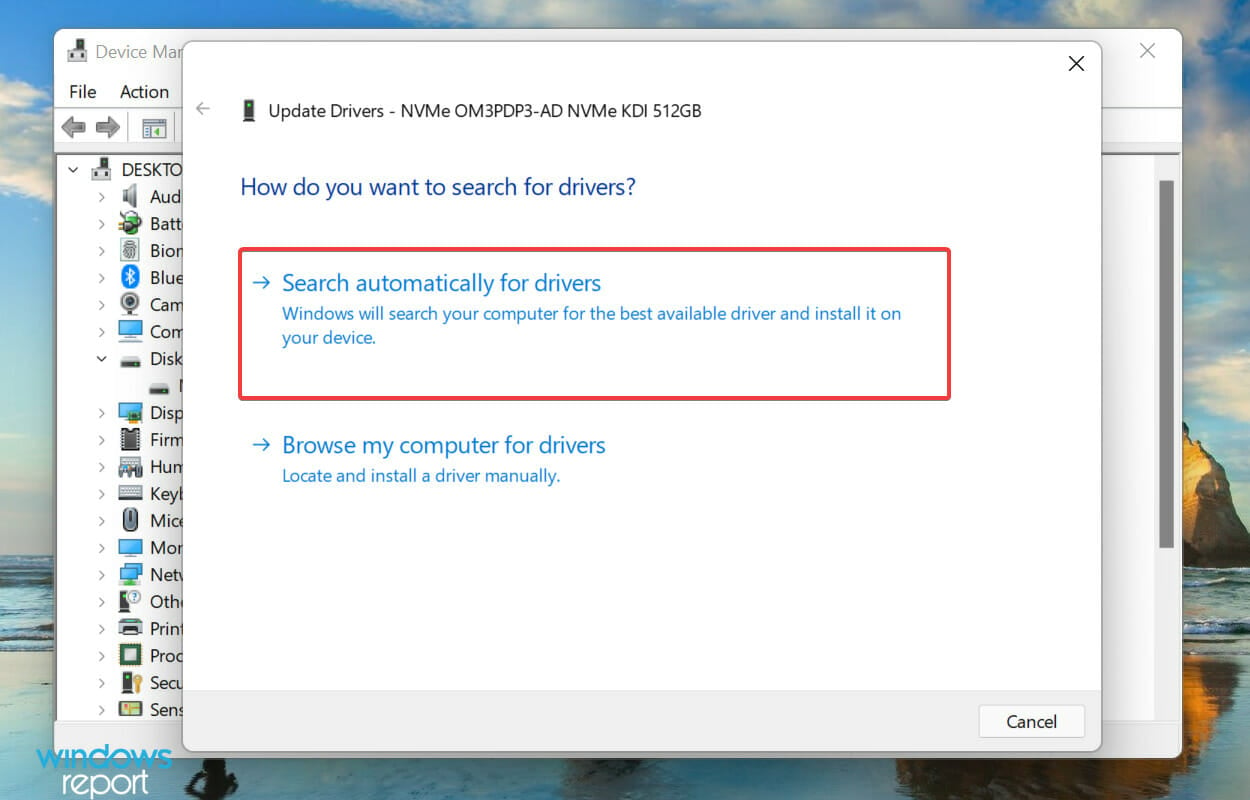











User forum
0 messages