Windows Photo Viewer Rotate is Greyed Out: How to Fix it
Check the permissions and file attributes
3 min. read
Updated on
Read our disclosure page to find out how can you help Windows Report sustain the editorial team. Read more
Key notes
- When you can't rotate images in Windows Photo Viewer as the option is greyed out, it's likely the file attributes or permissions to blame.
- Disable the Read-only attribute in the file properties.
- For some users, repairing the corrupt system files with DISM and SFC scan did the trick, so refer to our solutions below in this regard.
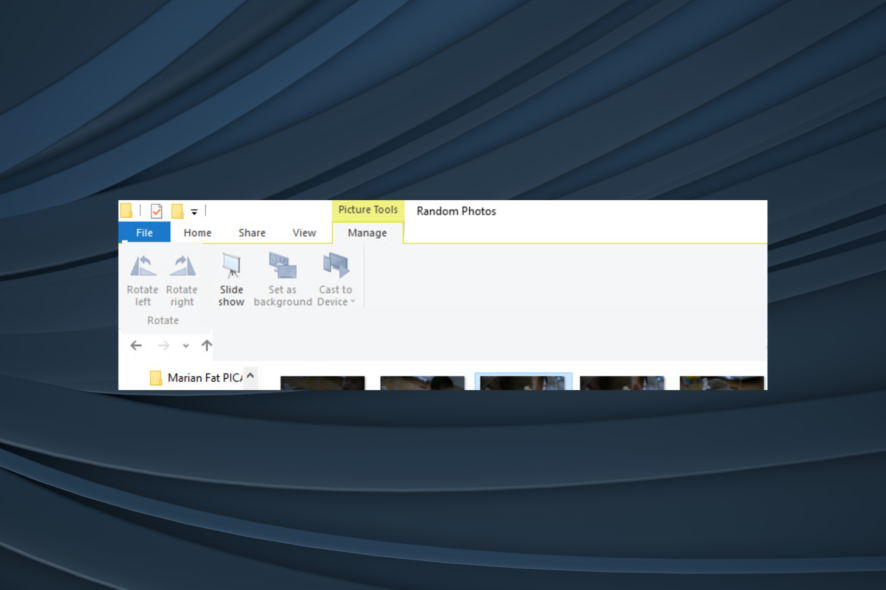
The Windows Photo Viewer comes with editing features that allow you to make basic changes like cropping the images and rotating them. However, some users have reported that they cannot rotate pictures in Windows Photo Viewer, and the option is greyed out.
In this article, we look at the possible solutions to help resolve the inability to rotate pictures in Windows Photo Viewer.
What can I do if rotate is greyed out in Windows Photos Viewer?
1. Check for Read-only attributes
- Press Windows + E to open File Explorer, and navigate to the location where you have stored the picture.
- Right-click on the picture and select Properties.
- In the General tab, uncheck Read-only next to Attributes, and click OK to save the changes.
Some images, by default, come with a Read-only attribute to prevent accidental modifications made by the user. After removing the Read-only, the rotate option shouldn’t be greyed out in Windows Photo Viewer anymore.
2. Check the permission
- Right-click on your image and select Properties.
- Go to the Security tab, and click the Advanced button.
- Click the Change link.
- In the Select User or Group window, type your username and click Check Names.
- Select the name and click OK.
- Click Apply and OK to save the changes.
- In the Properties window, select the newly added user and click the Edit button.
- Select the user again and make sure the Full Control box is checked.
- Click OK to save the changes.
If auto rotate is greyed out in Windows 10 Photo Viewer, modifying the file permissions and securing full control should get things running.
3. Run System File Checker and DISM
- Press the Windows key, type cmd, right-click on Command Prompt, and select Run as Administrator.
- In the Command Prompt, paste the following command and hit Enter:
DISM.exe /Online /Cleanup-image /Restorehealth - Once done, execute the following command to run System File Checker:
sfc /scannow - Finally, restart the computer.
The System File Checker will scan all protected system files and replace corrupted files with a cached copy that is located in a compressed folder in the Windows directory.
Running the System File Checker tool can help you resolve the issues with Windows Photo Viewer if it happens due to file corruption, etc. It also helps when portrait photos are showing in landscape mode.
By now, you should have fixed things when the rotate option in Windows Photo Viewer is greyed out. And you also know how to rotate an image in Windows Photo Viewer.
Before you leave, find out the best Photo Viewers for Windows and get one today for a seamless experience.
If the issue persists, run the System File Checker to fix any issues with the app and system files.
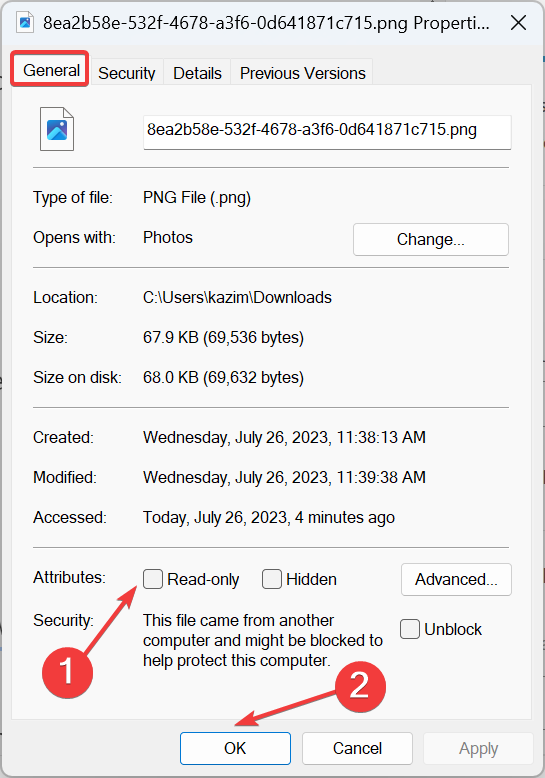
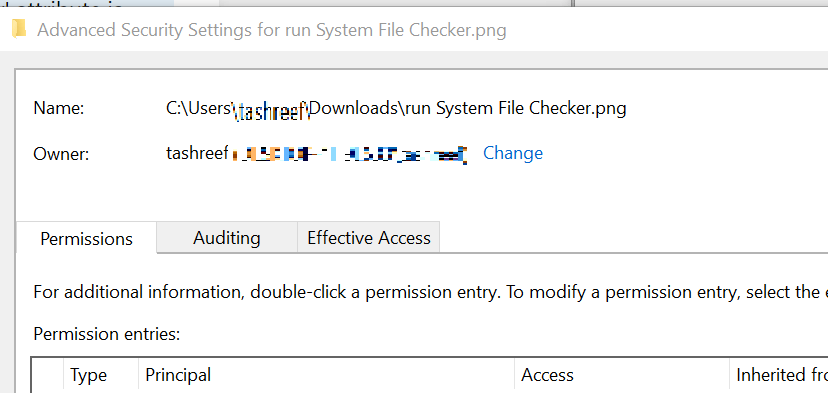
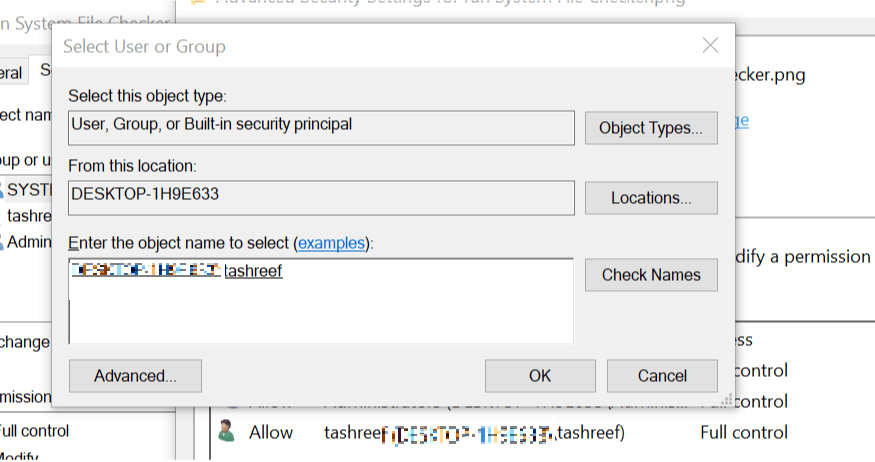
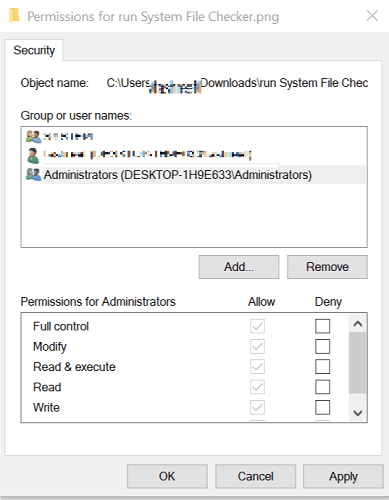
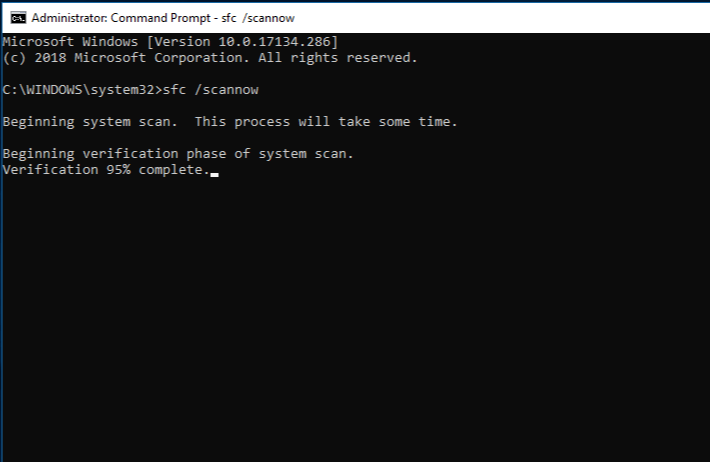









User forum
0 messages