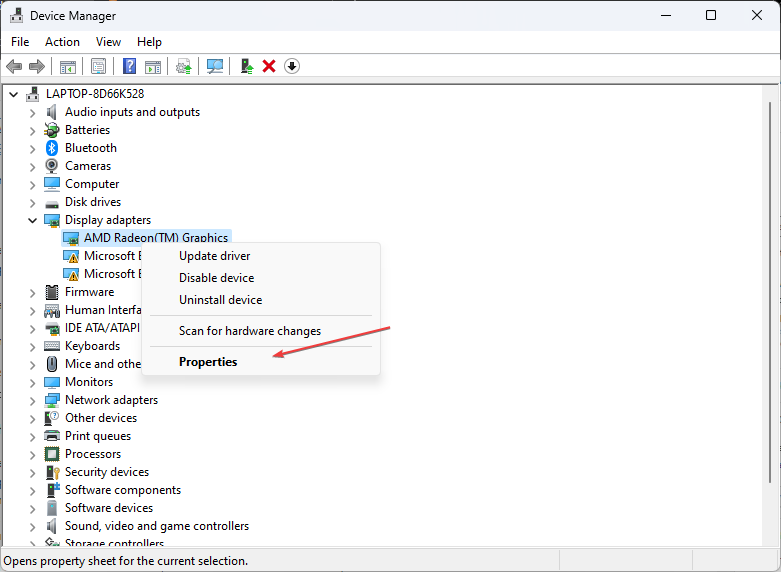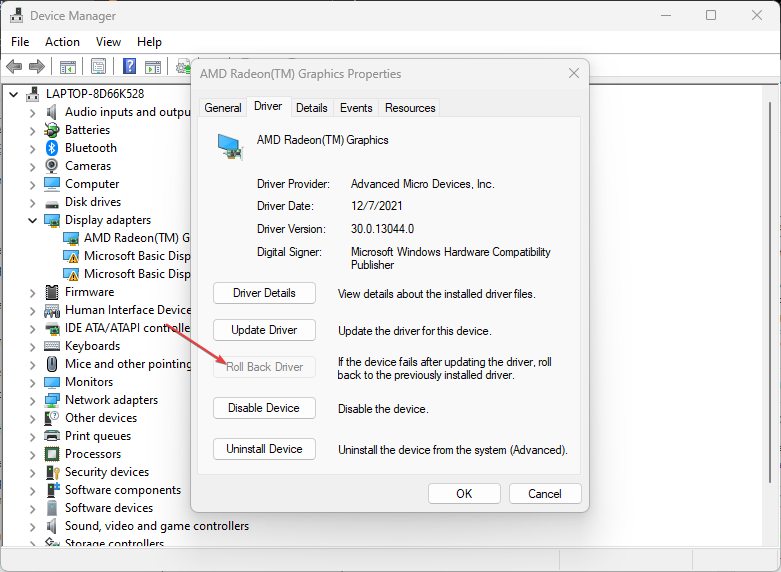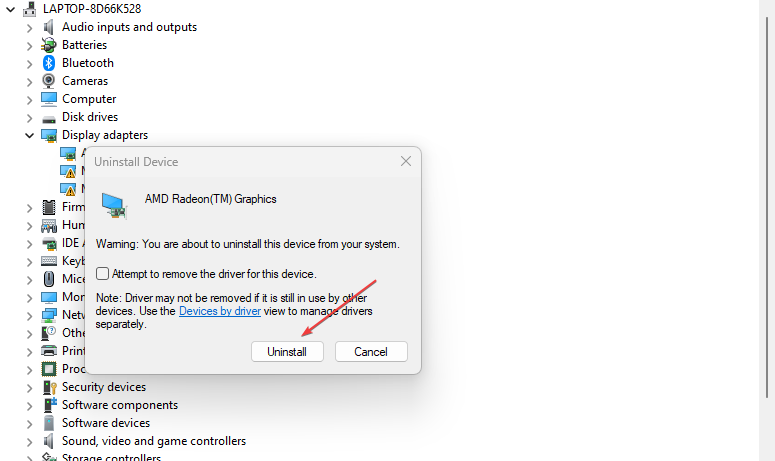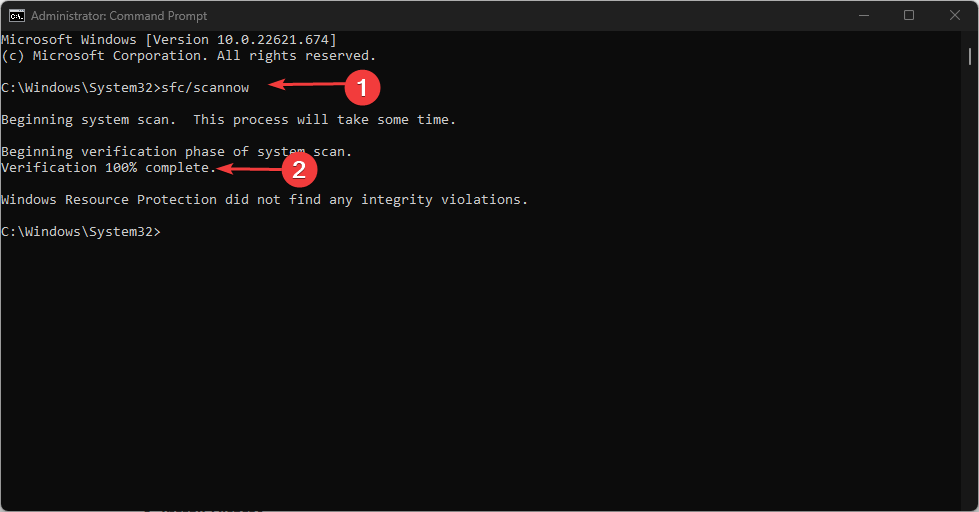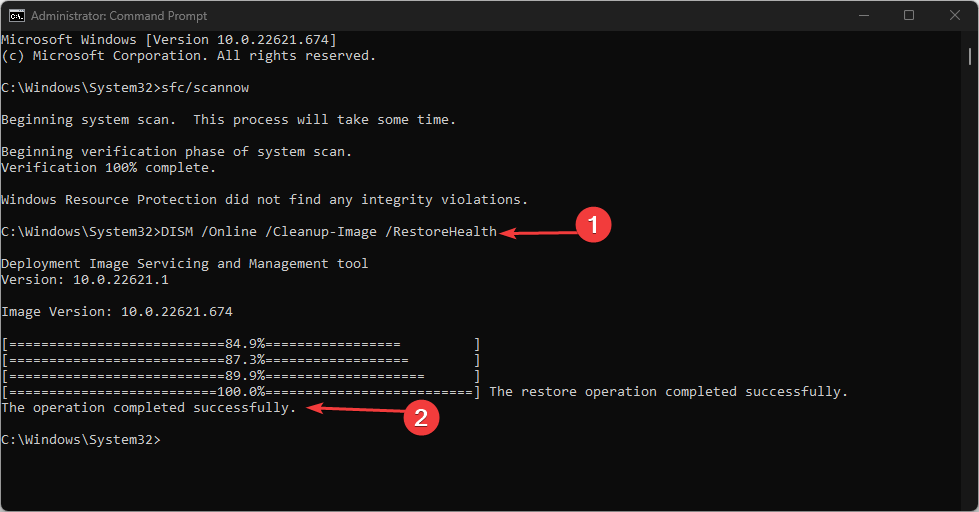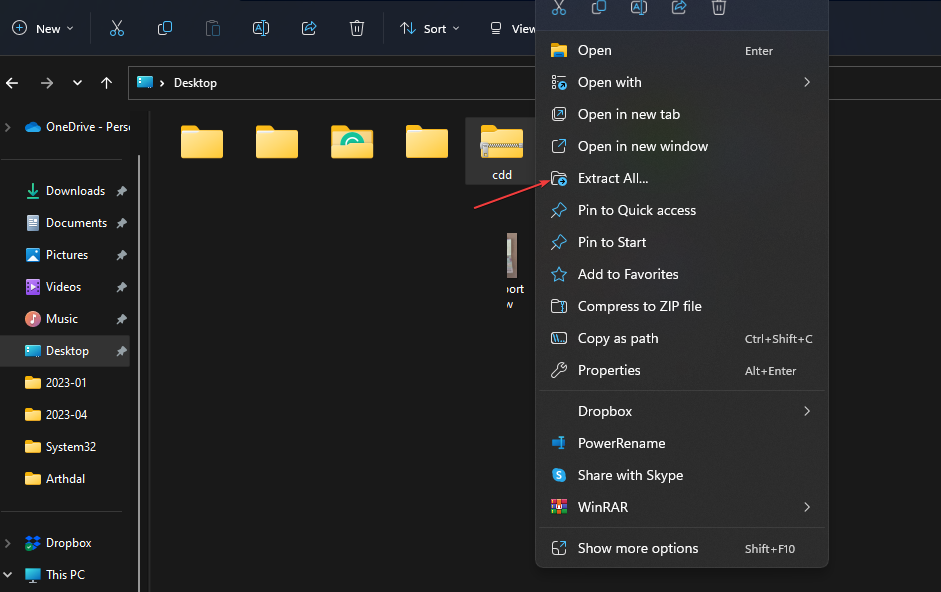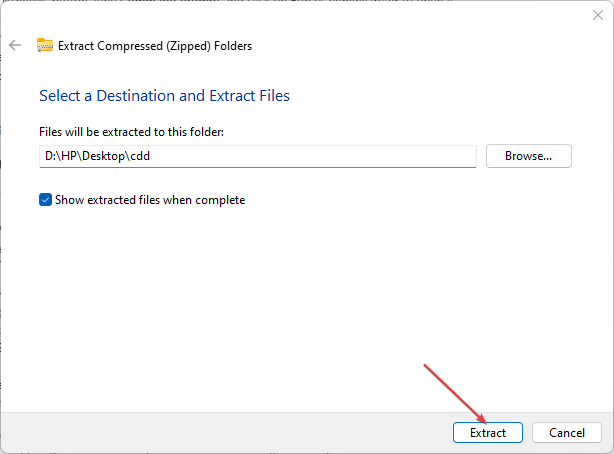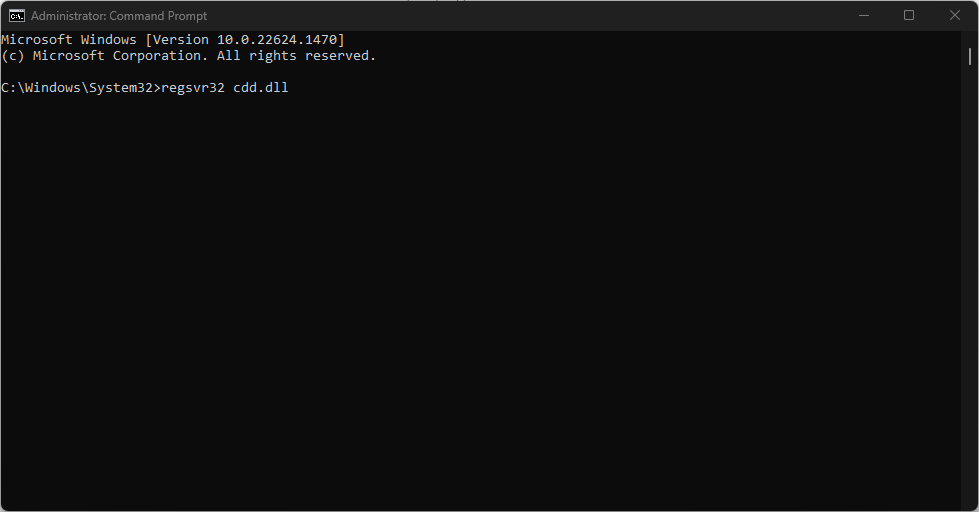What Causes cdd.dll BSoD & How to Fix It?
Always update drivers to prevent errors such as this
4 min. read
Updated on
Read our disclosure page to find out how can you help Windows Report sustain the editorial team Read more
Key notes
- The cdd.dll is a Windows system file that renders graphics on the screen.
- Malware activities can cause a cdd.dll BSoD error on your device.
- Rolling back the graphics card driver is probably the best approach to troubleshooting.
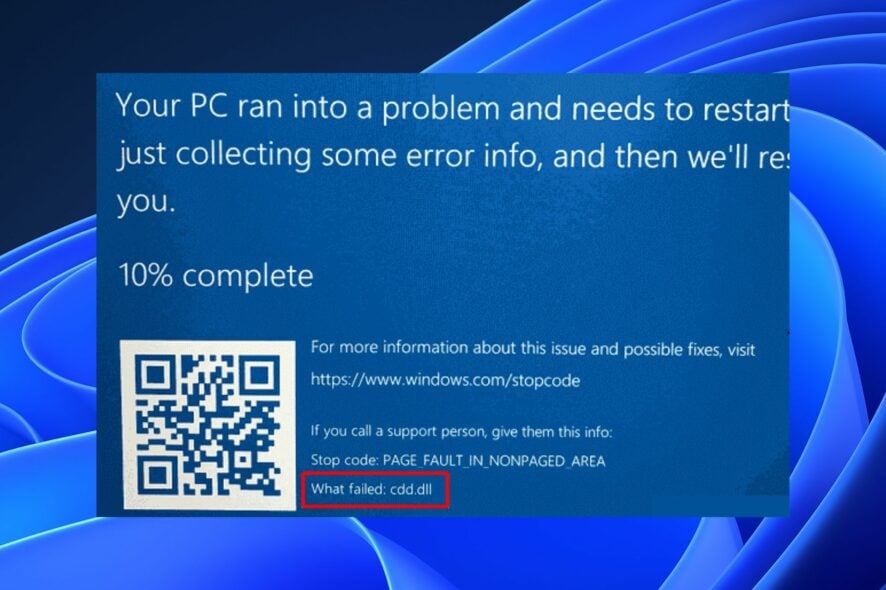
Cdd.dll is a critical system file in Windows that is responsible for rendering graphics on the screen. However, people have reported system crashes due to cdd.dll BSoD errors. Hence, we will explore the causes of the cdd.dll BSoD error and provide solutions to fix it.
Alternatively, you can read our guide about the causes of BSoD and everything you need to know about it on Windows PC.
What causes cdd.dll BSoD?
cdd.dll BSoD error can be caused by various factors, some of which include:
- Malware infection – System malware is designed to harm or exploit any computer system and can corrupt system files, including cdd.dll, causing system instability and resulting in the BSoD error.
- Corrupted system files – A damaged or unreadable system file within the operating system can advance to the cdd.dll BSoD error.
- Registry issues – Windows configuration settings, preferences and options for the Windows operating system are stored hierarchically in the Windows Registry. Therefore, a missing Windows registry can also cause the cdd.dll BSoD error.
- Outdated or faulty drivers – A system driver is a utility software that allows the hardware to communicate with the operating system. However, outdated or faulty drivers can conflict with the system’s hardware, leading to the cdd.dll BSoD error.
These factors can differ on various computers depending on the circumstances. Regardless, we will discuss how to cdd.dll BSoD error.
How can I fix the cdd.dll BSoD?
Before proceeding with any advanced troubleshooting steps, go through the following:
- Turn off background apps running on your PC.
- Temporarily disable Antivirus software.
- Restart Windows in Safe Mode and check if the cdd.dll BSoD error appears.
If you can’t resolve the error, try the steps below:
1. Rollback graphics card driver
- Press the Windows key, type devmgmt, and press Enter to open the Device Manager.
- Double-click the Display adapters to expand it, right-click on your graphics driver, and select Properties.
- Click on the Driver tab from the top, click the Roll Back Driver button, and give a reason for rolling back.
- Select the Yes button to complete the process and restart your device.
Rolling back your graphics card will restore the graphics card driver to the previous version, troubleshooting compatibility issues. You can read about how to roll back drivers on Windows PCs.
2. Reinstall the graphics card driver
- Press the Windows key, type Device Manager, and press Enter to open it.
- Double-click the Display adapters to expand it, and right-click on your graphics driver. Select Uninstall device from the context menu.
- Then, check the box set before Delete the driver software for this device and click Uninstall.
- Close the Device Manager, restart your device and redownload the driver pack.
Reinstalling the driver will fix outdated drivers and corrupt oneself. Feel free to check our guide on manually downloading a driver pack on your computer.
3. Run SFC/DISM scan
- Press the Windows button, type Command Prompt and click on Run as administrator to open it.
- Click Yes if the Windows User Account Control prompt appears.
- Type the following and press Enter:
sfc /scannow - Then type this command and press Enter:
Dism/Online/Cleanup-Image/RestoreHealth - Restart your PC and check if the error persists.
Performing an SFC/DISM scan will troubleshoot the storage device and repair corrupt storage. Check our guide about fixing SFC scannow not working on Windows.
Or, as a more straightforward solution, you can use third-party software to repair the corrupt storage automatically with healthy parts as replacements.
4. Register the cdd.dll file
 NOTE
NOTE
- Download the cdd.dll file and open File Explorer.
- Right-click the file and click Extract all.
- Click on Show extracted files when complete and select Desktop as location. Then, click Extract.
- Press the Windows key and type cmd, and click on Run as administrator.
- Select the Yes button on UAC to open the Command Prompt.
- Type the following in the Command Prompt and press Enter:
regsvr32 cdd.dll
Registering cdd.dll is the process of adding the cdd.dll file to the Windows registry, which allows it to be accessed and used by other programs and processes running on the computer.
In addition, you may be interested in ways to use BSoD Viewer to diagnose Blue Screen Crashes. Likewise, our article on how to fix BSoD error code 0x00000154 for Windows 11 is also helpful to check out.
Should you have any questions or suggestions, kindly drop them in the comments section.