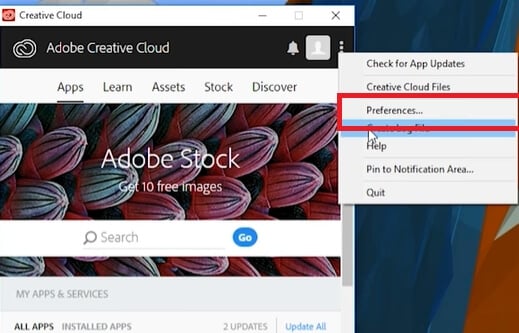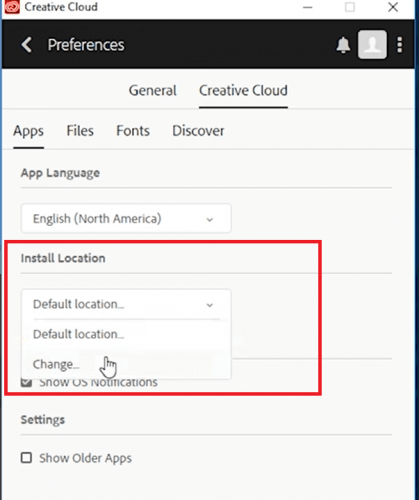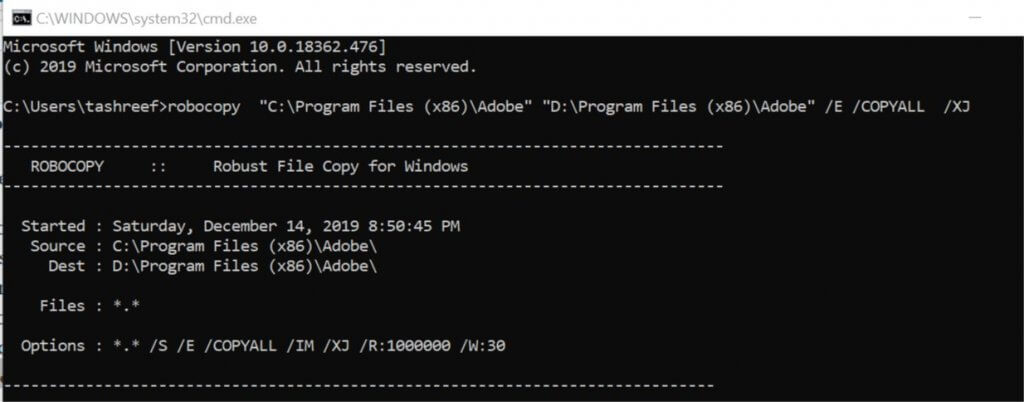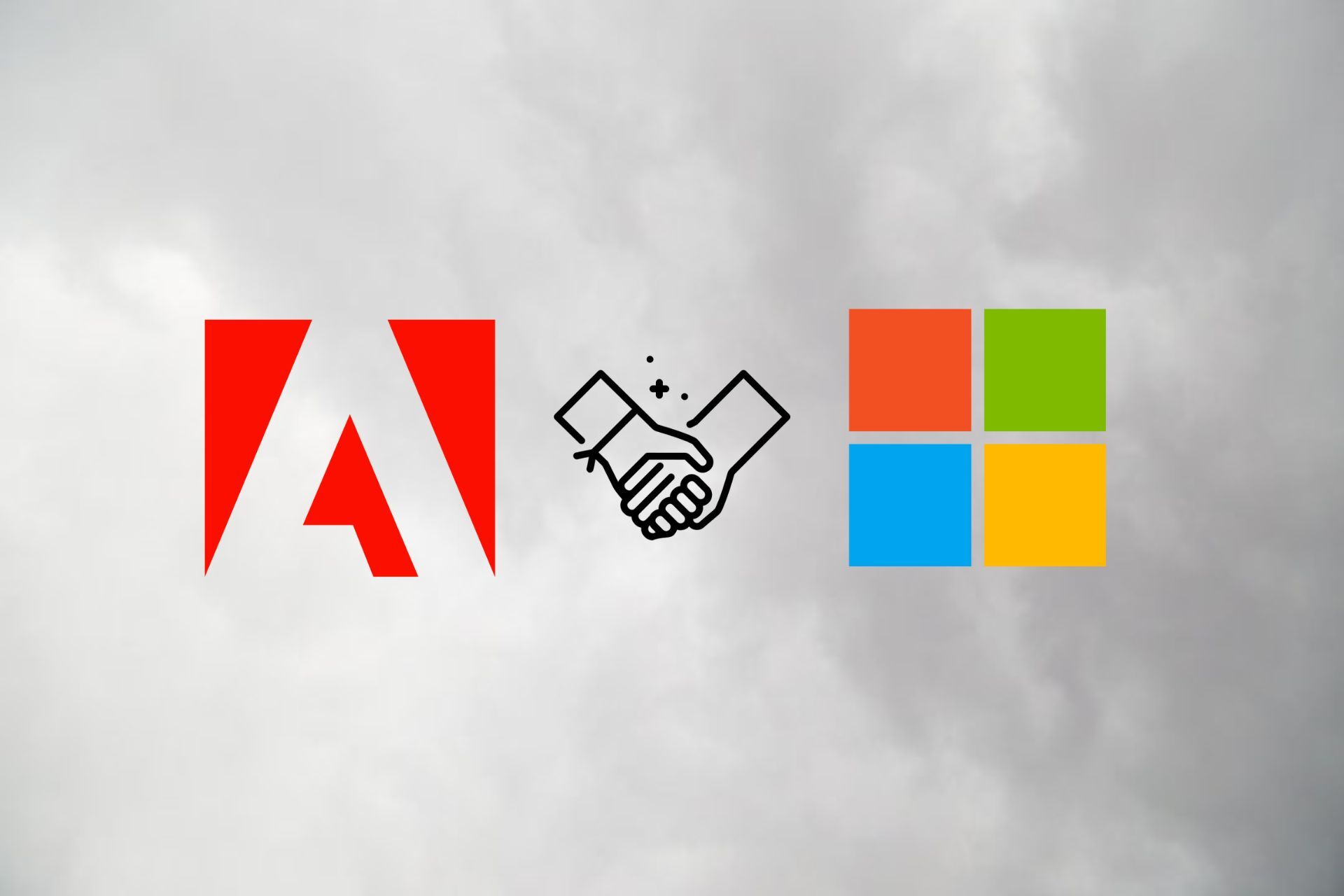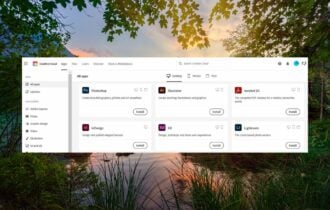How to change the default Adobe installation directory
4 min. read
Updated on
Read our disclosure page to find out how can you help Windows Report sustain the editorial team Read more

Adobe apps, like any other Windows apps, are installed on the root directory by default. This allows the developers to have all the files related to installation at a secure place which is less frequently accessed by the users. However, what if you want to change the adobe installation directory?
Unlike other Windows software that allows you to select the installation directory during installation, the Adobe Creative Cloud app does not offer this option. But you can still install individual Adobe apps like Photoshop and Premiere on your preferred location.
In this article, we will show you how to change the Adobe installation directory for newer as well as existing installation.
How do I change where Adobe installs to?
1. Change from the Adobe Creative Cloud interface
- If you want to change the installation directory for the Adobe apps, you can do it from the Creative Cloud interface.
- Launch Creative Cloud if not already open.
- Make sure you are signed in with your Adobe account.
- Click on the three dots (top right corner) and select Preferences.
- Under “Installation Location” click the Default drop-down menu.
- Select Change.
- Now navigate to the directory where you want to install the Adobe apps.
- Click on Select Folder. Wait for the Creative Cloud to refresh the apps.
Creative Cloud will automatically install all the fresh installation of Adobe files in the newly selected directory. If you already have the apps installed, you need to uninstall and reinstall the Adobe apps one by one to move it to the new directory.
2. Use Robocopy to move installed files
Note: Before trying this step, create a System Restore point. This will allow you to undo any changes if things go wrong.
- If you don’t want to reinstall the Adobe apps just to change the installation directory, you can use Robocopy to move the existing files. This requires working with the command prompt.
- Type cmd in the search bar.
- Right-click on Command Prompt and select Run as Administrator.
- In the command prompt type the following command and press enter:
robocopy “C:Program Files (x86)Adobe” “D:Program Files (x86)Adobe” /E /COPYALL /XJ - In the above command make sure you change the destination directory as per your requirement.
- Now you need to remove the Adobe installation directory from the C: drive. Type the following command: rmdir “C:Program Files (x86)Adobe” /S /Q
- Next, you need to create a symbolic link that will allow Adobe to find the required files from the newly created directory to run the apps. Enter the following command:
mklink /d “C:Program Files (x86)Adobe” “D:Program Files (x86)Adobe“ - If you everything went right you should see a “Symbolic created” message on the screen.
- That’s it. Now all your Adobe apps files are in the new directory thus offering more space on your default Windows installation partition.
- However, you need to repeat the steps again after installing future Adobe updates.
Conclusion
Adobe by default does not offer the custom install option to the users, thus making it harder for you to install the files on a secondary partition or a hard drive. By following the steps in this article, you can overcome the limitation and change the Adobe installation directory with ease.
For any more questions or suggestions, feel free to reach for the comments section below.
RELATED STORIES YOU MAY LIKE: