How to Change the Teams Background Before the Meeting
Set a background early on to prevent last-minute hassle
3 min. read
Updated on
Read our disclosure page to find out how can you help Windows Report sustain the editorial team. Read more

You can change the background image in Microsoft Teams during and before a meeting. While Microsoft offers a bunch of preset backgrounds, you can always add a custom image as well. Keep reading to find out the steps for both!
How do I change the background in Microsoft Teams before a meeting?
- Click Meet or Join to be a part of the video meeting or start one.
- Enable the camera and click on Background filters.
- Now, choose from the list of images available on the right.
- Once done, click the Join now button, and the selected image will be used throughout the meeting unless changed manually.
How to blur the background in Teams?
- Start a meeting and wait for the Choose your video and audio options window to appear.
- Select the Blur filter, and click on Join now.
The Blur filter in Teams is a popular choice amongst users with a messy background or anyone who wants to hide the real background.
How to change the background in Teams mobile app?
- Open the Teams mobile app > click Join > tap on Background effects. Now, select a background filter > tap on Done > finally tap Join now.
While most use the PC, you can also change the background image in the Teams mobile app. The option is available on both Android and iOS mobile devices and shouldn’t take more than a few seconds if you know which background image file to select.
How to download & install custom backgrounds in Teams?
- Open the pre-meeting settings > turn on the camera > click Background filters > click Add new > locate the image > select it > click Open > start the meeting.
As we explained earlier, downloading a custom background for Microsoft Teams will help curate and personalize the experience. Also, you can set a custom background before joining a meeting in Teams, making it all the more seamless. And the animated backgrounds in Teams are sure a great addition!
You will find the following restrictions on custom backgrounds in Teams:
- File size: Minimum – 360 x 360 px, Maximum – 2048 x 2048 px
- File type: PNG, JPEG, JPG, BMP
- Aspect ratio: Width: Height < 4
For those who are fans of custom images, do check our list of the best backgrounds for Teams and share your favorite pick. We also have a nice selection with Halloween Teams backgrounds.
Besides, Microsoft has a dedicated page for Custom Background Gallery, where you will find various images categorized into different sections. Some of these are community submissions, while Microsoft offers others.
On the website, you can download individual backgrounds or get the entire category as a ZIP (.zip) folder.
A proper understanding of how to change the background outside of a meeting in Microsoft Teams is imperative. But you must also know the various background settings for an optimal experience and to troubleshoot issues when the feature or Teams is not working.
Do share your experience with setting a background in Microsoft Teams and if you have a personal favorite.

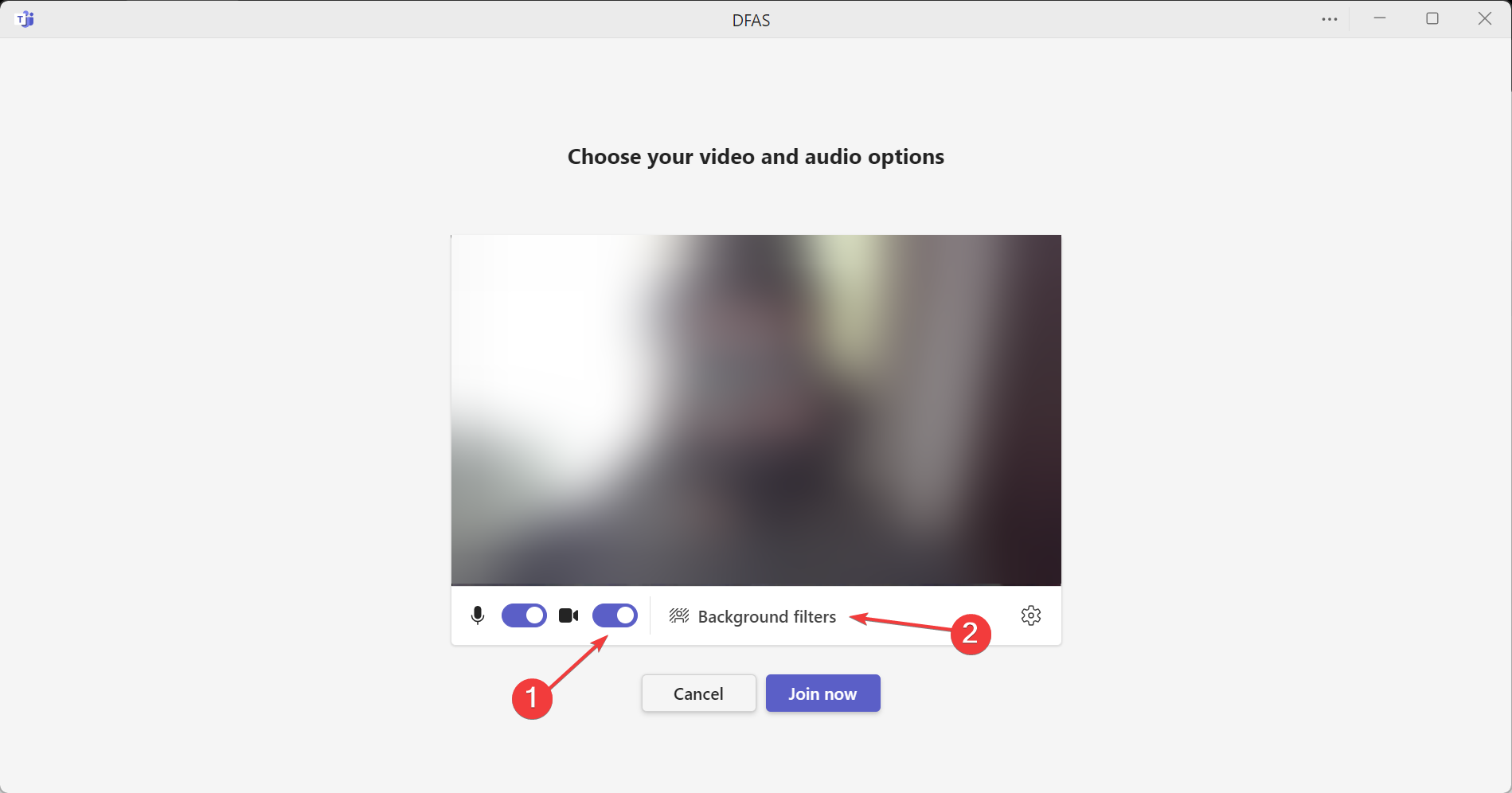
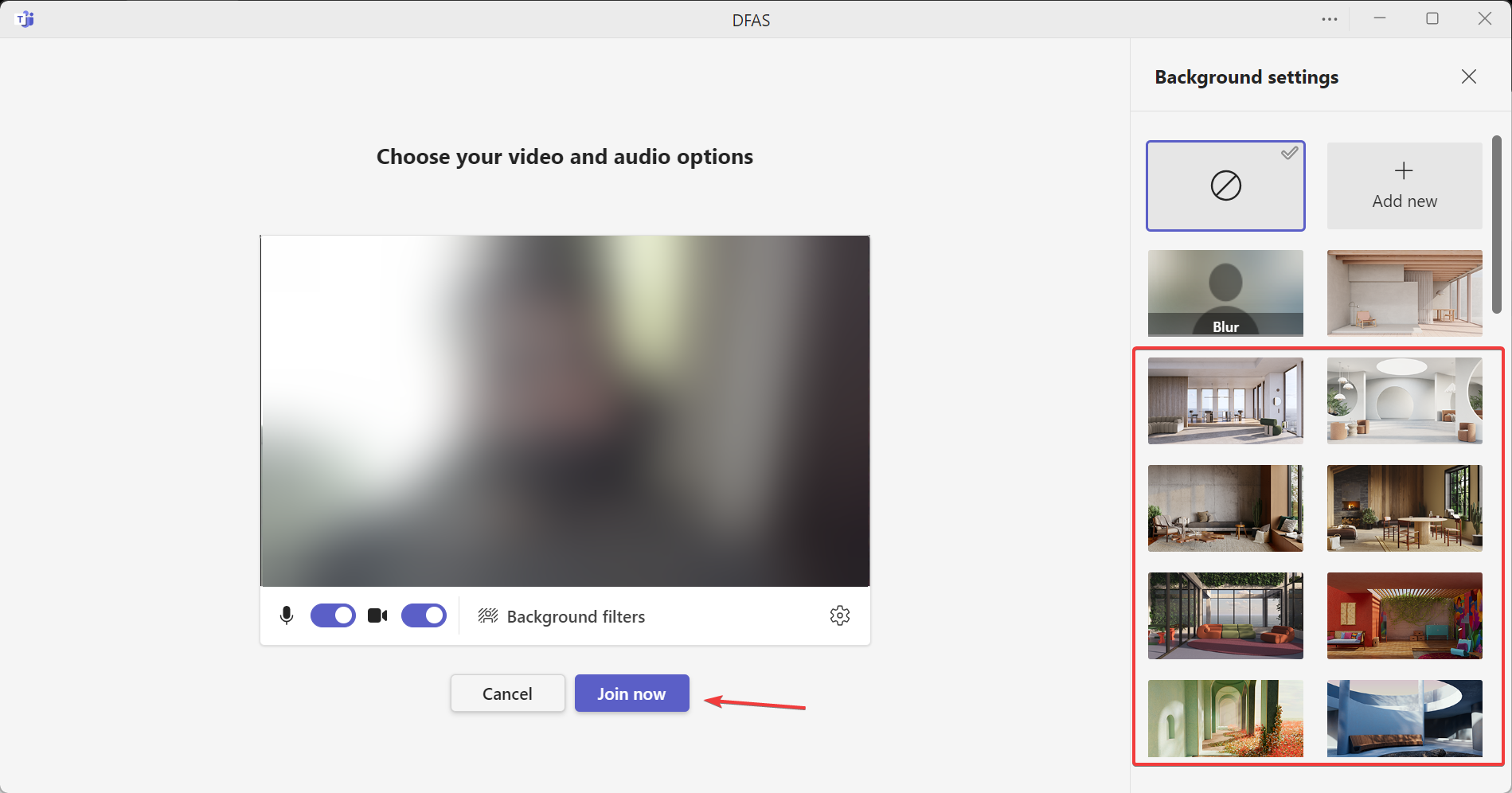
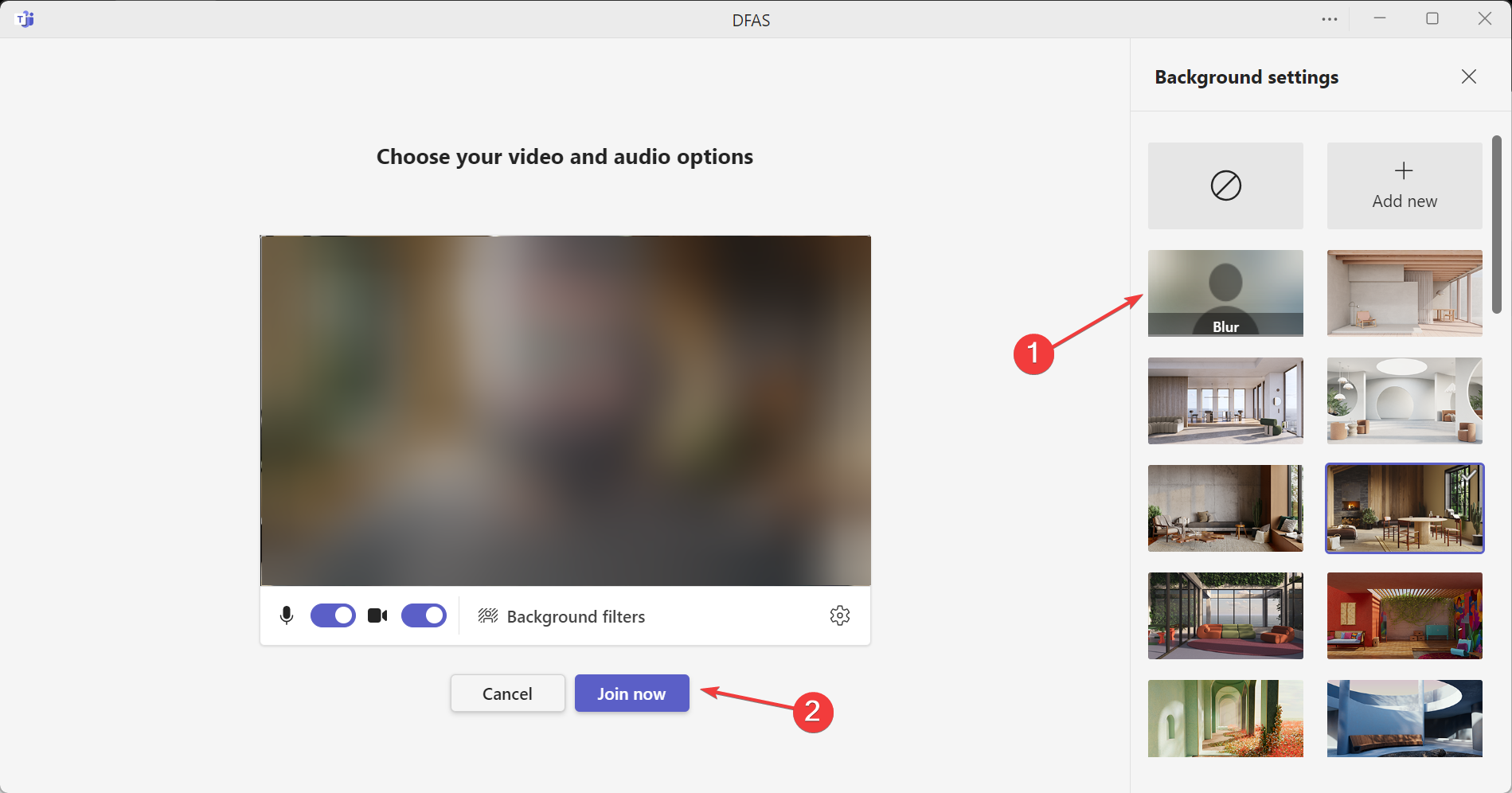










User forum
0 messages