How to Find & Change Mac Address on Windows 11
Changing MAC address may prompt other random errors
4 min. read
Updated on
Read our disclosure page to find out how can you help Windows Report sustain the editorial team. Read more
Key notes
- Though it is possible to change your MAC address, manufacturers advise against it due to unanticipated results.
- Users may easily discover their MAC Address through Command Prompt in Windows 11.
- Some websites can generate one for you if you don't know what value to input.
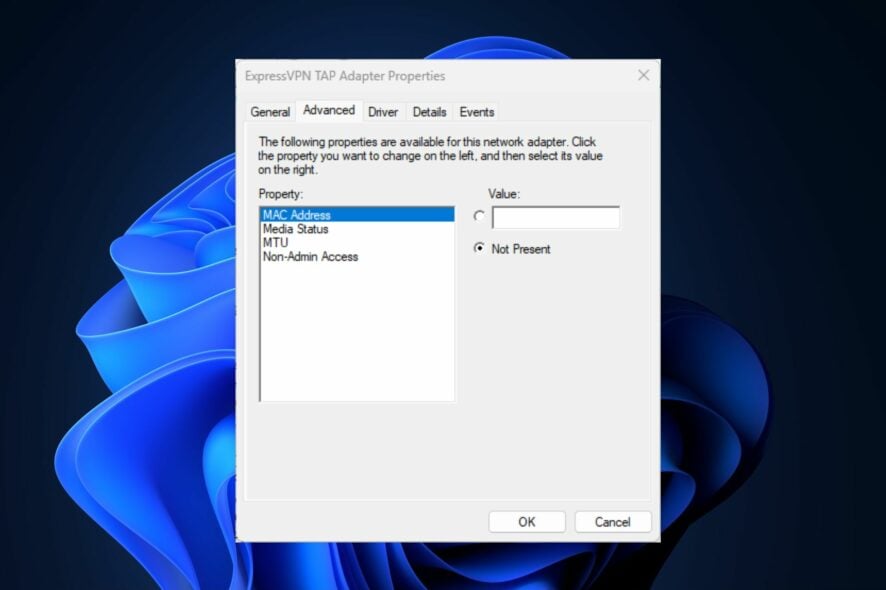
Have you been wondering where to find or change your MAC address on Windows 11, but you do not yet know how to go about it?
Since it is possible to cloak an IP address, this article will provide simplified steps to set a custom MAC address from your device properties on Windows 11.
Can a MAC address be changed?
The default MAC address of your Windows computer can be changed, although device manufacturers strongly advise against it because it may result in unanticipated problems.
On a Network Interface Controller (NIC), the MAC address is hard-coded and cannot be altered, though, with some drivers, it may be possible.
Moreover, there are also third-party programs that a user can use to change the MAC address to spoof an operating system into thinking that a particular MAC address belongs to a NIC.
We’d advise you to opt for random hardware addresses instead of changing your MAC address, but if you must, below is how to go about it.
How do I find and change the MAC address on Windows 11?
1. Use Windows 11 CMD
- Press the Windows key, type in command prompt, and click on Run as administrator.
- Input the following command and click Enter:
reg add “HKEY_LOCAL_MACHINE\SYSTEM\CurrentControlSet\Control\Class\{4D36E972-E325-11CE-BFC1-08002BE10318}\0001” /v NetworkAddress /d 4181DBEA0EDF /f - Remember to change the string value to your device’s.
- Wait for the command to run successfully and restart your PC.
- To confirm if the change has been made, open the Command Prompt as instructed above, type the following command, and press Enter:
ipconfig /all - You should now see the new MAC address show up in the line starting with Physical Address.
The Command Prompt offers many tips and tricks. It also saves a lot of stress navigating through several clicks. One of the commands lets you change the MAC address in Windows 11 from Device Manager.
2. Via Device Manager
- Press the Windows key + I to open the Settings app.
- Select the System category in the left sidebar and click on About.
- Next, select Device Manager.
- Expand the Network adapters by double-clicking on it, then right-click on the Network device, and select the Properties option.
- From the Properties dialog, select the Advanced tab. Under the Property box, scroll down and select Locally Administered Address.
- Now, type the 12-digit new alphabetical MAC address in the Value field and then click the OK button.
- If you don’t know what value to enter, you may use a search engine to look for MAC address generator. There are plenty of websites that can help you generate one for you.
- Restart your PC.
The Windows 11 Settings app has been massively upgraded in usability compared to other lesser Windows versions, making finding a specific setting easier.
3. Change the Wi-Fi MAC address on Windows 11
- Press the Windows key + I to open the Settings app.
- Go to Network & Internet settings on the left sidebar and select Wi-Fi on the right.
- Now, enable the switch called Random hardware addresses at the bottom of the window. This will enable you to spoof your MAC addresses for all the Wi-Fi networks.
- To spoof the MAC address for a specific Wi-Fi network, click on Manage known networks.
- Next, click on any wireless network of your choice.
- On that Wi-Fi network’s page, locate the Random hardware addresses setting.
- Then click on the drop-down list on its right side and select the option you prefer (Off/On/Change daily).
Windows 11 also allows you to change your MAC address for each Wi-Fi network you connect to and those you will still connect to. This setting will be practical when connecting to the chosen Wi-Fi network.
That’s it on how to find & change the MAC address on a Windows 11 PC, and we hope the information we offered is useful.
For additional information, you can explore our dedicated guide on how to change the MAC address in Windows 10. Hopefully, you’ll find something helpful therein.
Alternatively, you can explore our article to know if a VPN can hide your MAC address and if sharing your MAC address is dangerous for security purposes.
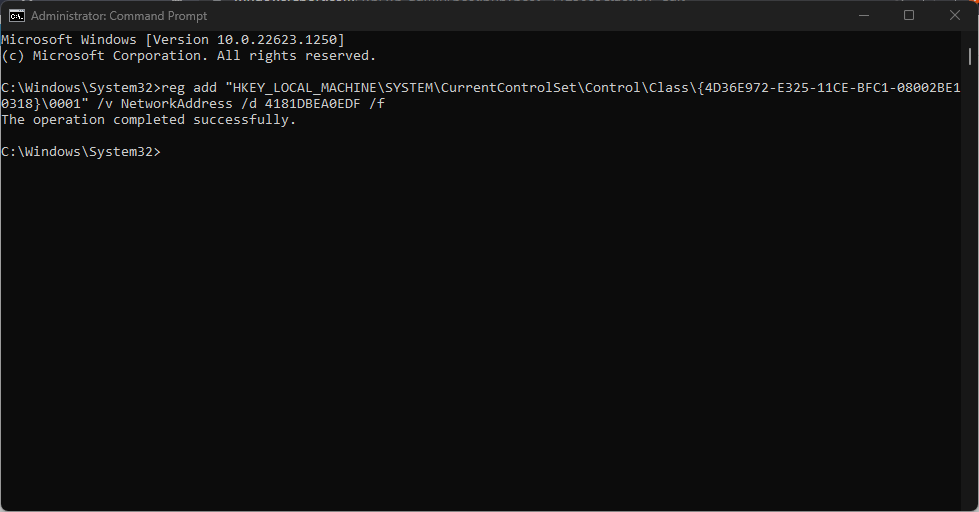
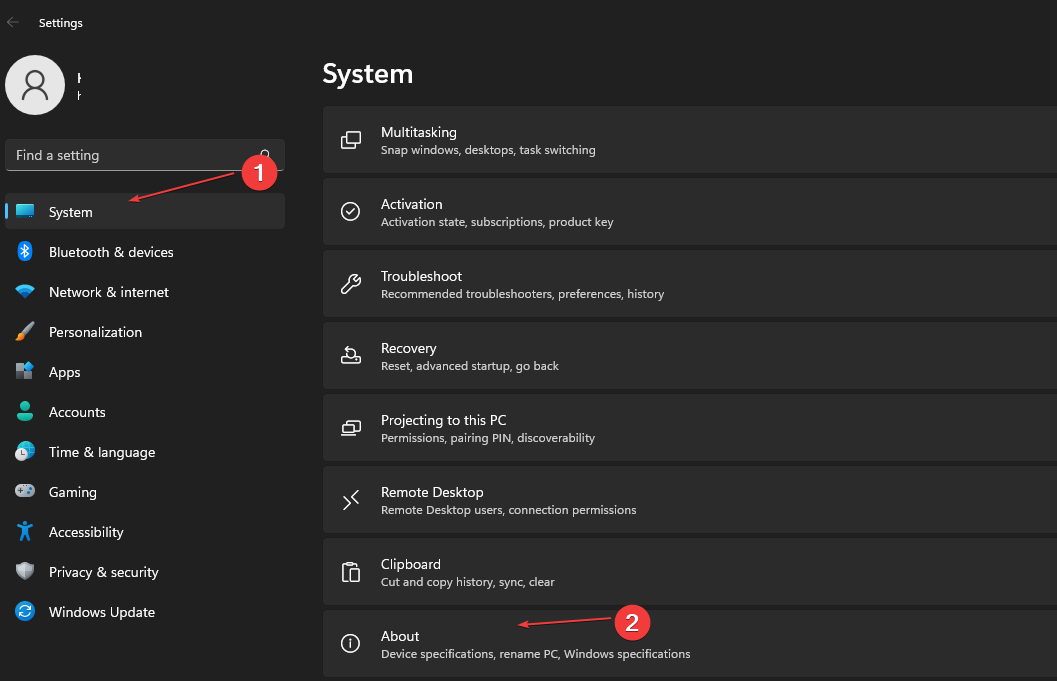
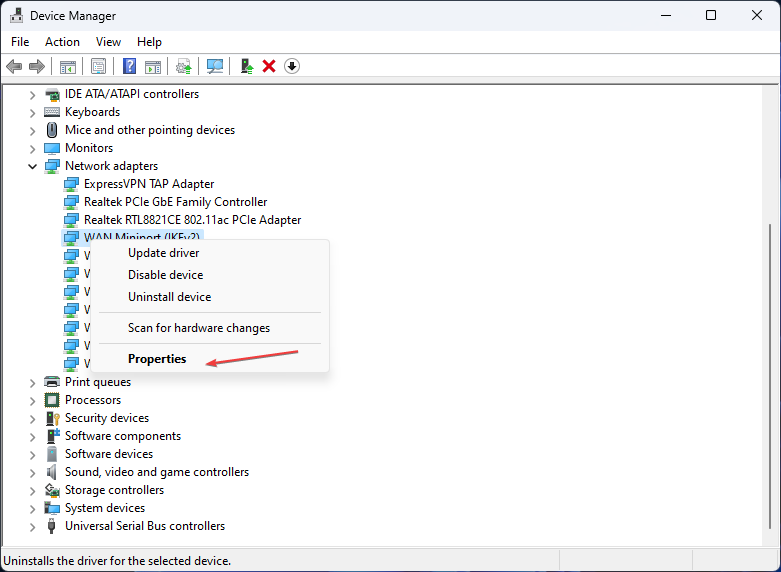
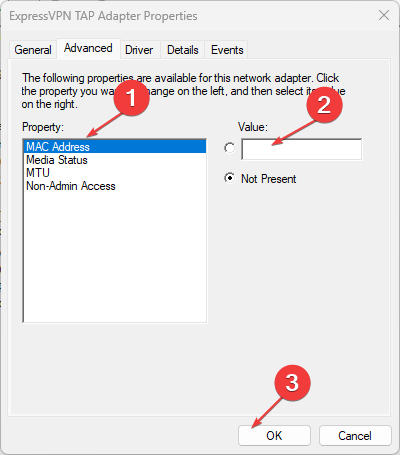
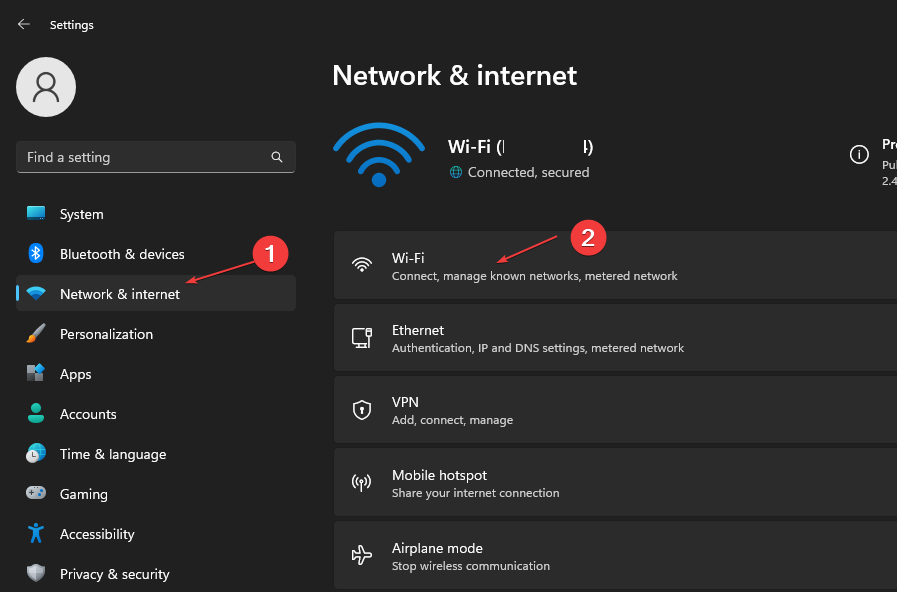
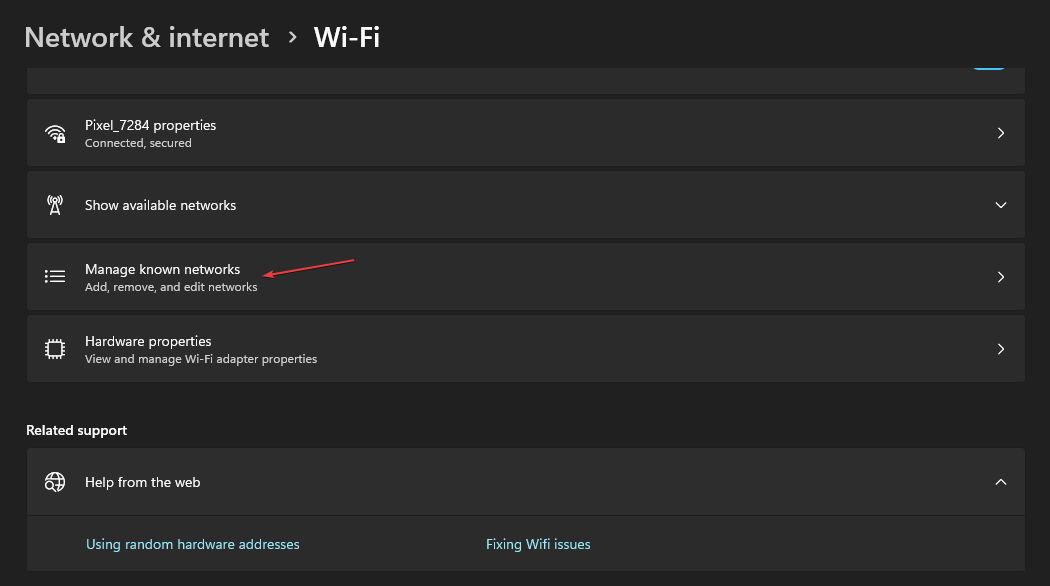









User forum
0 messages