Change Windows 11 Taskbar Size: 3 Easy Ways Reviewed in 2025
Adjusting taskbar size takes you one step closer to creating the perfect workspace on your PC
4 min. read
Updated on
Read our disclosure page to find out how can you help Windows Report sustain the editorial team. Read more
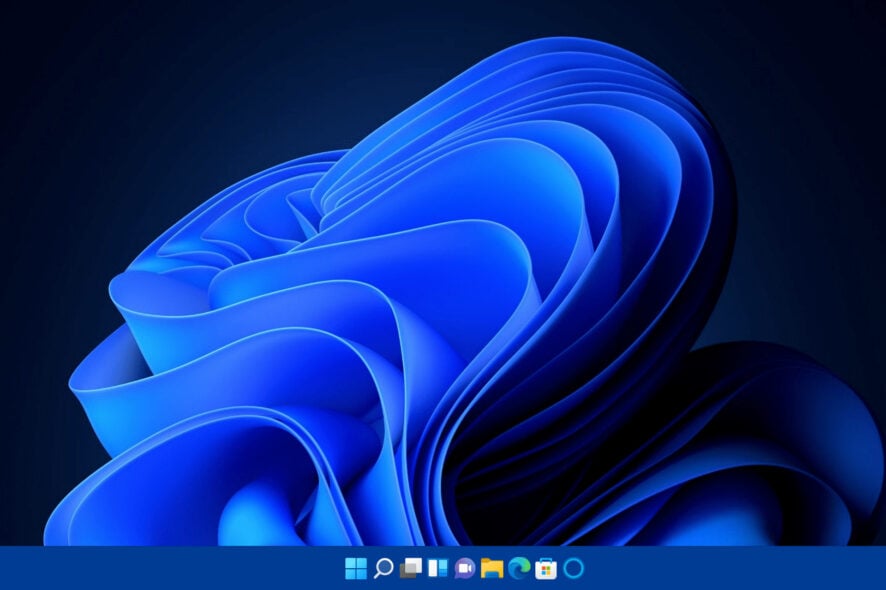
In this piece, we’ll show you how to change the Windows 11 taskbar size so you can adjust it to your needs. If you are a multitasker, you may want to be able to add more apps to it.
The same goes if you are a minimalist and want a more discrete scaling. Regardless of what you aim, the guidelines below explain all you need to know about resizing Windows 11 taskbar.
How can I easily resize Windows 11’s taskbar?
1. Use the Registry Editor
1. First, click the taskbar’s magnifying glass button.
2. Type regedit in the search utility’s text box.
3. Select the first result to open the Registry Editor tool.
4. Next, open this key within the Registry Editor window:
HKEY_CURRENT_USER\Software\Microsoft\Windows\CurrentVersion\Explorer\Advanced5. Right-click on the Advanced option and then select New.
6. Choose DWORD (32-bit Value) from the context menu that has just opened.
7. Enter TaskbarSi to be the new DWORD’s title.
8. Next, double-click on TaskbarSi to bring up the window in the screenshot directly below.
9. Then input either 0 (for small taskbar) or 2 (big taskbar) within the Value data box.
10. After you make your selection, click the OK option on the Edit DWORD window.
11. Thereafter, restart your PC.
 NOTE
NOTE
You can easily adjust the taskbar size on your Windows 11 device using the built-in Registry Editor tool. This key can also be used to fix the Taskbar thumbnail preview disappear too quickly issue; read this guide to know the process.
Through it, you can set a small or a big taskbar by editing the DWORD value. The result will be a Windows 11 small taskbar.
2. Adjust the scaling settings
- Right-click Windows 11’s desktop to select Display settings.
- Then click the Scale selection box.
- There you can select a 125% scaling option, which will expand the taskbar’s scale.
- Alternatively, click the small arrow on the right of the Scale box to bring up the option below.
- Click in the Custom scaling box to enter a value there.
- Then press the tick button to confirm.
- Sign out of Windows 11 (or restart) to apply the custom scaling.
If you were wondering how to make the taskbar smaller in Windows 11, changing the Scaling settings is an effective trick. The best part is that this will also change the size of the Windows 11 taskbar icon.
3. Use Windows personlaization settings
Most taskbar options can be found within Settings. The quick way to open those options is to right-click the taskbar and select Taskbar settings to bring up the window that you can see below:
Click Taskbar items there to expand the options for toggling items on-off. There you can select to remove Windows 11’s feature buttons from the taskbar.
Below that, you can click both Taskbar corners icons and Taskbar corner overflow options categories. Those settings enable you to toggle the taskbar corner icons on and off.
If you want to restore the left icon taskbar alignment from the previous OS, click Taskbar behaviors. Then click the Taskbar alignments drop-down menu to select Left.
Even though the current Windows 11 taskbar may not be to everybody’s liking, you’ve still got to make the most of it. Try to change the taskbar size in Windows 11 to better suit your preferences with the above settings and methods.
Windows 11 vs Windows 10 Taskbar – main differences
The most obvious change from its predecessors is the Windows 11 taskbar’s centralized icons. In previous platforms, icons ran from left to right along the taskbar. All the Windows 11 taskbar shortcuts are positioned from the center.
There’s also a widget icon that opens up a widget feature – a throwback at Windows Vista perhaps.
There’s also a Snap Group feature that enables you to set up snap layouts for grouped app windows. The Windows 11 taskbar displays thumbnail previews for Snap Group layouts that users can click to open.

As mentioned, some have lamented what the new taskbar has lost. The resize functionality is one thing missing. Furthermore, users can’t drag-and-drop shortcuts onto the taskbar to add them there.
Others might also notice that the right-click menu for the Windows 11 taskbar only includes a Taskbar settings shortcut.
Windows 10 options for locking the taskbar, opening Task Manager, adding toolbars, and configuring buttons are all missing now.

Therefore, the revamped taskbar in Windows 11 has disappointed some early users. However, those have only seen pre-release versions of the platform. Microsoft might restore missing Windows 10 taskbar features in post-release builds.
Final words
For more customization options, read our article on how to make the taskbar transparent on Windows 11. Also, find out how to change taskbar position in Windows 11.
We also have a guide on how to set a vertical taskbar on Windows 11, so don’t miss it.
Let’s hope Microsoft restores the taskbar resize feature in future Windows 11 post-release versions. Until that happens, you can resize the taskbar and get a small taskbar icon in Windows 11 with the methods above.

















User forum
1 messages