Chrome Continue Where You Left off Not Working [Simple Fix]
Use Chrome on launch like you never left
5 min. read
Updated on
Read our disclosure page to find out how can you help Windows Report sustain the editorial team. Read more
Key notes
- If you want to re-open open tabs before closing your browser, the Continue where you left off feature can save you a lot of time.
- Users are reporting that this option is not working properly, and we are exploring some solutions in this great guide.
- We recommend you use only one major Window before exiting Chrome to get the best out of this feature.

We imagine you landed on our page because your Chrome continue where you left off is not working. Good for you, because we will show you all you need to resolve this issue.
Chrome’s continue where you left off (CWYLO) option enables users to retain the page tabs open when they last closed the browser.
This handy option saves you from needing to browse through bookmarks to reopen pages. However, some users have reported that Chrome’s CWYLO feature doesn’t work correctly for them.
It seems that in some cases, Chrome opens more tabs than those open when closing the software, and in other instances, Chrome doesn’t start all the tabs from the last browsing session.
While this is a real issue, some other users have noticed that Chrome tabs sometimes do not open. The solutions we discuss may also be helpful in these cases.
Why does Chrome not continue where I left off?
Before jumping into solutions, we will tell you why you face this browser issue in a bid to help you know the best ways to prevent future occurrences and troubleshoot the error.
Here are the primary causes:
- Issues with incompatible extensions
- An outdated browser
- Old browser data
- Poorly configured settings
Whatever it is, the solutions we give should be all you need to resolve it.
Quick Tip:
If you’re having issues with Chrome’s Continue where you left off feature, perhaps trying out a different browser might help. Opera One is our recommendation.
This browser is built on the Chromium engine, so you can easily import all your browsing history and stored data. It also has malware protection, VPN, Ad Blocker and AI built right in, which makes it a great alternative.

Opera One
Thanks to the free built-in VPN, there’s no data collection or pop-up alerts.How to enable continue where you left off on Chrome?
1. Double-check the Chrome continue where you left setting
- Launch the Chrome browser.
- Click on the menu and select Settings.
- On the left pane, click on On startup.
- Ensure that the option for continue where you left off on the right pane is selected.
You may think your browser has a problem when you have not enabled this feature. Hence, this solution may be the perfect starting place. To disable the continue where you left off feature in Chrome, select Open the New Tab page in the On startup window.
In the past, the Chrome Continue where you left off feature could be enabled and disabled in the registry, but this is no longer the case.
2. Turn off Chrome extensions
- Launch the Chrome browser.
- Click on the menu icon, then select More tools, then Extensions.
- Click the buttons at the bottom right of the extensions to disable them.
- Alternatively, click Remove to uninstall extensions.
We recommend double-checking if the problem persists with individual extensions disabled. This way, you will be able to seclude the problematic extension.
3. Set up a new Google Chrome profile
- Launch your Chrome browser.
- Click the Profile button at the top right of the browser.
- Select Add.
- You can Sign in or Continue without an account. If you choose the latter, your data will not be transferable to other browsers or devices.
4. Open tabs in one window only
Note that the continue where you left off option only utilizes tabs open in one main browsing window.
Thus, the CWYLO feature doesn’t always reopen all tabs from multiple windows closed at the end of the last browsing session.
Make sure that all your tabs are opened within just one browser window before closing Chrome.
5. Clear the browser cache
- Launch the Chrome browser.
- Click the menu button, choose More tools, then select Clear browser data.
- Select a Time range, then tick the checkboxes for Browsing history, Cookies and other site data, and Cached images and files, then click on the Clear data button.
If the Chrome continue where you left off feature is still not working, try the next solution.
6. Reinstall the Google Chrome Browser
- Click on the Start menu, type control panel, and click Uninstall an app.
- Search for Google Chrome from the list of apps, click on it, and click the Uninstall option at the top of the apps section.
- Wait for the wizard to complete the uninstallation.
- Head to the official Chrome page.
- Click on the Download Chrome button.
- Once the download is complete, click on the downloaded file, and follow the wizard to complete the installation.
- Once completed, ensure the Chrome continue where you left off feature is enabled using the steps in solution 2.
How do you enable continue where you left off in Chrome on Mac?
- Launch the Chrome browser.
- Click on the menu and select Settings.
- On the left pane, click on On startup.
- Ensure that the option for continue where you left off on the right pane is selected.
This process is more or less the same as with Chrome on your PC. If Chrome continue where you left off feature is not working on Mac, you should check the browser settings.
These are some of the resolutions that have fixed Chrome’s CWYLO feature in the case of other users.
Note, however, that there are also a few Chrome extensions that are good alternatives to Chrome’s Continue where you left off option.
The Tab Session Manager extension is one notable alternative that enables users to save restored tabs and windows from previous browsing sessions with additional configuration options.












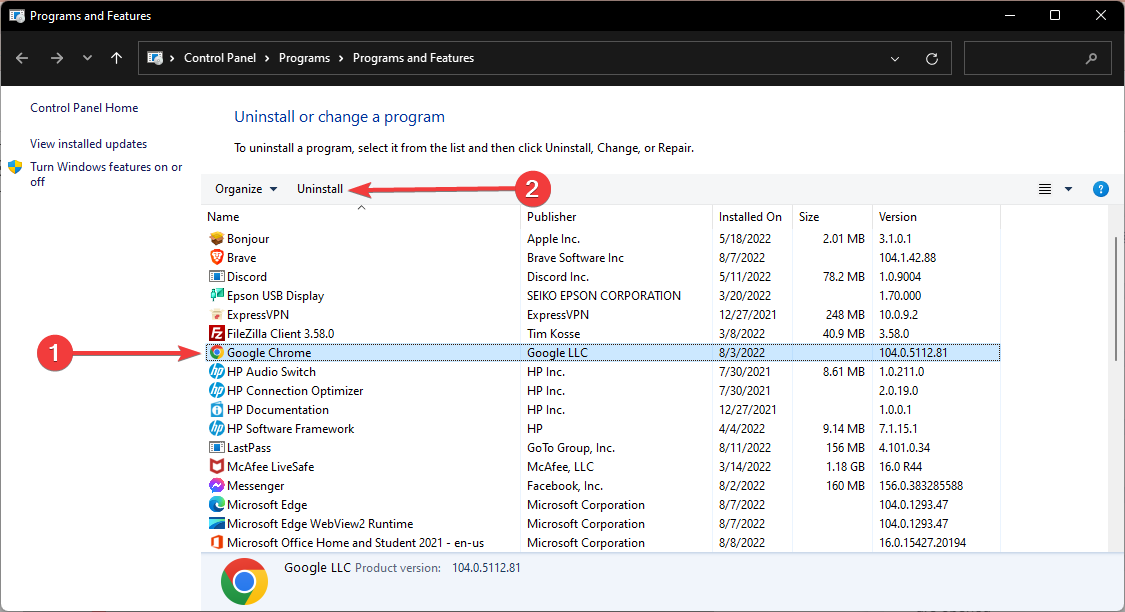

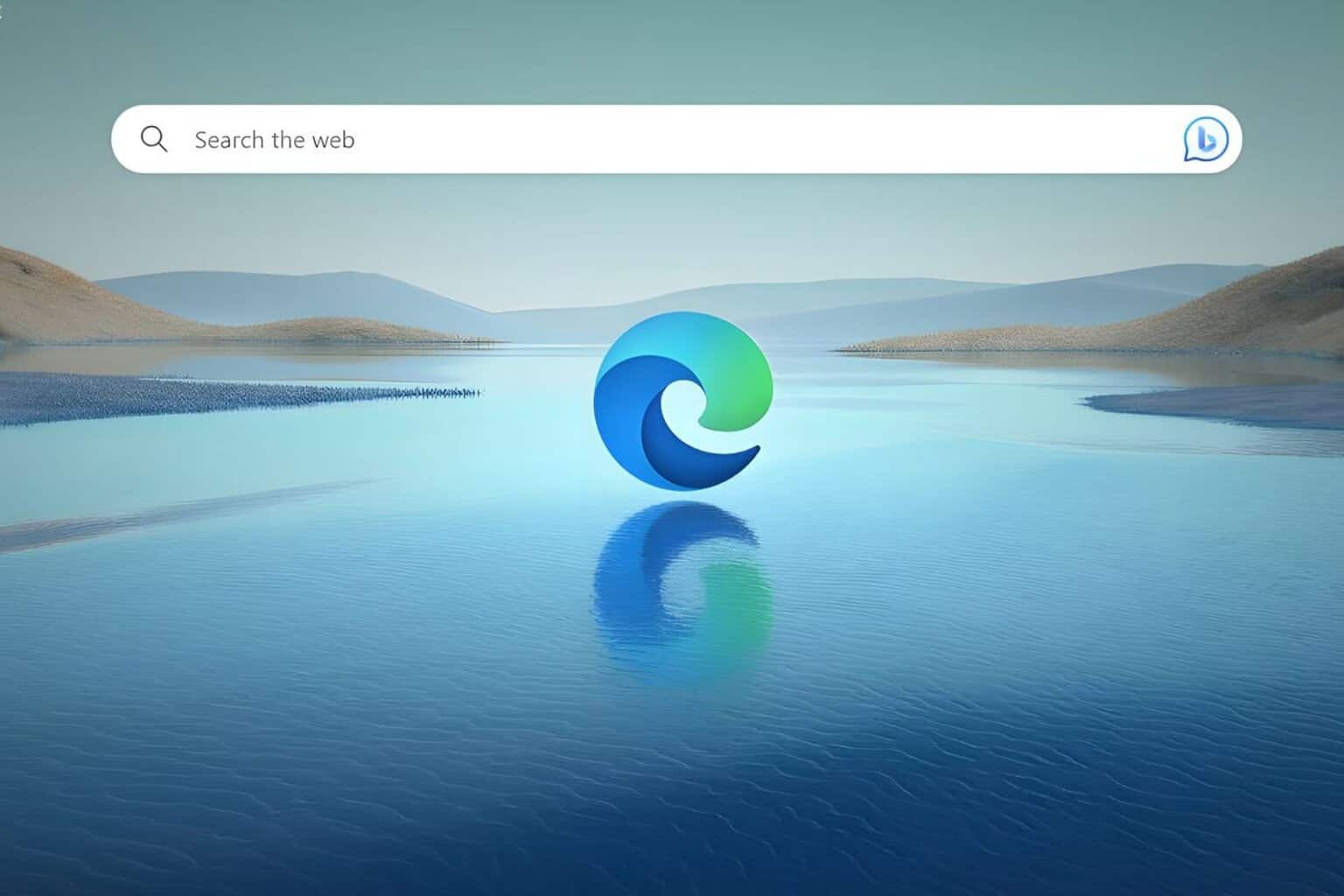







User forum
0 messages