Chrome's GPU Process Has High Memory Usage: How to Fix It
Try these simple fixes if Chrome process uses high memory
5 min. read
Updated on
Read our disclosure page to find out how can you help Windows Report sustain the editorial team. Read more
Key notes
- High memory usage in the Chrome GPU process can occur due to an outdated graphics driver.
- Updating Google Chrome and the graphics driver may fix the issue.
- Disable Hardware Acceleration in Chrome to reduce the GPU's high memory usage.
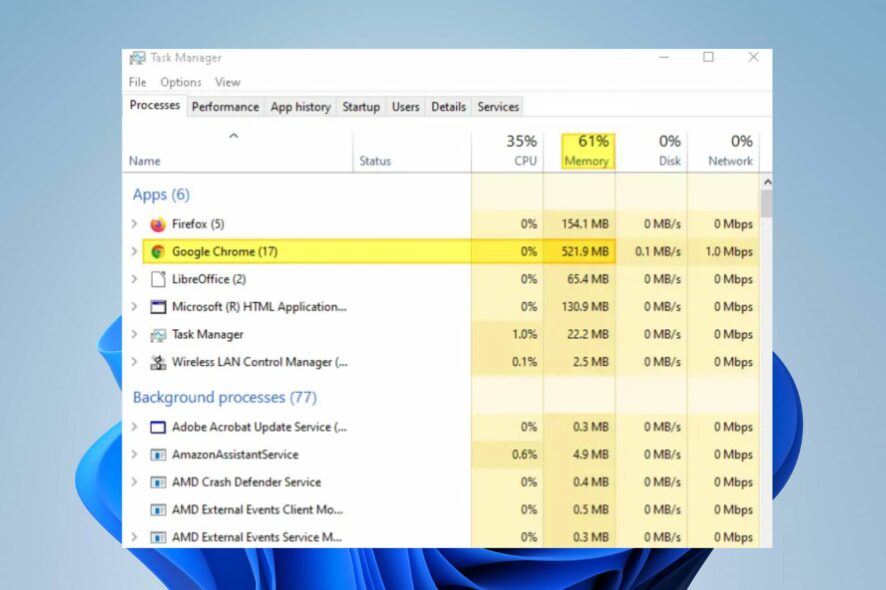
Chrome is undoubtedly one of the best browsers in the world. It has many features like customization, security, etc., that place it above other browsers. However, lately, users are complaining about the Chrome GPU process having high memory usage.
Moreso, some users report the Chrome browser crashing after Windows update on their PCs.
What causes Chrome’s GPU high memory usage?
When Chrome’s GPU process uses more RAM than usual, it can cause issues with its performance. In addition, it can cause issues with its graphics, resulting in lag and stutter, and other issues.
However, many factors can cause Chrome GPU processes on your PC to use more RAM than is expected. Some of these factors are:
- Outdated graphics drivers – Running the Chrome browser on an outdated graphics card can cause many problems with its performance. It indicates that the graphics device isn’t intact to run Chrome, causing high memory usage.
- Too many tabs on Chrome and Add-ons – Google Chrome’s high GPU usage can occur when the browser works harder than usual. For example, it can happen if you have too many tabs running simultaneously. Likewise, having many add-ons installed on Chrome can add to its workload, resulting in high GPU usage.
- Corrupt Chrome installation file – When Chrome’s installation file is corrupt, it will affect how it works. It can cause the browser to malfunction and cause GPU high memory usage.
- Incorrect Chrome settings – Settings like hardware acceleration in Chrome can cause issues with its processes. They can cause high memory usage in the browser.
These causes are liable to vary in different devices depending on the circumstances. Nonetheless, we’ll take you through some basic steps to fix the issue and get Chrome to work.
How do I fix Chrome’s GPU high memory usage?
Go through the following preliminary checks:
- Restart the Chrome browser.
- Close other apps running on the PC.
- Restart Windows in Safe Mode and check if Chrome’s high GPU usage persists.
If the issue persists, try the following solutions.
1. Update your graphics driver
- Press Windows + R keys to prompt the Run window, type devmgmt.msc, and click OK.
- Click on Display Adapters, select the driver from the drop-down menu, and click the Update driver.
- Select the Search automatically for drivers option.
- Restart your PC and Chrome browser to check if the GPU issue persists.
Updating the graphics driver will fix bugs affecting it and install the latest features to improve its performance. Check other steps for updating graphics drivers on Windows 11 if you have any issues.
If you’re looking for another way to update your graphics driver, then you should use a specialized tool like Outbyte Driver Updater as it can scan your device for all outdated drivers and find the most recent updates for them.

Outbyte Driver Updater
The easiest and most efficient option you can use to update your drivers so your PC runs smoothly.2. Turn off Hardware Acceleration
- Launch Google Chrome, click three dots to open the Menu, and go to Settings.
- Expand the Advanced tab, then click on System.
- Toggle off the Use Hardware Acceleration when available option, then click the Relaunch link to restart the browser.
Disabling the Hardware Acceleration option can fix issues affecting its graphics that can cause high GPU usage.
3. End tasks for background apps via Windows Settings
- Press the Windows + I key to open the Windows Settings app.
- Select Apps from the left pane and click Installed apps.
- Select the apps you want to end the task for, then click the three dots and click on Advanced options.
- Navigate to Background app permissions, click the drop-down button, then select Never.
Repeat the process for all apps you want to restrict background permissions. Check our article about ways to turn off background apps in Windows 11 if you have issues using the steps above.
4. Update the browser
- Launch the Google Chrome browser on your PC, click Menu, and go to Settings.
- Click About Chrome and click on Update Google Chrome. If there’s an update available, it’ll update automatically.
Updating Google Chrome will fix bugs causing it to work forcefully and install the latest features for the browser.
5. Disable Chrome Extensions
- Open the Google Chrome browser on your PC, click the Menu, go to More tools and then click on Extensions.
- Disable all extensions by toggling off the switch for each.
- Restart your browser and check if it helps reduce GPU usage.
You can enable your Chrome extensions one after the other to detect a faulty one or the maximum number it can run smoothly.
Alternatively, readers can check our detailed guide on solving browsers’ high CPU usage on startup in Windows 11. Also, you can read about how to fix Chrome’s high disk usage on your PC.
If you have more questions or suggestions about this guide, kindly drop them in the comments section.
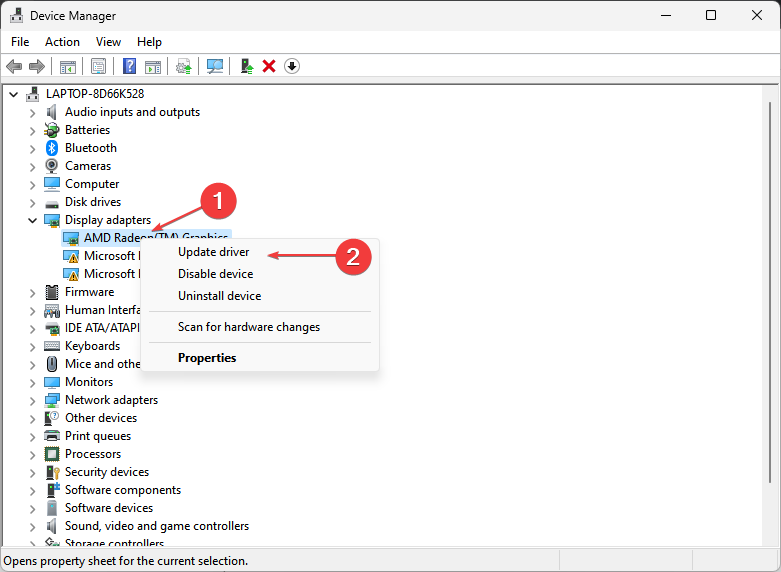
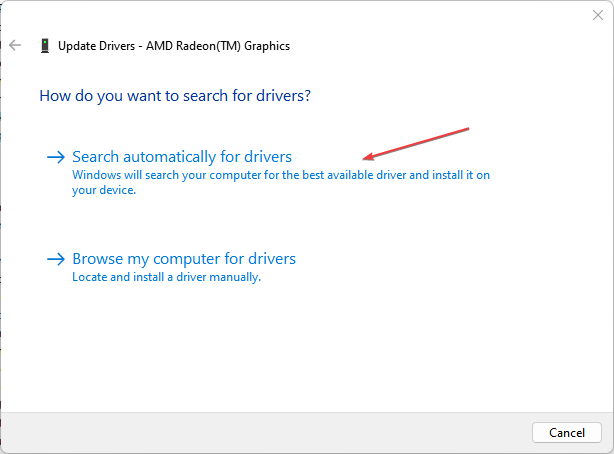
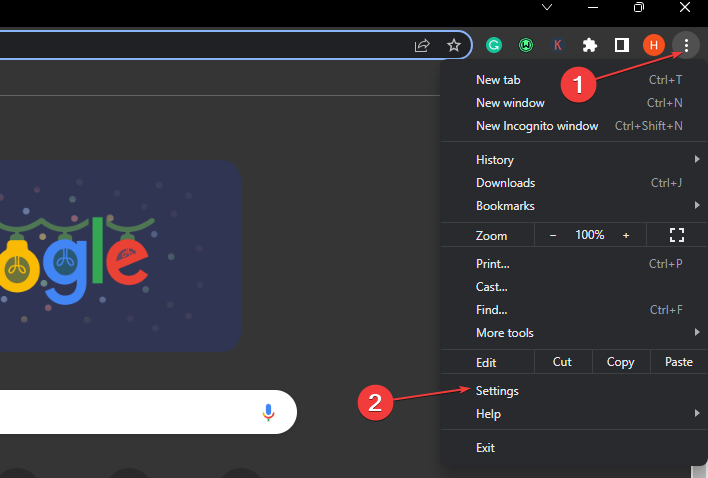
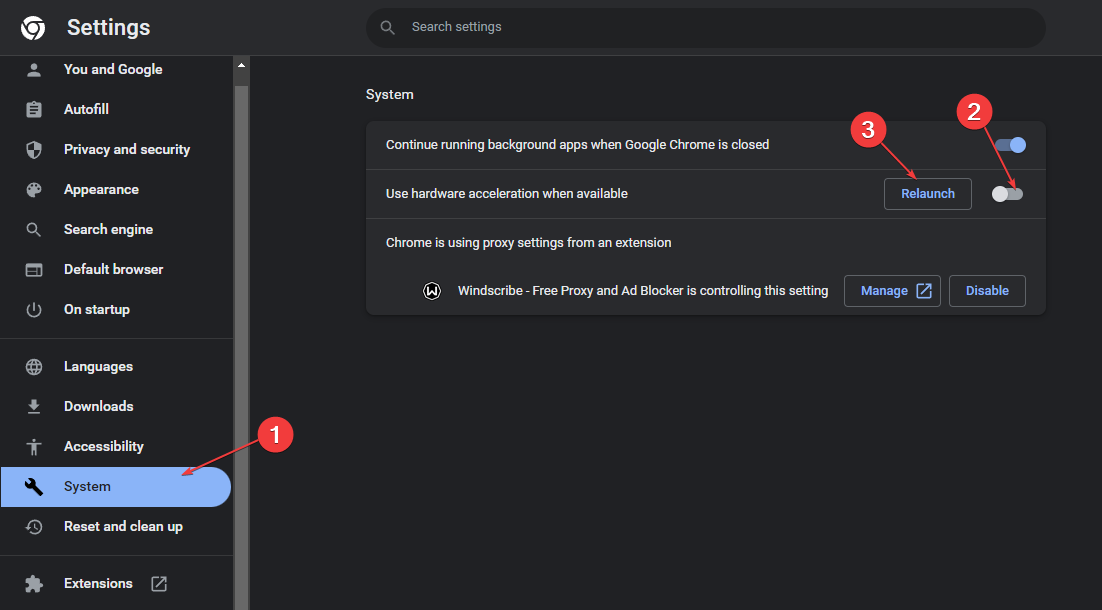
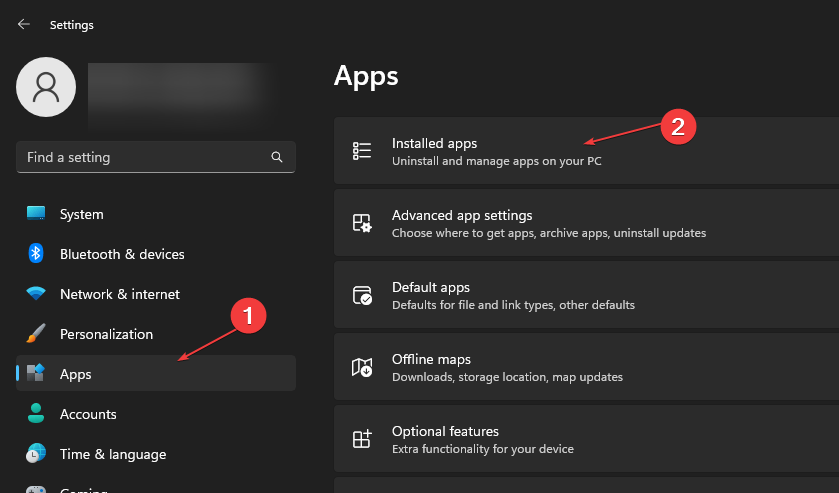
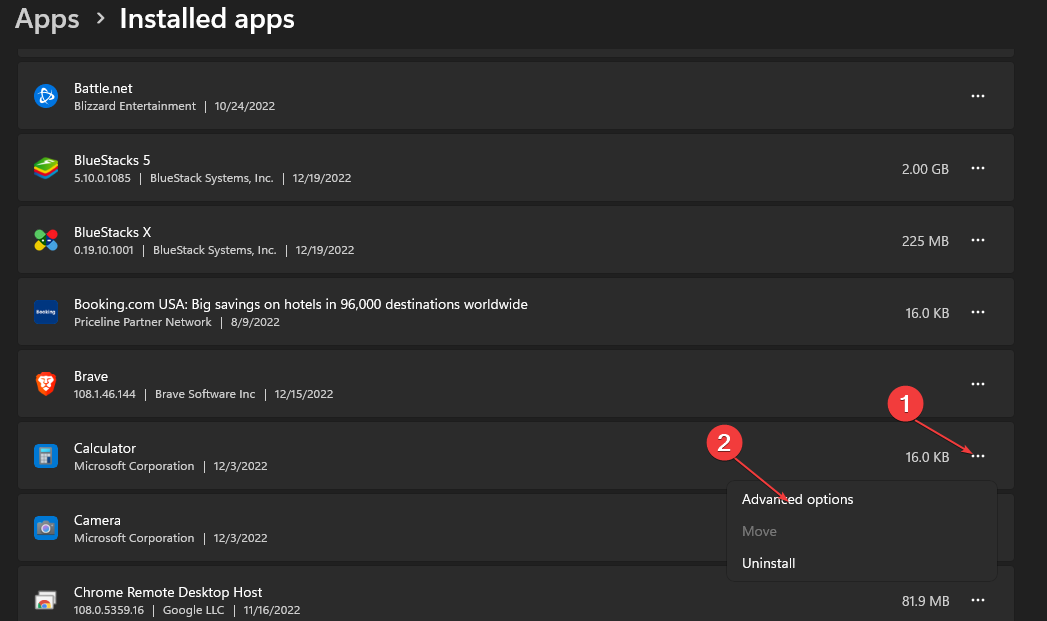
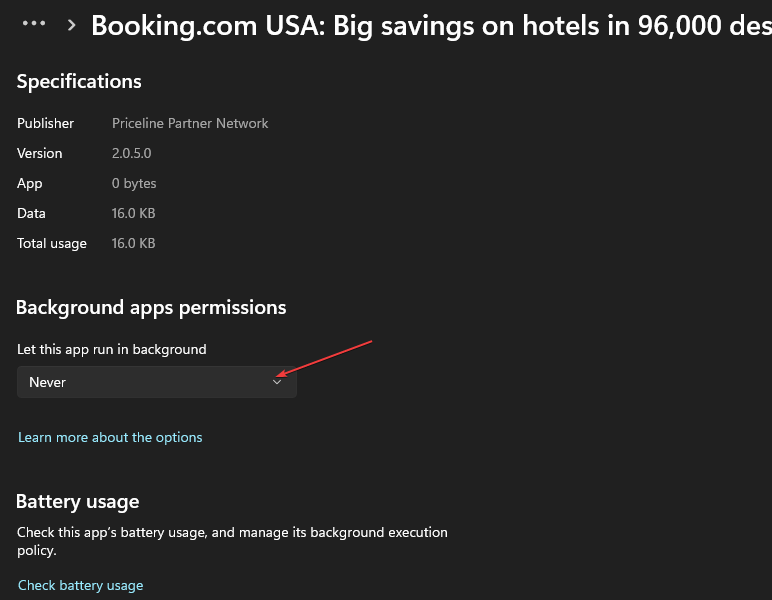
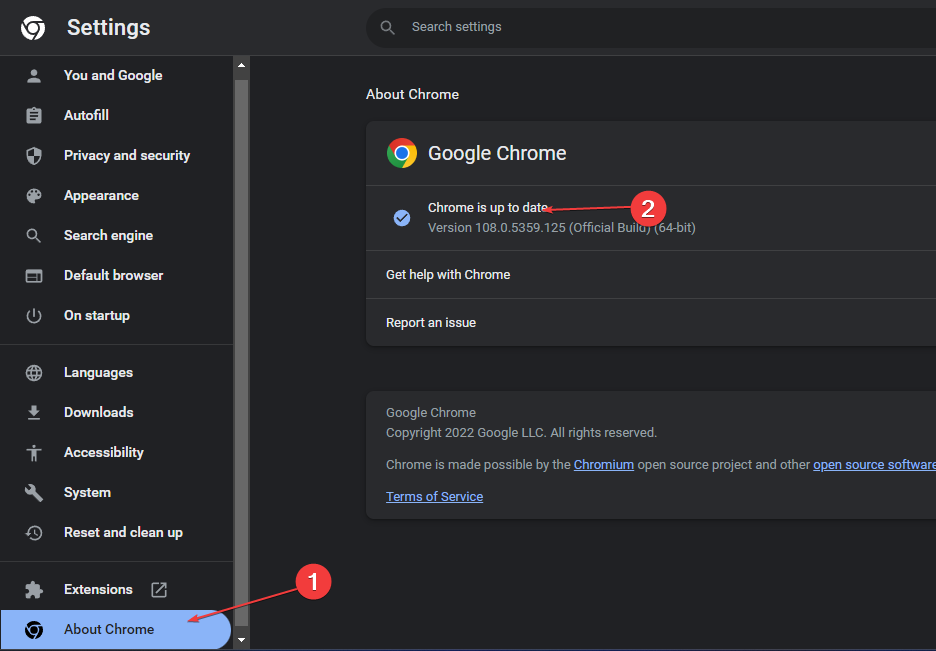
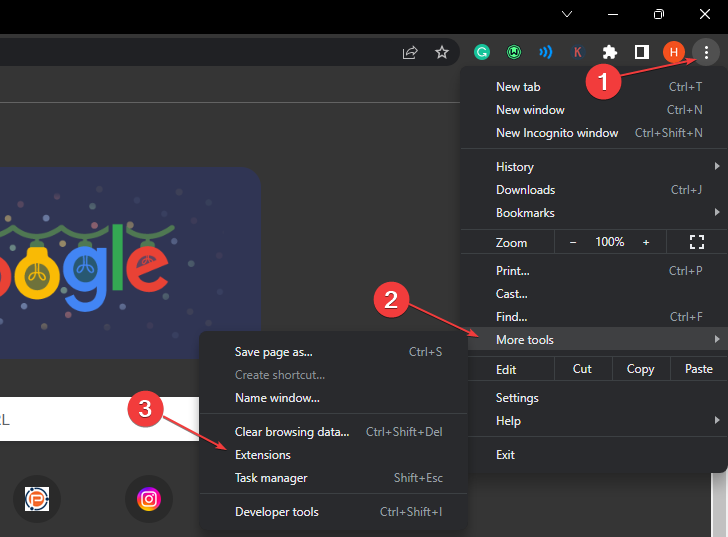
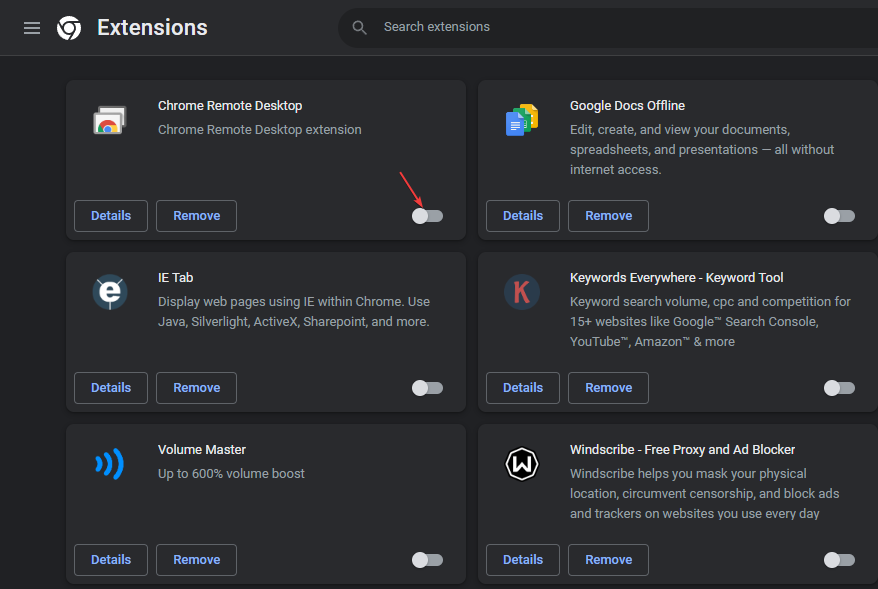





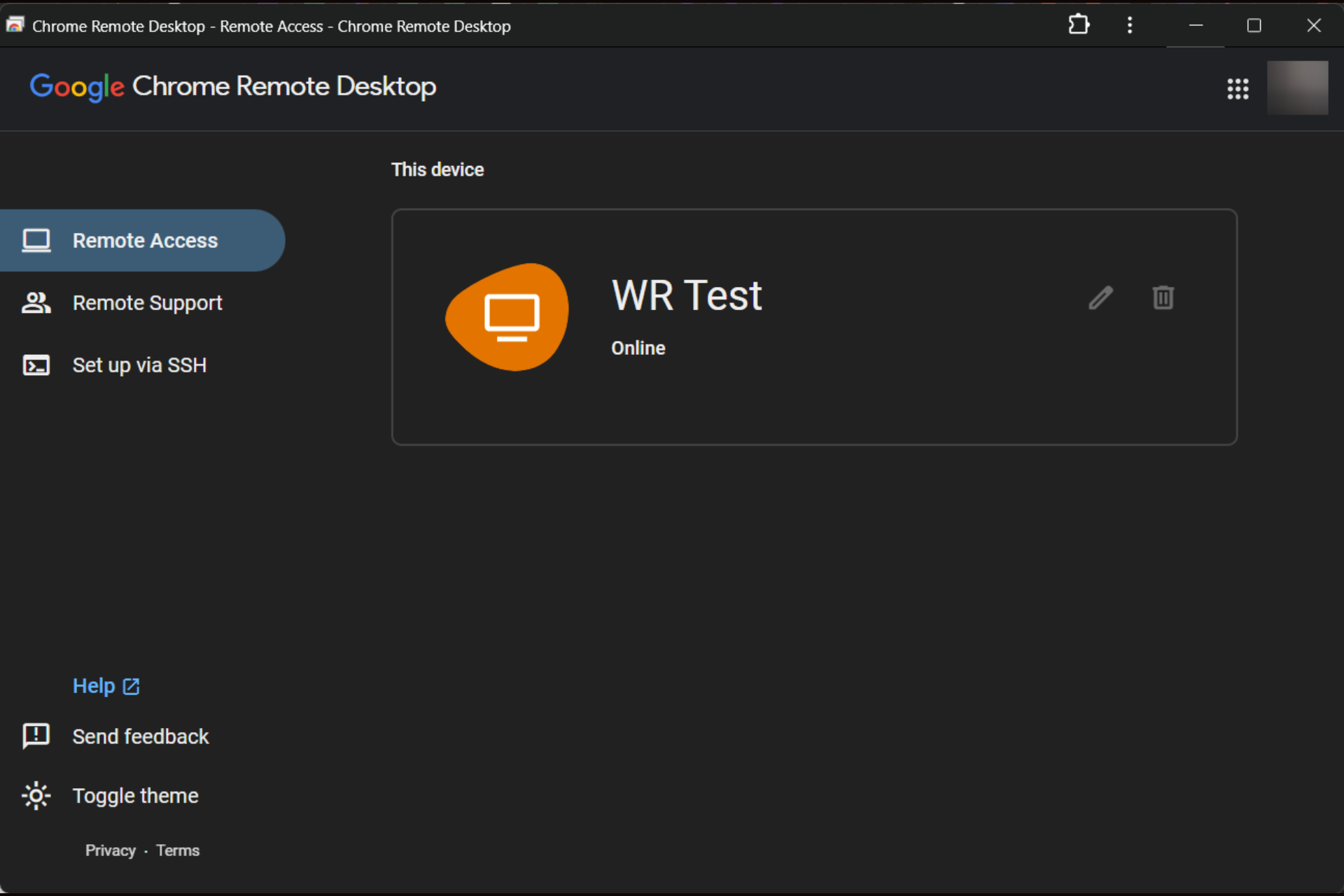



User forum
0 messages