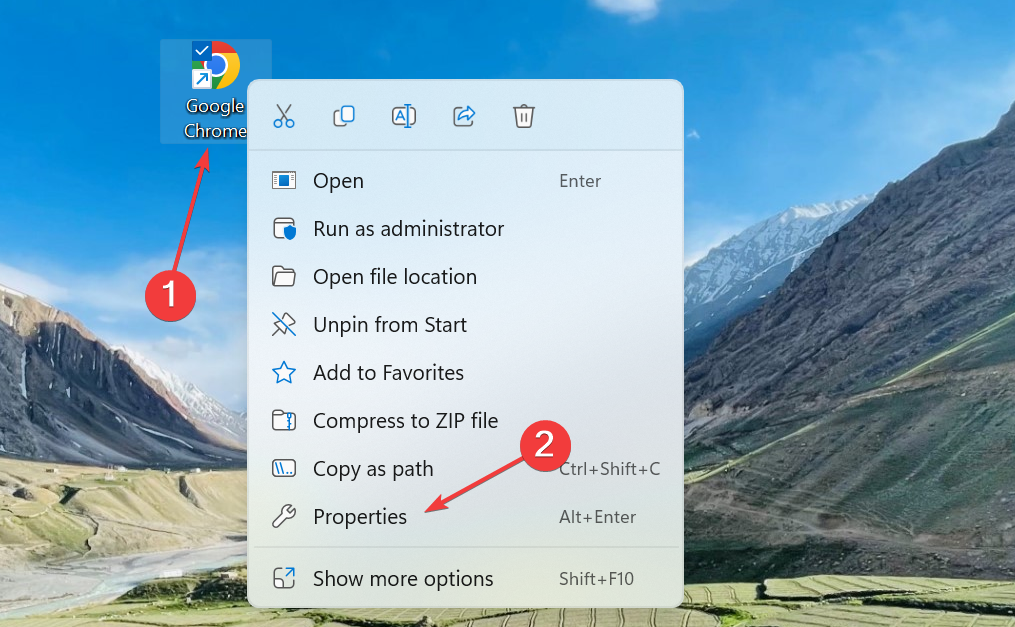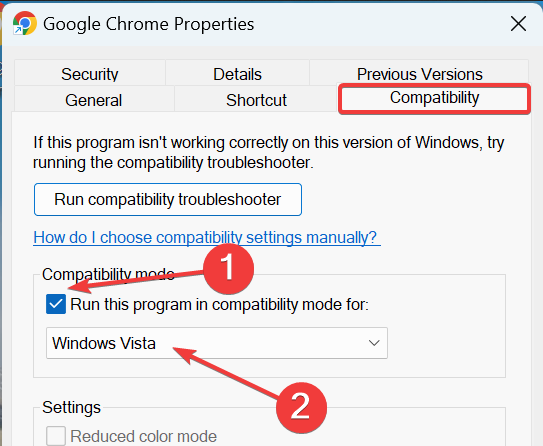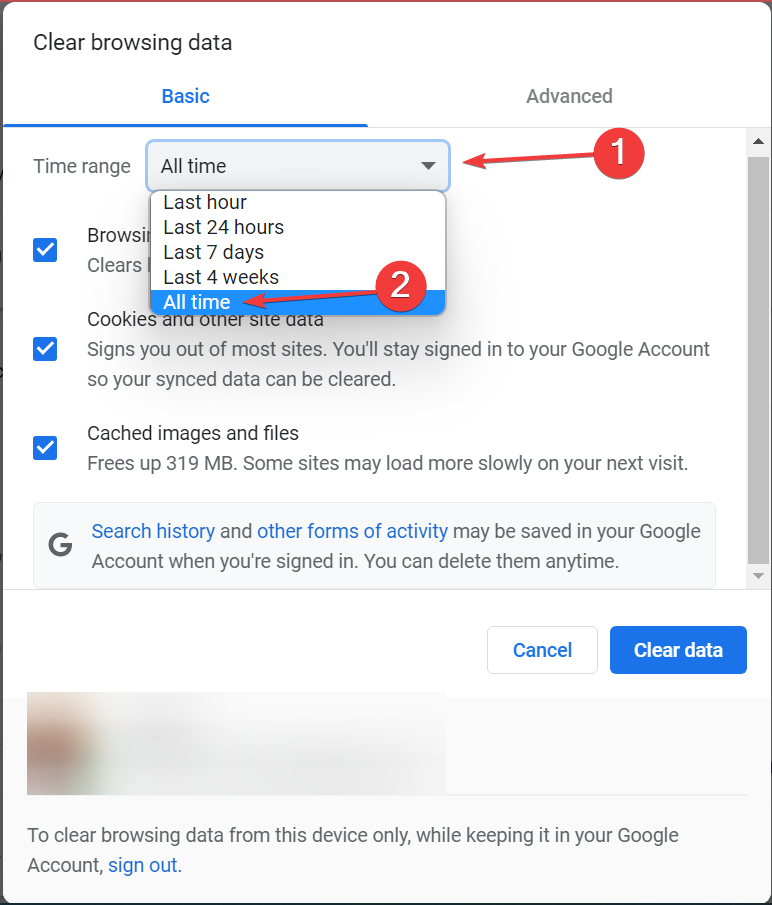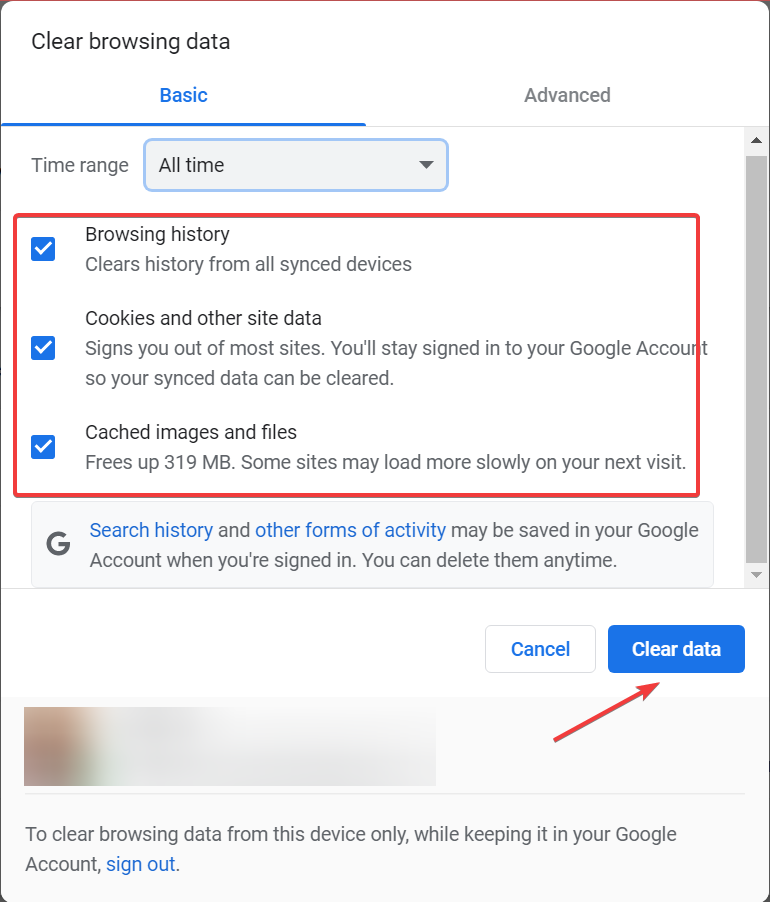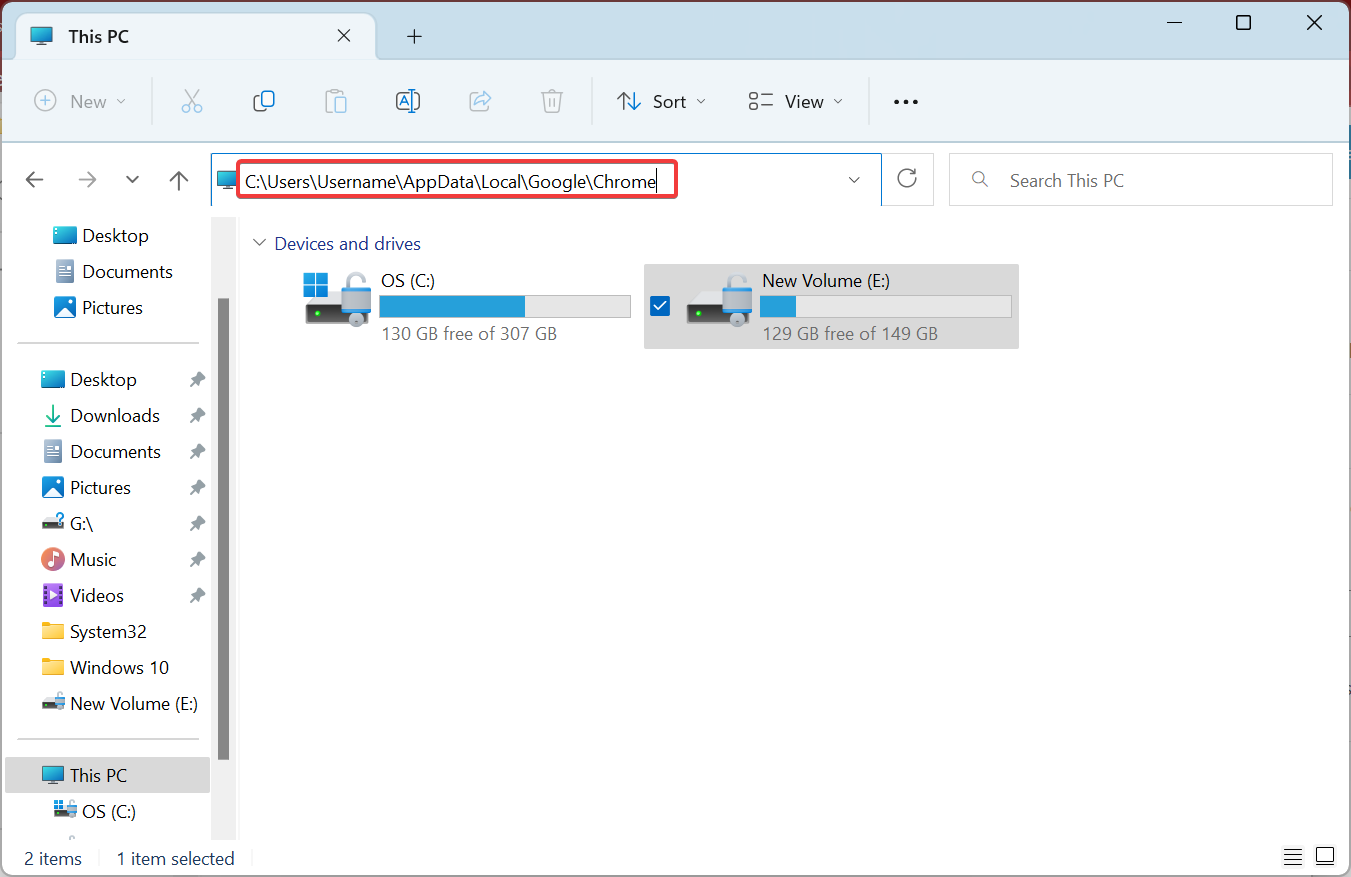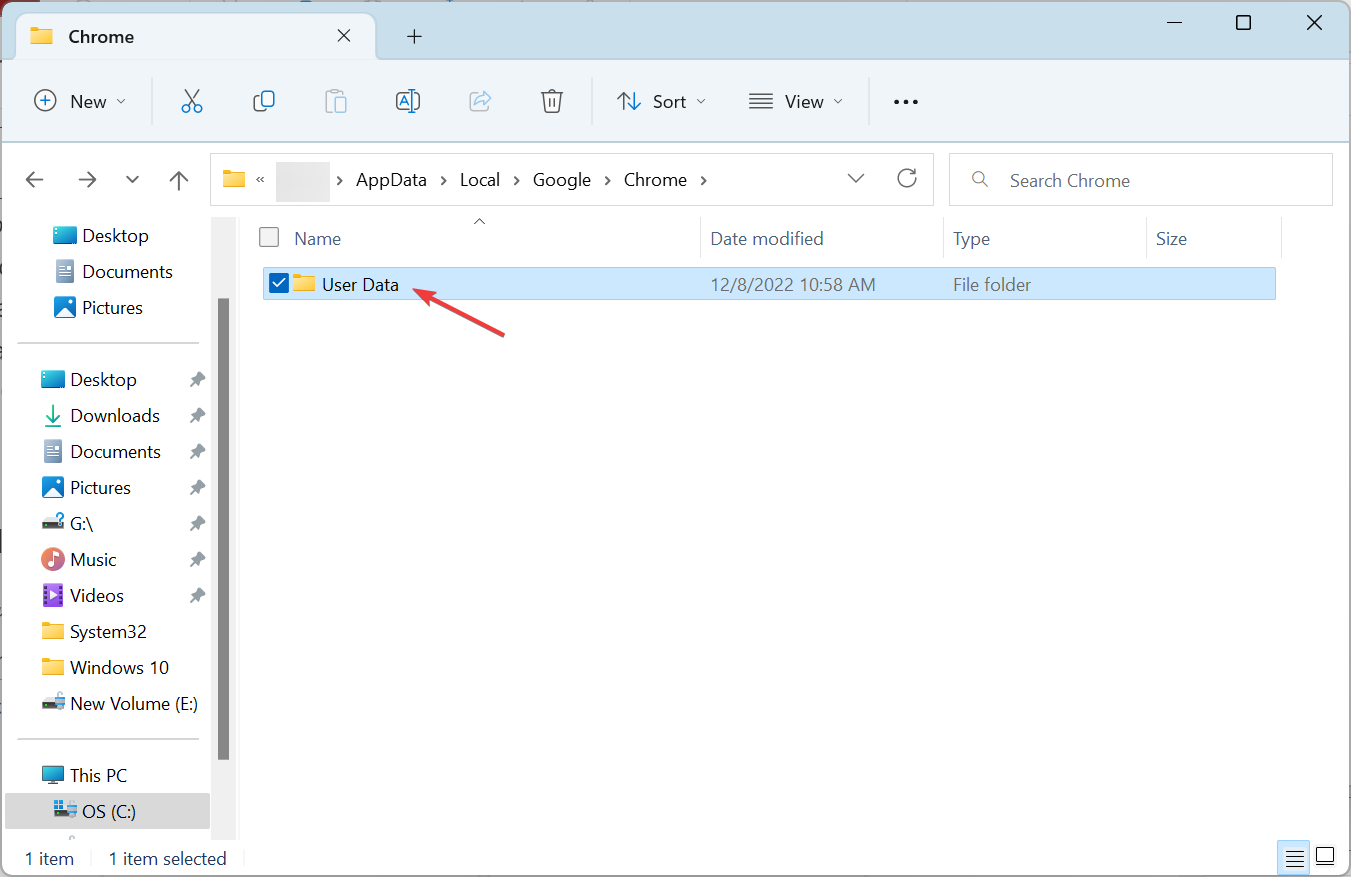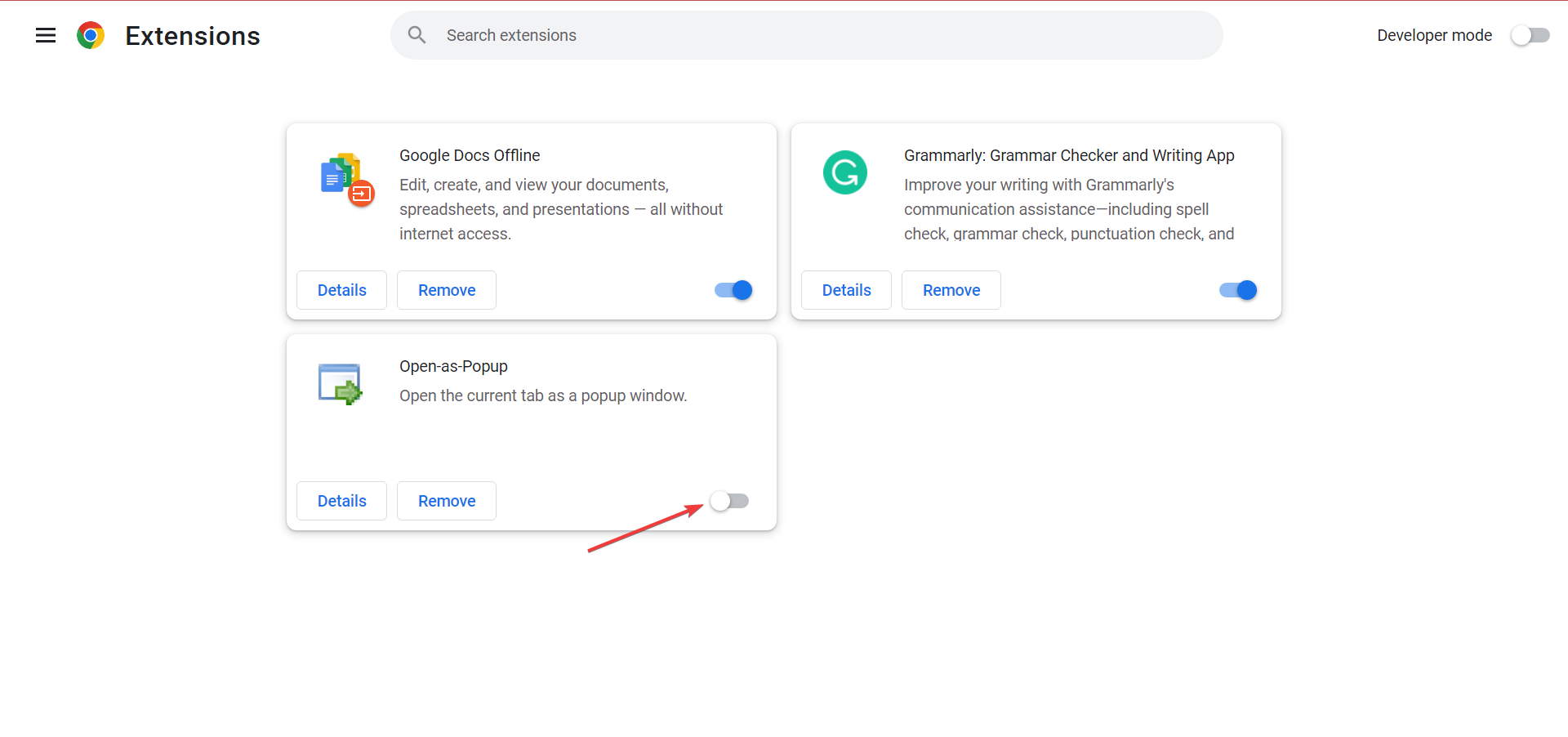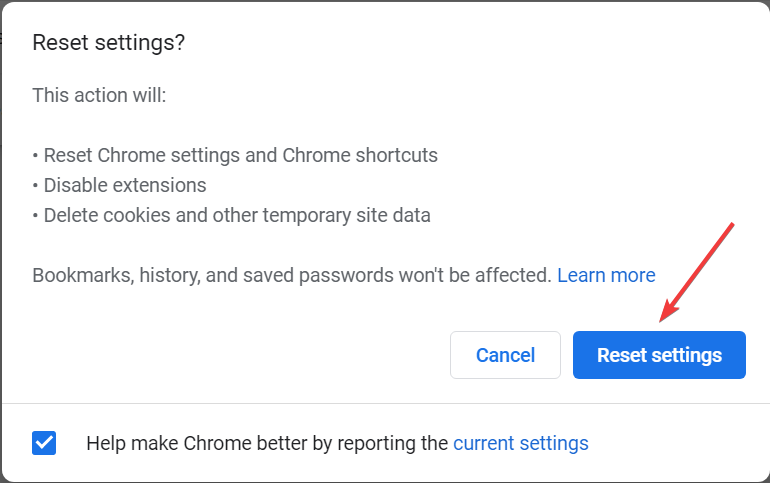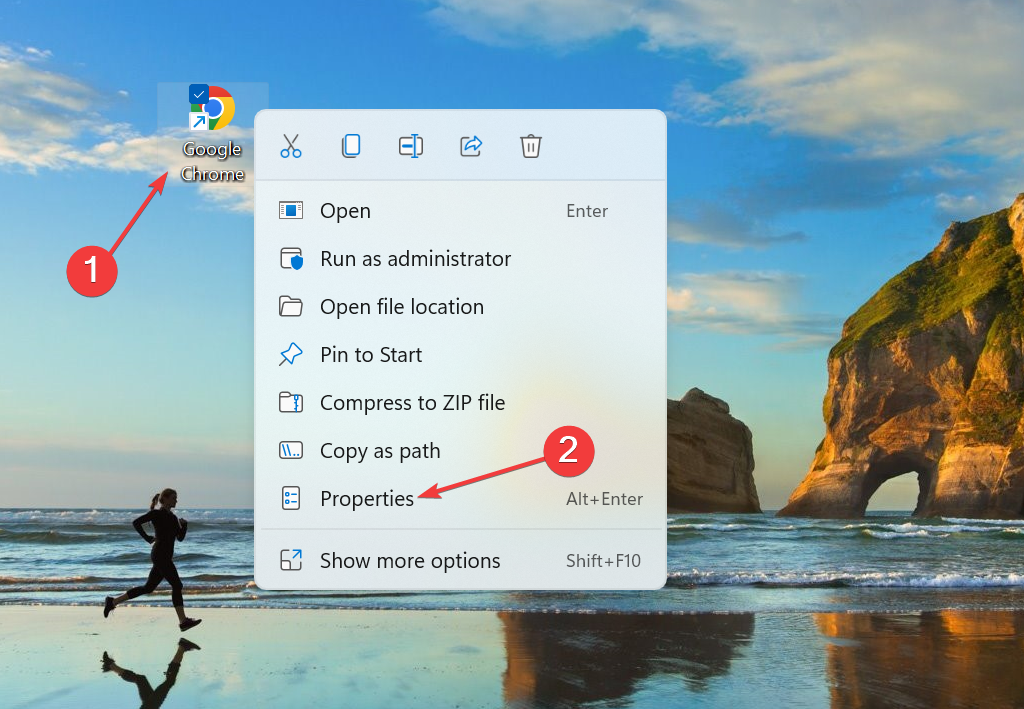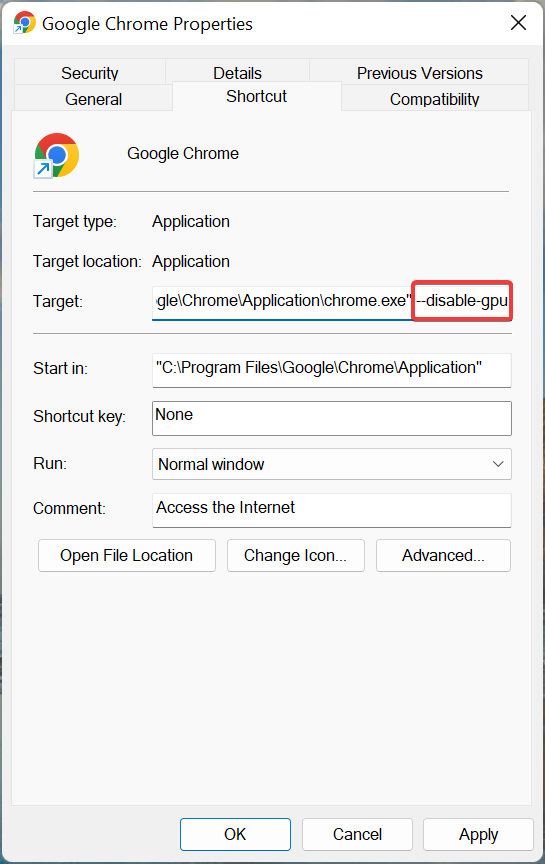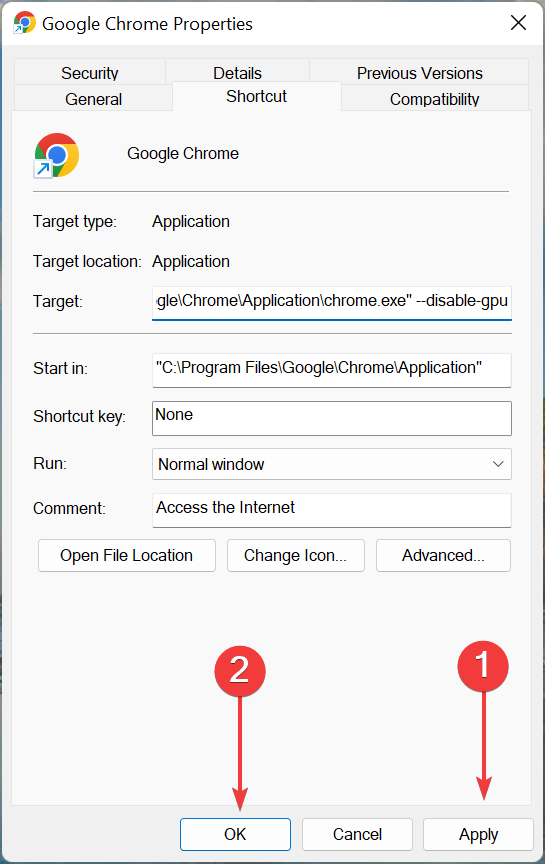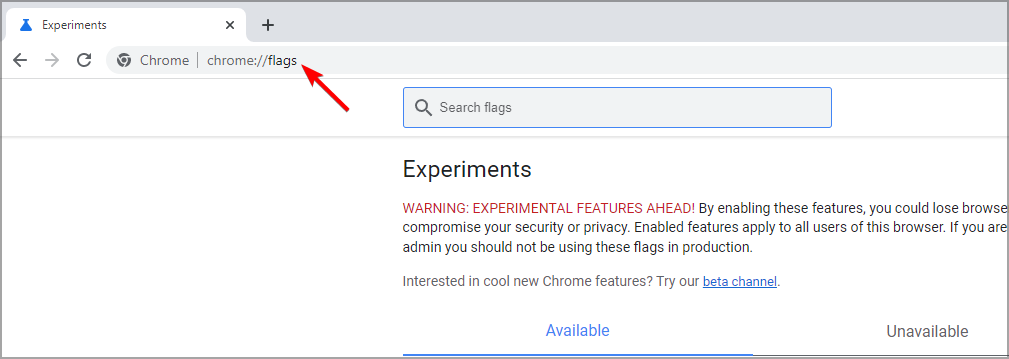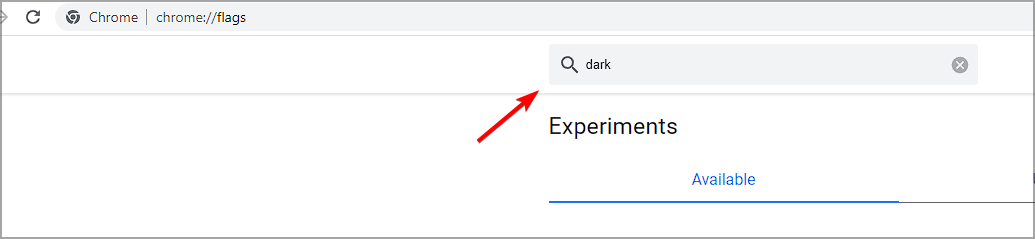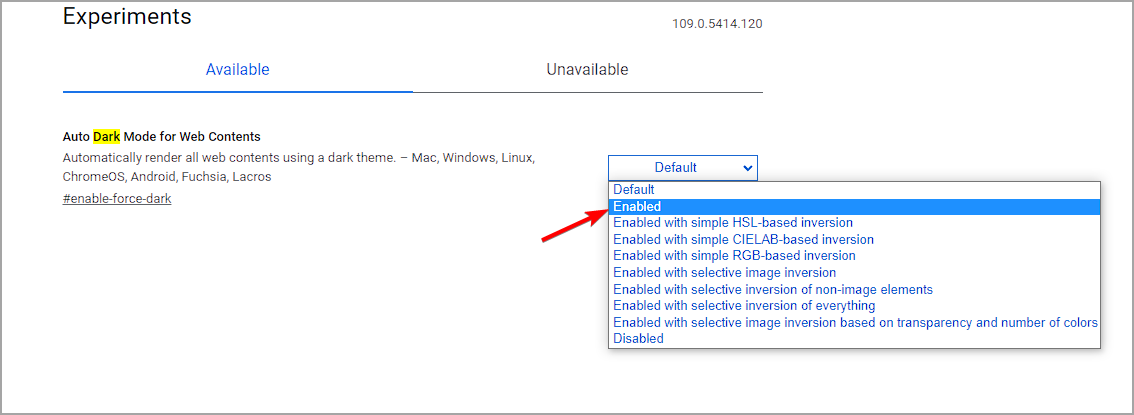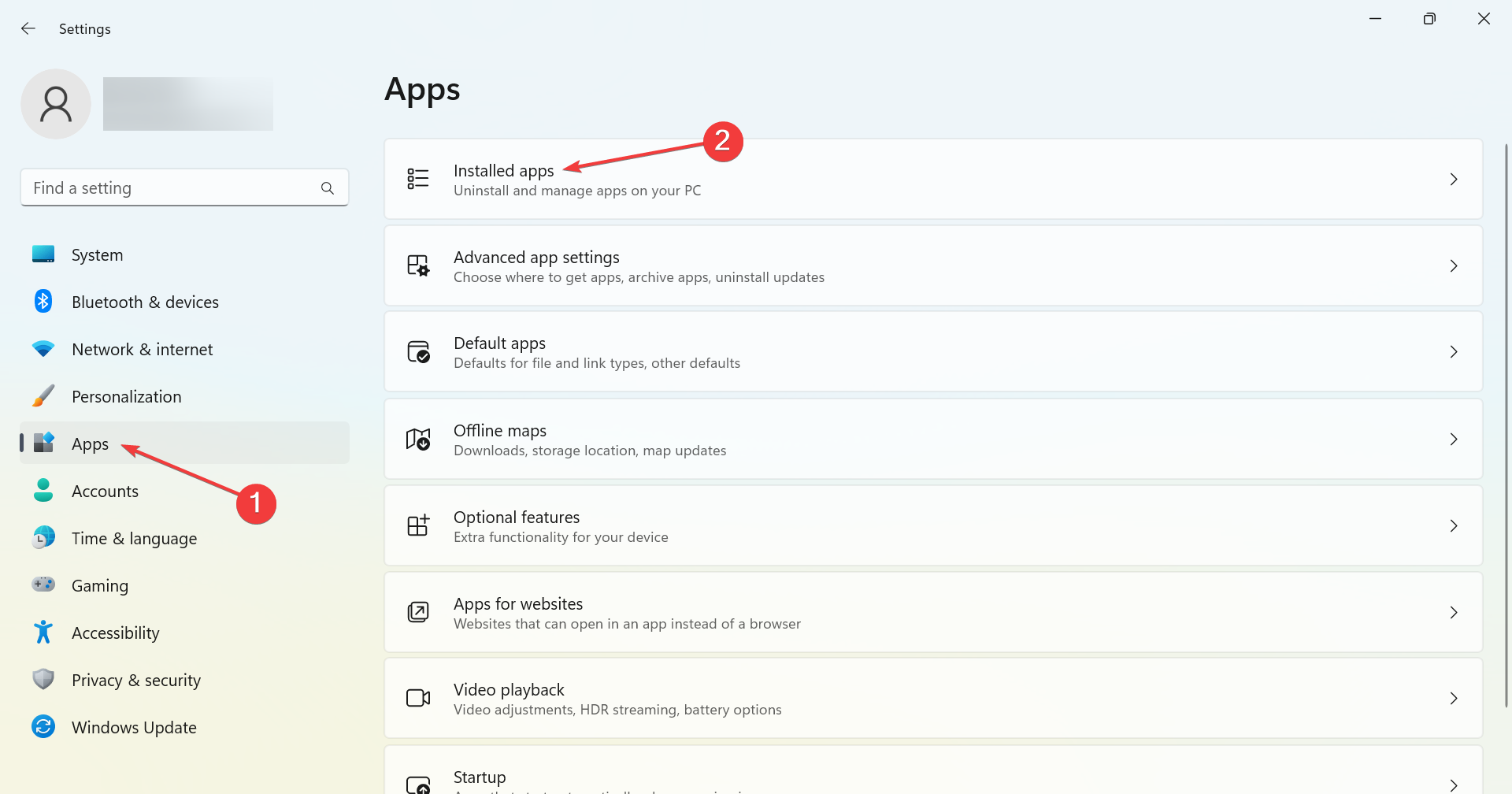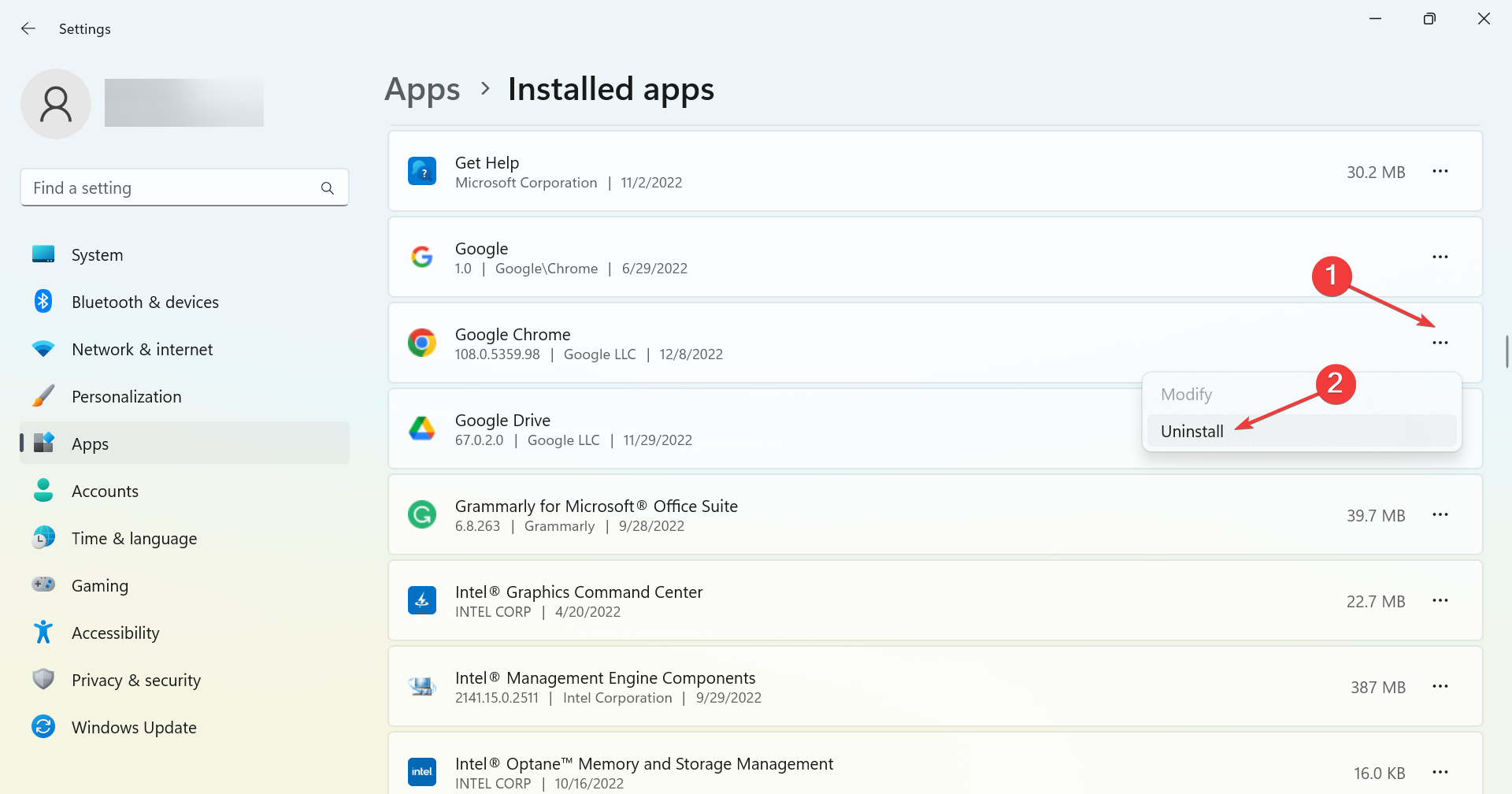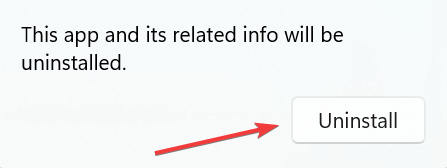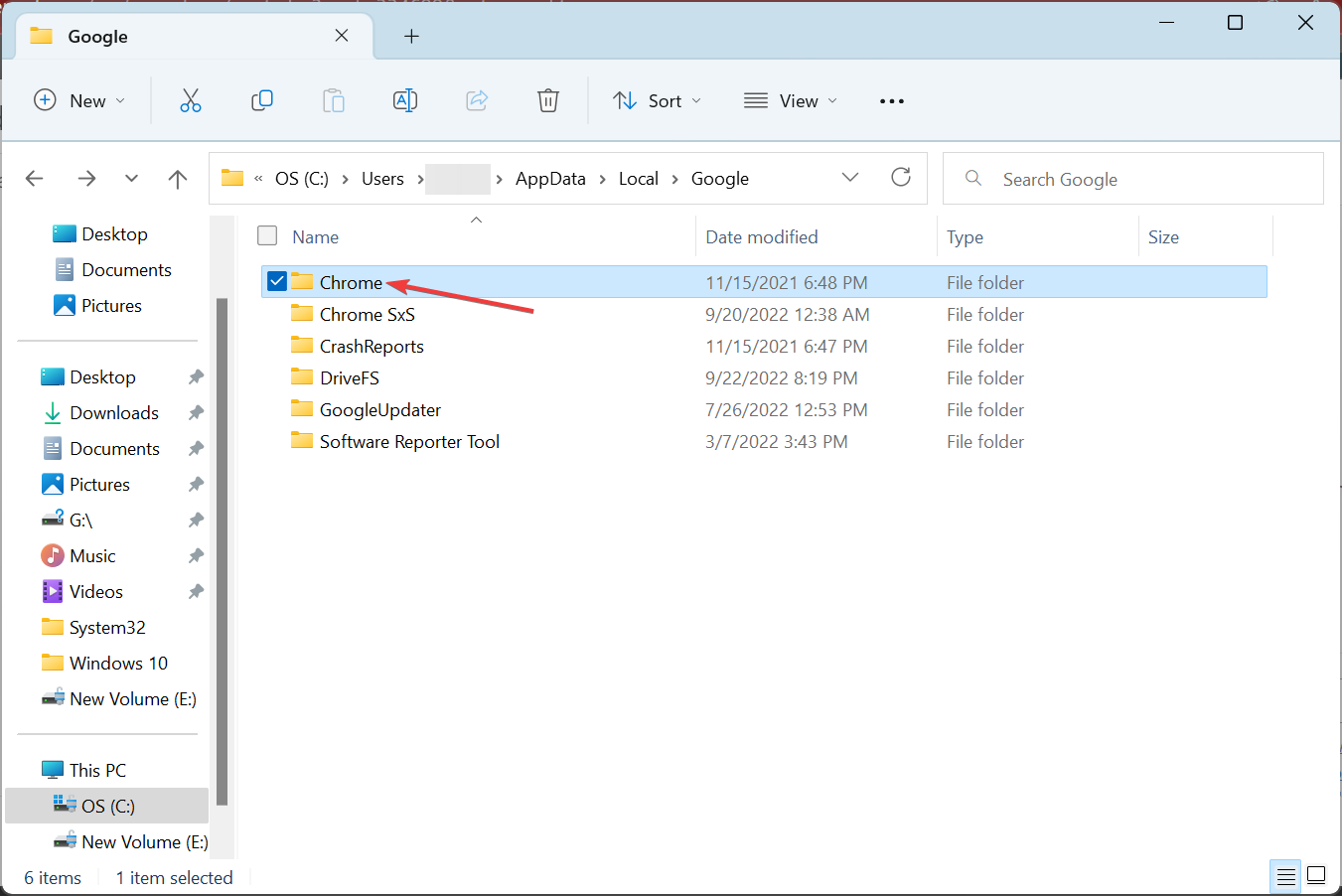Chrome White Screen & Blank Pages: How to Fix Them
Disable hardware acceleration and clean your browser to fix Chrome blank page issues
4 min. read
Updated on
Read our disclosure page to find out how can you help Windows Report sustain the editorial team Read more
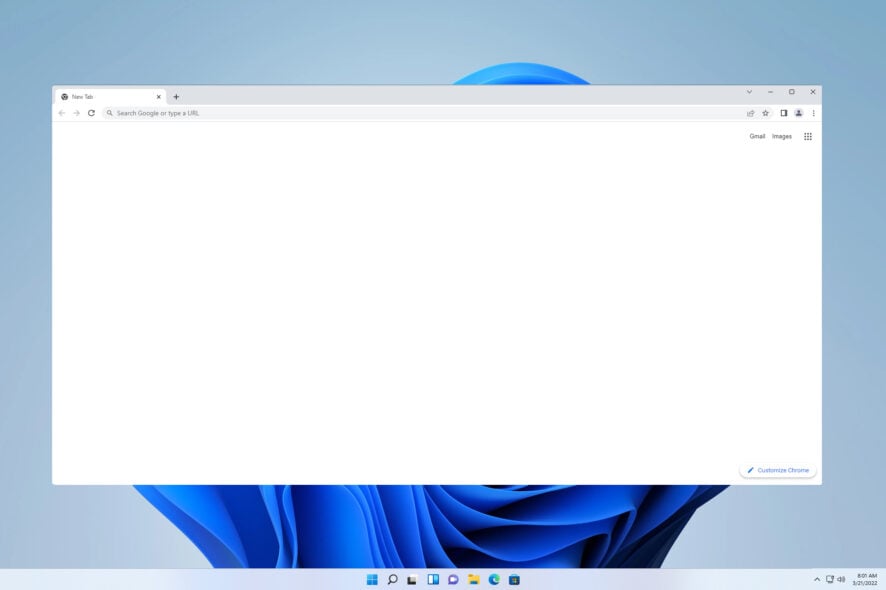
Chrome white screen issues will prevent you from loading any pages. It’s usually happening because of hardware acceleration issues, corrupt browser files, outdated software, or conflicting extensions.
Whatever the cause may be, today we’ll show you a few different ways to get rid of this error. So if you’re ready to get back to error-free browsing, keep reading.
How can I fix Google Chrome’s white screen problems?
To start with, make sure you restart your browser, scan for malware, and update your browser. If none of these work, you’ll have to move to the more advanced fixes below:
1. Turn off hardware acceleration and background apps
- Right-click on Chrome’s shortcut, and select Properties.
- Now, navigate to the Compatibility tab, tick the checkbox for Run this program in compatibility mode for, select Windows Vista from the drop-down menu, and then click OK.
- Once done, launch Chrome, paste the following path in the address bar, and hit Enter:
chrome://settings/system - Then toggle Use hardware acceleration when available and Continue running background apps when Google Chrome is closed settings off.
- Finally, disable compatibility mode, and Chrome should keep working.
2. Clear cache to fix Chrome opens to a white screen
- Press Chrome’s Ctrl + Shift + Delete hotkey to open its Clearing browsing data window.
- Select All time from the Time range drop-down menu.
- Tick the checkboxes for Browsing history, Cookies and other site data, and Cached images and files, and then click on the Clear data button.
3. Rename the User Data folder
- Close Google Chrome.
- Press Windows + E to open File Explorer, and navigate the following path, where the Username is the currently active account on the PC:
C:\Users\Username\AppData\Local\Google\Chrome - Now, rename the User Data folder to User Data Old.
- Then, relaunch Chrome, and it will create the User Data folder again.
4. Disable all extensions
- Launch Chrome, paste the following path in the address bar, and hit Enter:
chrome://extensions/ - Turn off the toggle for the extension that you want to disable.
- Then, repeat that for all the installed extensions.
- Finally, check if the problem is resolved.
If the white screen in Chrome doesn’t appear anymore, enable the extensions one by one until you recreate the problem and identify the one responsible for it.
Now, you can remove that extension and safely allow the rest.
5. Reset the browser
- Launch Chrome, paste the following path, and hit Enter to open the Reset and clean up settings:
chrome://settings/reset - Next, click the Restore settings to their original defaults option.
- Then select the Reset settings option.
6. Edit the shortcut target to fix page loads and then goes blank on Chrome
- First, make sure that Google Chrome is fully closed.
- Right-click Chrome’s shortcut icon and select Properties.
- Enter –disable-gpu at the end of the Target text box.
- Click on Apply and then OK to save changes.
7. Enforce Dark Mode
- Open Chrome and navigate to
chrome://flags - Next type dark in the search field.
- Set Auto Dark Mode for Web Contents to Enabled.
8. Reinstall Google Chrome
- Press Windows + I to open Settings, select Apps from the navigation pane, and then click on Installed apps.
- Locate Google Chrome, click on the ellipsis next to it, and select Uninstall from the flyout menu.
- Again, click on Uninstall in the confirmation prompt.
- Once done, navigate the following path, where the Username is the current account name, and then delete the Chrome folder here:
C:\Users\Username\AppData\Local\Google - Finally, download Chrome and install it all over again.
Reinstalling Google Chrome fixed the issue for users when the previous ones didn’t work. Also, it’s been found to be highly effective in the case of the Selenium Chrome white screen issue.
These are all the ways you can quickly resolve Google Chrome’s white screen in Windows. Sometimes this issue affects just a single website, and we wrote about that in our Twitch white screen in Chrome guide.
Also, find out what to do if Chrome is not responding or working or if you encounter a Chrome untitled error on your PC.
Did you manage to fix this problem with a different solution? Let us know in the comments section below.