Compatibility Troubleshooter not Working: Use These 6 Fixes
Well researched easy solutions
4 min. read
Updated on
Read our disclosure page to find out how can you help Windows Report sustain the editorial team. Read more
Key notes
- If the Compatibility Troubleshooter is not working on Windows 10, this can be a problem, but you can fix it quickly.
- Some users have fixed this issue by changing the values of a couple of environmental variables.
- Enabling or running certain services can often help you fix this problem on your Windows 10 PC.
- In case Windows Troubleshooter is not working, we encourage you to try all the solutions from this guide.

Some users reported that the Windows 10 Programs Compatibility Troubleshooter doesn’t work for them. When those users try to launch it, the troubleshooter displays a loading error message with code.
The compatibility troubleshooter also hangs on detecting issues for some users. This can be a problem, but we’ll show you how to fix it in today’s guide.
Why is the Compatibility troubleshooter not working?
It may be a significant issue when the Compatibility troubleshooter stops functioning, and any of the following could be easy triggers:
- Malware or virus – infections on your device are a primary cause of malfunction with the Compatibility troubleshooter.
- Corrupted system files – Just like many functions on the OS, if there are corrupt files, it would likely affect the troubleshooter.
- Driver issues – Outdated or incompatible software or drivers could also trigger issues with the Compatibility troubleshooter.
It is usually an easy problem to fix, so let us show you how.
What can I do if the Compatibility troubleshooter not working?
1. Check the TEMP and TMP variables are set for your C: drive
- First, press the Windows key + S key combination to open a search utility.
- Next, enter Control Panel in the search text box.
- Click Control Panel to open its window.
- Then enter the keyword environment in the Control Panel’s search box.
- Click on Edit the system environment variables.
- Select the Environment variables button.
- Click on TEMP and select Edit.
- Make sure the path is set to the C drive, and change its Variable value to this:
C:\Temp - Press the OK button.
- Double-click TMP if its environment variable is not configured for your C: drive.
- Change the Variable value to:
C:\Temp - Next, click OK on the Edit User Variable window.
- Then click OK on the Environment Variables window.
Sometimes modifying the environmental variables helps if the Compatibility troubleshooter is not working on Windows 10, so be sure to try that.
2. Run Windows 10 in Safe Mode
- Open the Windows 10 Start menu.
- Click the Power button.
- Press and hold the Shift key and click Restart.
- When Windows 10 restarts, select the Troubleshoot option.
- Then select Advanced options and choose Startup settings to open a Restart button.
- Click the Restart button.
- After that, press the F4 key to select the Enable Safe Mode option on the Startup Settings menu.
- Then try running the Programs Compatibility Troubleshooter in Safe Mode.
 NOTE
NOTE
3. Disable third-party antivirus software and firewalls
- Click on the hidden access arrow in the Taskbar.
- Click on your antivirus icon, hover over Avast shields Control and select Disable for 10 minutes (This step varies for different antivirus software).
Third-party antivirus utilities and firewalls are the most likely software to conflict with the Programs Compatibility troubleshooter.
So, disable any third-party antivirus utility or firewall software you have installed by right-clicking its system tray icon and selecting a disable option.
4. Check the Cryptographic service is enabled
- Press Windows Key + R. Next, type services.msc, and hit Enter.
- Double-click Cryptographic Services.
- Select the Automatic option on the Startup type menu if that setting isn’t currently selected.
- Click Start to run the service.
- Select the Apply option.
- Press the OK button to close the Cryptographic Services window.
If the Compatibility Troubleshooter is not working, ensure you enable the necessary services by following the abovementioned steps.
5. Flush the DNS cache and reset Winsock Catalog
- Press Start, type cmd, and select Run as administrator.
- First, input this command and press Enter:
ipconfig /flushdns - Next, type this reset command into the Prompt and press Enter:
netsh winsock reset - Restart Windows 10 after entering those commands.
After running these commands, check if the Compatibility troubleshooter is still not working on Windows 10.
6. Reset Windows 10
- Press the Windows key and I at the same time to open Settings.
- Click Update & Security to open a Windows Update tab.
- Select Recovery on the left of Settings and click the Get started button for the Reset this PC utility.
- Select the Keep my files option, and click Next.
- Click the Next and Finish buttons to reset Windows 10’s default factory configuration.
Users have said the above potential resolutions have helped them resolve issues with the Programs Compatibility Troubleshooter not working.
Some of the above fixes might also feasibly fix similar loading issues for different troubleshooters, so be sure to try them all.
We have not written these solutions in a particular order, and we advise you to try what seems most appropriate. Lastly, let us know in the comments what worked for you.






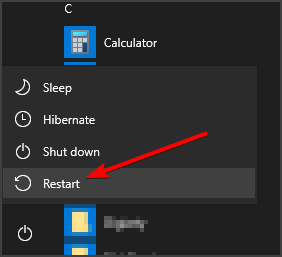








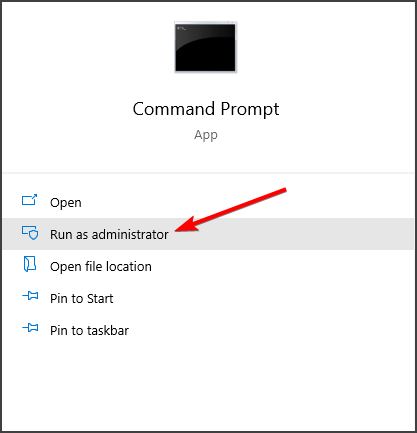
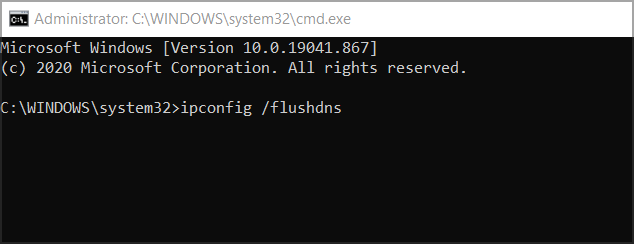












User forum
0 messages