How to Compress Drive to Save Disk Space in Windows 10
Learn how to boost your PC's performance with drive compression
3 min. read
Updated on
Read our disclosure page to find out how can you help Windows Report sustain the editorial team. Read more
Key notes
- Your PC performs better when you have more free space on it.
- Users can compress their disk spaces to create more free space.
- Windows 10 has a built-in NTFS drive compression tool that can save up to 20% of a disk's space.
- Although your PC lags while the tool runs, it is worth using it, and we will show you how to do it.

Preserving storage space is something every user comes to terms with eventually. There are various ways to give your HDD that extra little space for normal functioning while keeping the files.
You can delete temporary files and clean up redundant files, but there’s also a built-in compression tool that might come in handy in Windows 10.
Today, we made sure to explain everything you need to know about NTFS drive compression and how to utilize it to get some extra space. We encourage you to check the explanation below.
Is built-in NTFS drive compression worth using in Windows 10?
Well, yes and no. It all depends on what files you have on your drive and, to an even greater extent, what CPU power your PC packs.
But we’re going too fast, so let’s stick with the essentials first and then move to the procedure itself and whether you should use it or not.
The important thing to know about the built-in NTFS drive compression is that it can save up to 20% of the storage space in the system drive. On the other hand, it can slow down the file loading while accessing them.
This procedure is similar to compressing of ZIP files, just like WinRar or similar tools do to reduce storage loss. The system tool inspects all the files and reduces their size (when that’s a possibility) in the process. This is especially practical for data-based partitions, with a bunch of multimedia and text files.
Not so good for executables, as every accessed file first needs to get decompressed. Some files compress better while others will compress marginally and still require a delaying decompression.
This can take a toll on the processing power of your system and slow down execution. Especially if you tend to move files frequently as the “decompression – transfer – compression” procedure takes a lot of time and resources.
On the other hand, if you are in dire need of some extra space, it might work out as a nice transitional solution. And we say “transitional” for a reason. Taking into consideration how storage drives are rather affordable nowadays, adding extra storage shouldn’t be an issue.
When is this compression a viable solution? When you have lots of files and don’t access them frequently but want to keep them around. Then it’s more than welcome to compress them.
Compressing already compressed files won’t do much. Compressing a partition with game installations can slow down the execution and cause in-game issues.
Also, if your HDD is already old and slow, this isn’t the brightest idea, but it heavily depends on the CPU. If your CPU is top-notch, it’ll reduce the slowdowns substantially.
How can I compress disk space in Windows 10?
1. Press the Windows Key and type file explorer, then click on the result. The File Explorer app will open.
2. Right-click on the drive/partition you want to compress and open Properties.
3. Check the Compress this drive to save disk space box and confirm changes by clicking OK.
4. The compression procedure should commence.
5. The compression has finished.
If you want to save space on your hard drive, then you should try out the built-in compression tool. You can select which disk partition you want to compress for this purpose.
After that, you should depend on the aforementioned conditions, salvage some extra storage space.
On that note, we can conclude this article. In case you have some additional information concerning the NTFS drive encryption, make sure to tell us in the comments section below.
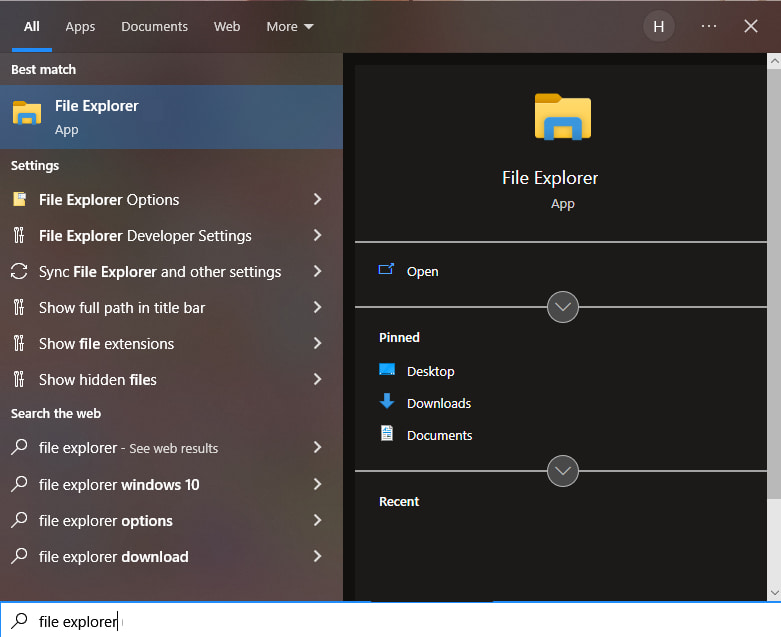
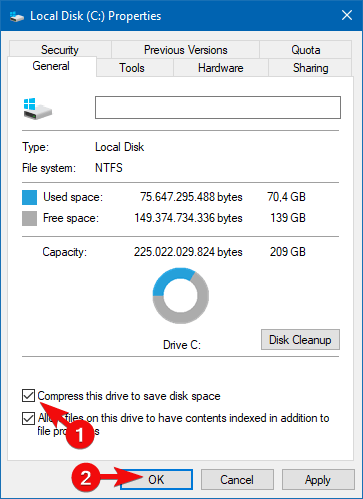








User forum
0 messages