Fix: This Computer is Configured to Require a Password
Fixing this error will require you to get rid of the Startup password
5 min. read
Updated on
Read our disclosure page to find out how can you help Windows Report sustain the editorial team. Read more
Key notes
- Users have complained about their Windows 10 computer suddenly saying a password is required. This is due to bad actors gaining access to a device and injecting malware.
- Fixing this problem will require you to get rid of the malware and adjust some computer settings.
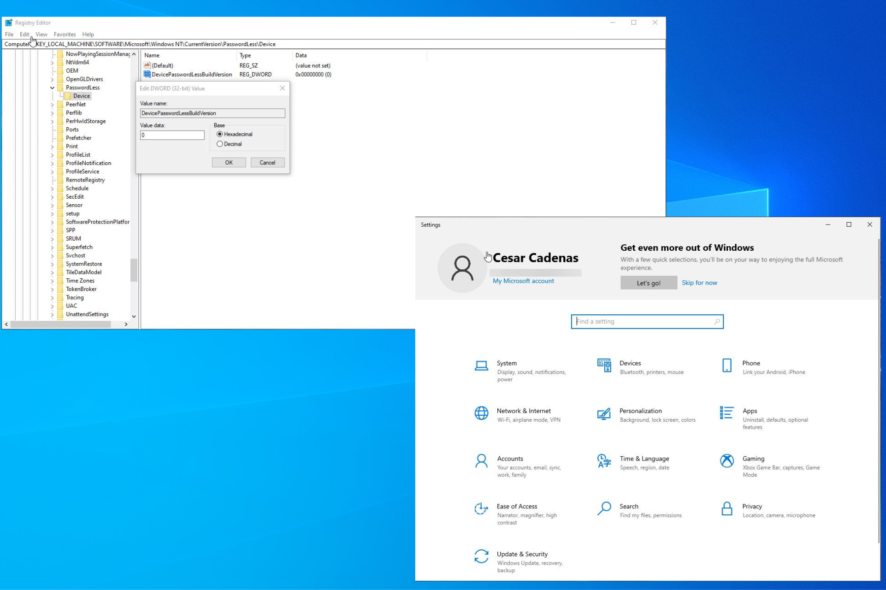
Some Windows 10 users have experienced a rather strange error where they are unable to log into their computer as normal. A window appears asking them for their Startup Password.
Entering your computer password works just like before so there’s no problem there, but it can be pretty doing this every time you login info instead of your PIN. This guide will help you fix this.
What causes this password error to appear?
It’s not really understood why this error occurs. Looking through Microsoft’s Community page, it’s quite rare. However, there are a few theories to consider:
- Your computer is infected with malware: This is by far the most common theory. As such, it’s important you get some anti-malware software to save your computer.
- Files are corrupted: This is usually the result of a virus messing with your computer even if you got rid of it. Windows 10 has a way to get rid of these problematic files via the System File Checker scan.
- Windows 10 settings may be getting in the way: Your computer’s configurations could be interrupting other functions.
How can I fix Windows 10 password problems?
The best way to fix this error message is to get rid of the malware as soon as you sign in. Once you do, you’ll have to change the settings on your Windows 10 machine to make sure this doesn’t happen again.
Aside from the more complex solutions, we have a few simple ones that you should try out:
- Trying restarting your computer. This tried and true method has been shown to be the most common for any password-related problem. If your PC fails to restart, take immediate action.
- If you’re using a Windows laptop, completely drain the battery. Once it’s out of power, recharge the device and turn it back on. The error should be gone.
- Remove the CMOS (complementary metal-oxide semiconductor) battery from your laptop and then drain the main battery.
1. Disable the Startup password
- Click the Windows icon to bring up the Start menu and click the Settings icon.
- In Settings, select Accounts.
- Select the Sign-in options tab on the left.
- Toggle off the switch under Require Windows Hello sign-in for Microsoft accounts.
- Now right-click the Windows icon in the lower left-hand corner and select Run.
- In the Run command, type in the following and hit Enter on your keyboard: control userpasswords2
- Uncheck the box next to Users must enter a user name and password to use this computer.
- If it’s already off, place a checkmark and then check it off again.
- Click the Apply button at the bottom. Enter your login information in the new window that appears.
- Click OK to finish and close the window.
- Restart your computer to see if the problem has been fixed.
2. Adjusting Registry files
- Click the Windows Start menu icon and search for the Registry Editor.
- A User Account Control window may ask if you want to make changes. Select Yes.
- Expand HKEY_LOCAL_MACHINE and then click SOFTWARE.
- Select Microsoft. Now go to Windows NT and CurrentVersion right after.
- Scroll down to PasswordLess. Then expand Device.
- Right-click DevicePasswordLessBuiltVersion and select Modify in the context menu that appears.
- Set the Value Data to 0. Click the OK button to finish. You could technically delete the registry, but we don’t recommend it.
- Now open up the Run command as seen in the previous solution.
- Uncheck the box next to User must enter a user name and password to use this computer.
- Click the Apply button. You’ll have to enter your user password again before activating the changes.
This particular solution is helpful if you want to automate all of the user accounts on your computer at once. The previous fix only works for one account.
3. Use an antivirus
One other solution is to use an antivirus to keep all your files safe so no data can be accessed or leaked by any online threats.
This kind of pop-up can even be created by a type of virus, so to make sure that you don’t encounter this again we recommend using ESET HOME Security Essential since it has some of the most advanced security.
ESET is a top-notch antivirus that excels in malware prevention and removal, as well as providing some very advanced security features.
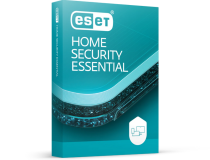
ESET HOME Security Essential
Remove all types of viruses and protect your computer in real-time.How else can I better protect my Windows 10 computer?
The best way to protect your Windows 10 machine is to learn about other errors. People keep finding these holes and it’s important to stay up to date about them.
One such error is Event ID 7000 which affects the Service Control Manager. This can cause software, be it Microsoft’s own or third party, to stop working. You may have to restore the system to its previous state.
You should learn about what to do when Windows Update & Security doesn’t open. Fixing this will require you to scan for any errors with DISM commands.
We also recommend checking our guide including the best browsers protected against malware. With one of these browsers, you can surf the internet with ease.
Feel free to comment below if you have questions about other Windows 10 problems. And please tell us if there’s a specific guide for any Windows operating system you’d like to see.
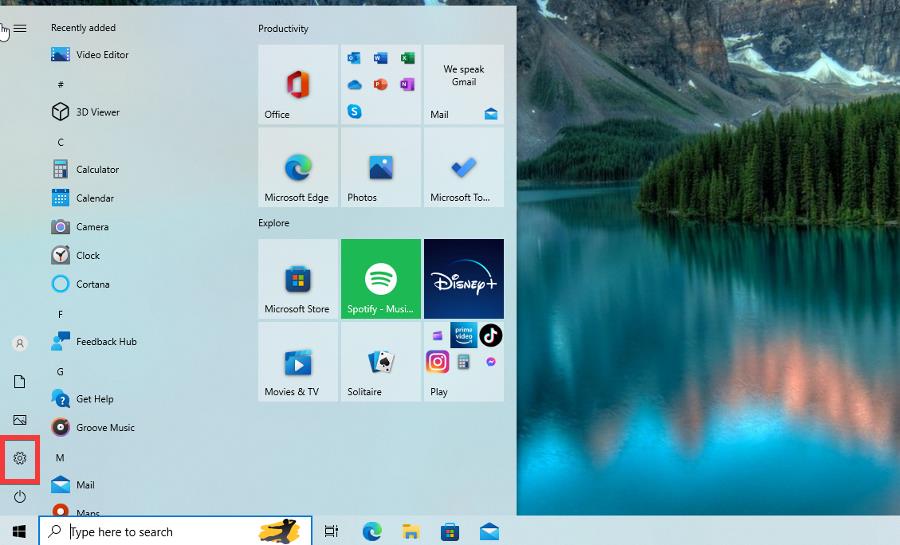
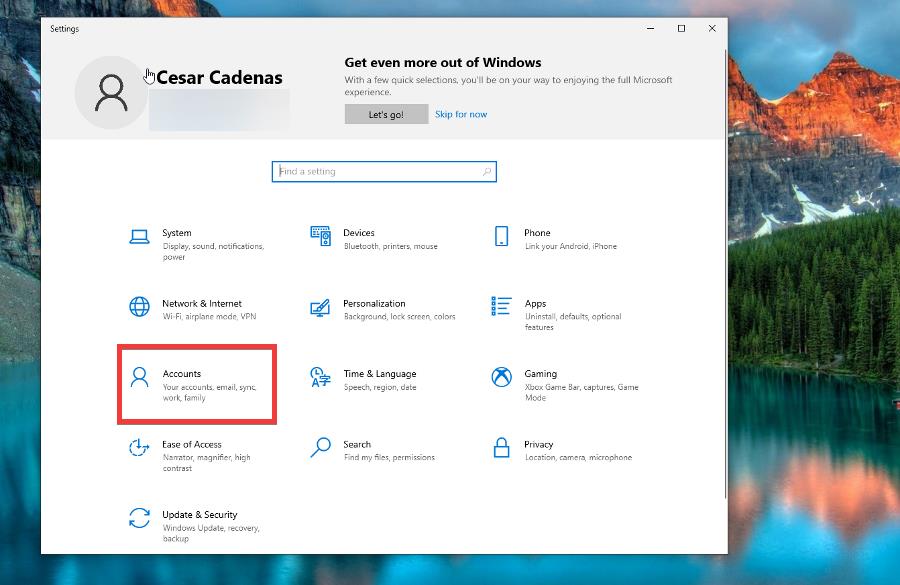
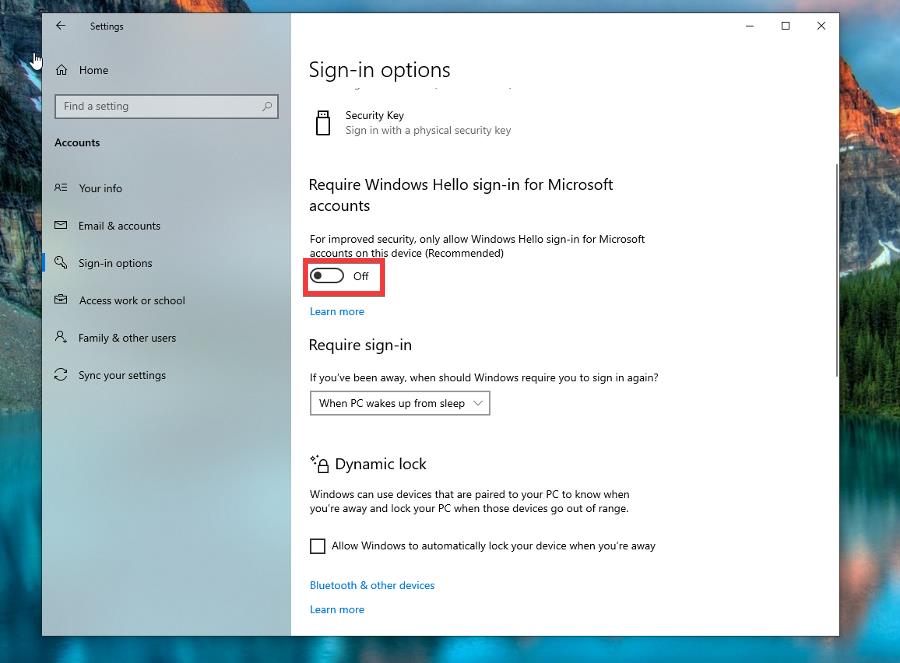
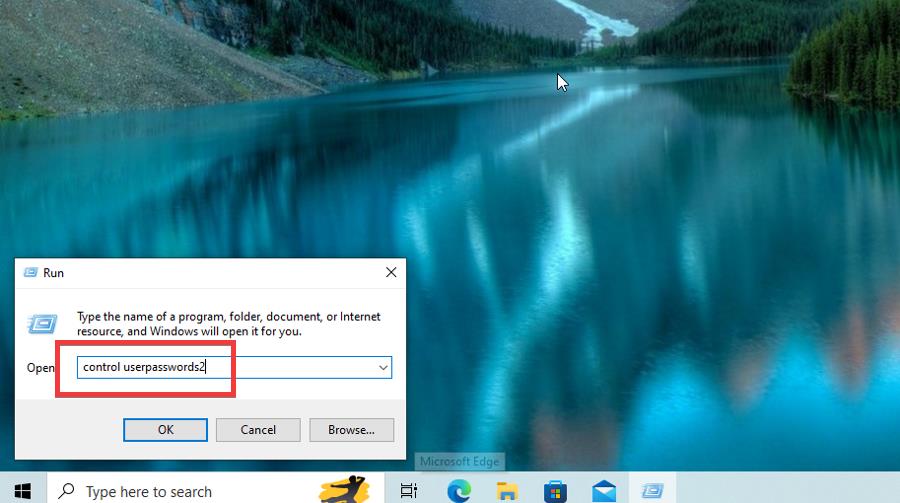
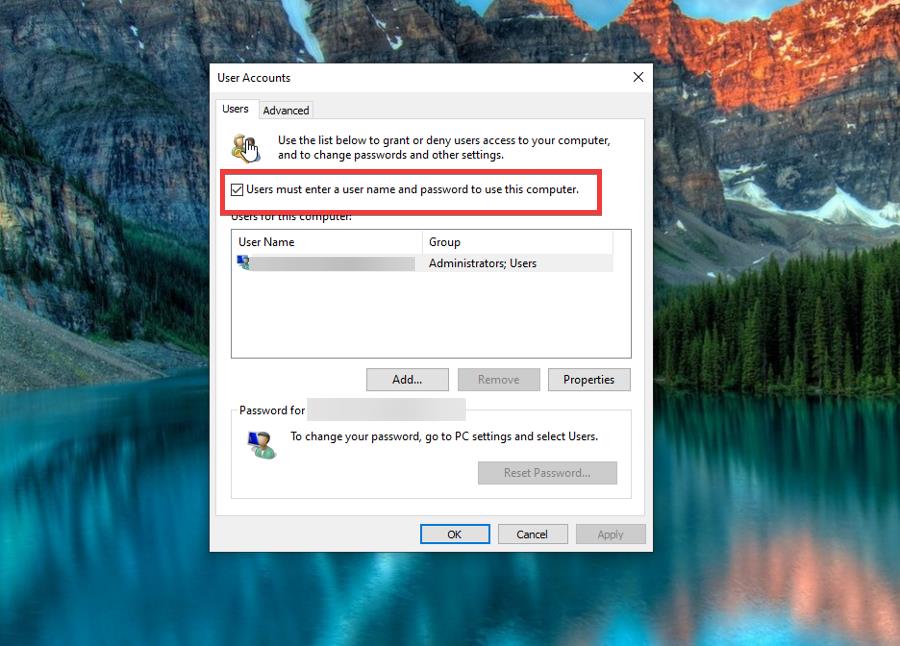
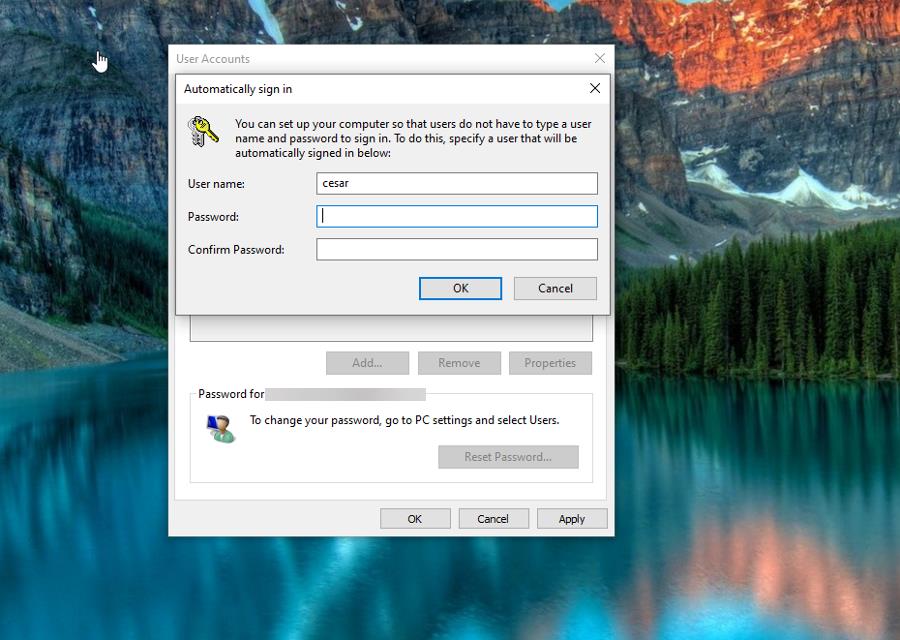
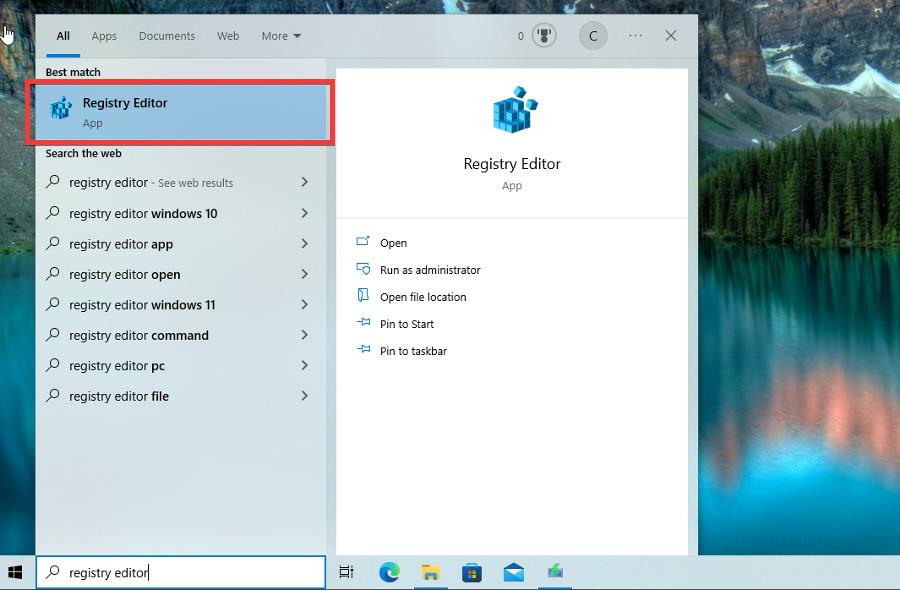
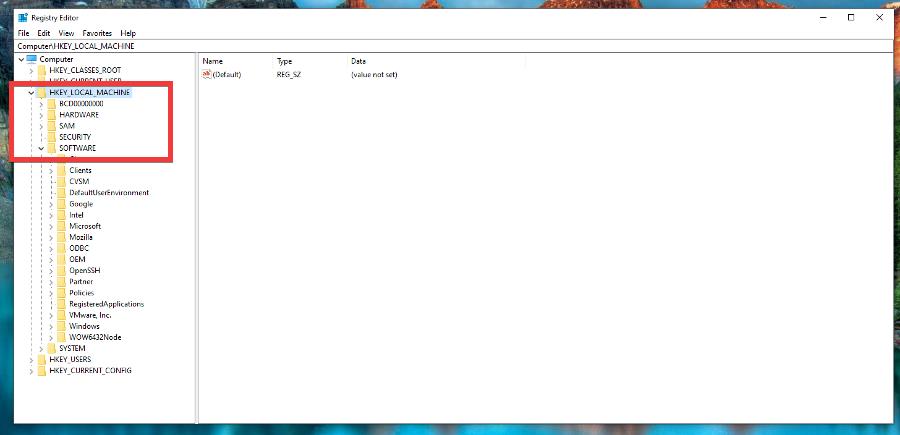
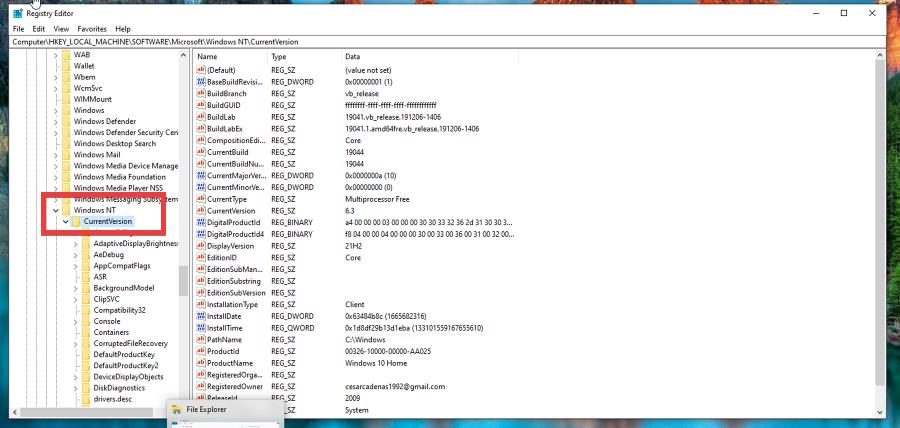
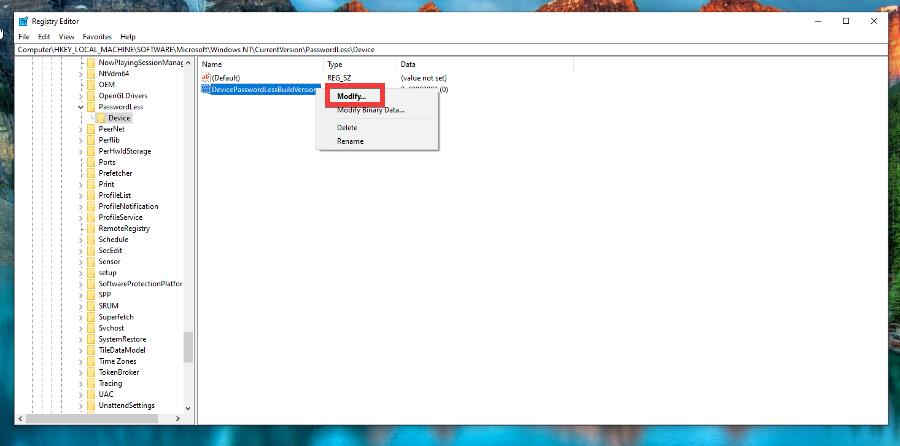
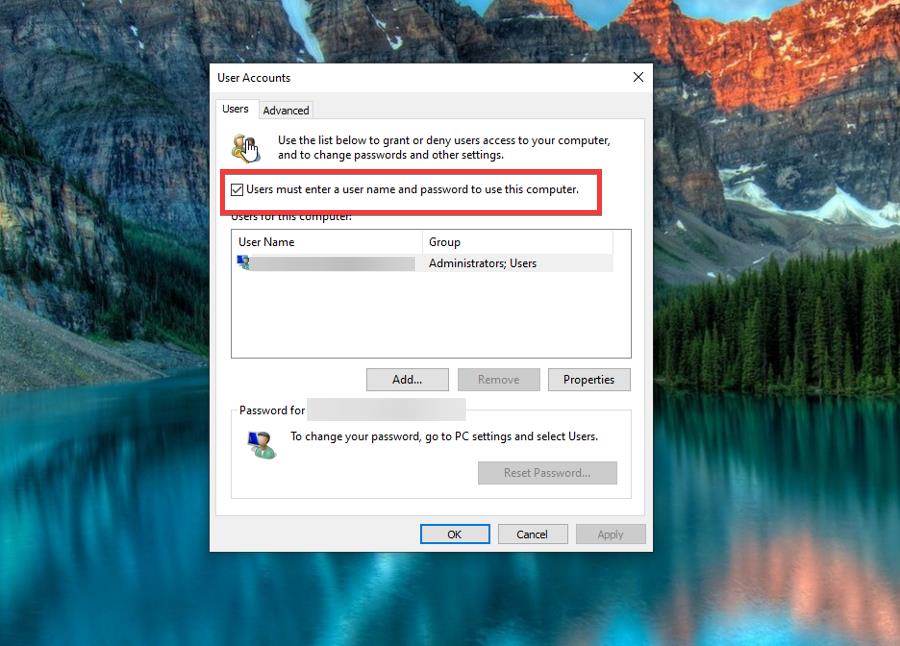








User forum
0 messages