Your Computer Could Not Connect to Another Console Session [Fixed]
Reboot both machines & close all RDP-related processes in the Task Manager ✅
4 min. read
Updated on
Read our disclosure page to find out how can you help Windows Report sustain the editorial team. Read more
Key notes
- If your computer could not connect to another console, you may or may not have another session in progress.
- Did you already try closing active console sessions in Remote Desktop, but to no avail? Also, try rebooting both machines.
- You may also need to reset your network connection, so read on and find out how to do that.

Windows Remote Desktop Connection enables users to remotely connect to a PC. But users often complained about a message stating that your computer could not connect to another console session.
Other variations of basically the same error can include, but without being exhaustive, the following instances:
? [window title] remote desktop connection [content] your computer could not connect to another console session on the remote computer because you already have a console session in progress. [^] hide details [ok] [expanded information] error code: 0x708 extended error code: 0x0 press ctrl+c to copy.
? RDP you already have active remote desktop connections on this computer
Obviously, the error does not pertain to a particular platform and you can encounter it on all versions of Windows, from Windows 7 to 10 and 11, Hyper-V, and more.
If you need further assistance on how to enable and use Remote Desktop Connection in Windows 10, we got your back. Meanwhile, what is a console session exactly? Let’s find out together.
What is the meaning of console session?
Traditionally, a console is a terminal where users can both type commands and view the outcome of those specific commands.
While a connection to a remote computer is standard for the terminal, modern consoles are nowadays integrated into the attached monitor.
Now, the console session designates the output that you see on your monitor when you connect the latter to a server via RDP.
If you suddenly see that your computer could not connect to another console session, it is possible that your firewall is blocking that particular connection.
After all, it wouldn’t be the first time that Windows Defender Firewall is preventing connections.
However beneficial, OS updates can occasionally cause havoc. There have been situations where Windows Update blocks Remote Desktop.
Finally, an IP address overlapping can also make it impossible for your computer to connect to another console.
If a network adapter on your PC shares the same IP address with the host computer, you won’t be able to connect to a console session over RDP.
How do I connect to a console session when the computer could not?
1. Renew your IP address and flush the DNS
- Press the Type here to search button (the one with the magnifying glass icon) on your Windows 10 taskbar.
- Then enter cmd (or Command Prompt) as the search keyboard.
- Next, right-click Command Prompt and select the Run as administrator option for it.
- Input the following commands in the order they’re listed and press Enter after each:
ipconfig /releaseipconfig /flushdnsipconfig /renew - Then exit the Command Prompt, and restart your PC.
2. Add a Remote Desktop User
- Launch Run by pressing the Windows key + R keyboard shortcut for that accessory.
- Next, type sysdm.cpl in Run’s window and click OK to open the window shown directly below.
- Click the Remote tab.
- Make sure both the Allow remote connections and Allow remote connections only from computers running Remote Desktop with Network Local Authentication settings are selected.
- Press the Select Users button.
- Then click the Add option.
- Press the Advanced button.
- Click the Find Now option to select to add a user account when the issue arises.
- Then click OK to exit.
3. Turn off the Windows firewall
- Open the search utility by pressing the Windows + S keys at the same time.
- Input firewall into the search box.
- Click Windows Defender Firewall to open the applet in the shot directly below.
- Then click Turn Windows Defender Firewall on or off to open further options.
- Select both the Turn off Windows Defender Firewall radio buttons.
- Click OK to close the window.
- If turning off the firewall resolves the issue, click Allow an app or feature through the firewall Windows Defender Firewall on the left of the WDF Control Panel applet.
- Press the Change settings button.
- Select all the checkboxes for Remote Desktop in the Allowed apps window.
- Press the OK button to confirm the new Windows Defender Firewall settings.
In addition to firewalls, VPNs can also be tricky. Nevertheless, you can set up and use a VPN for Remote Desktop without generating errors along the way.
4. Uninstall or disable Microsoft Firewall Client for ISA Server
- Open Run’s window.
- Type appwiz.cpl in the Open box, and click the OK option.
- Select Microsoft Firewall Client on the software list.
- Click Uninstall and Yes to confirm.
Those are some of the more widely confirmed resolutions that can often fix the Your computer could not connect to another console error.
They’re not necessarily guaranteed to fix the issue for everybody, but those resolutions are certainly worth a shot.









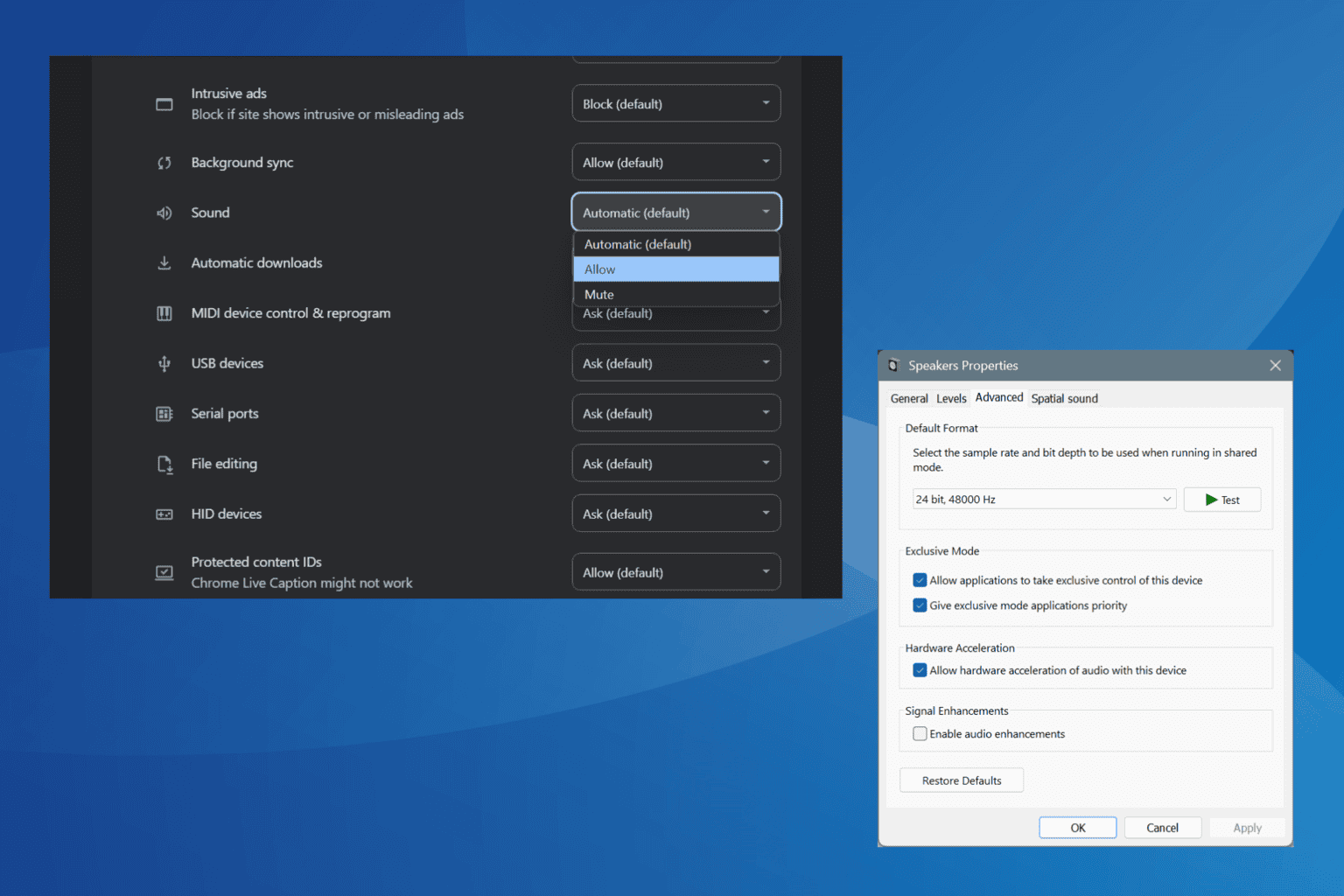
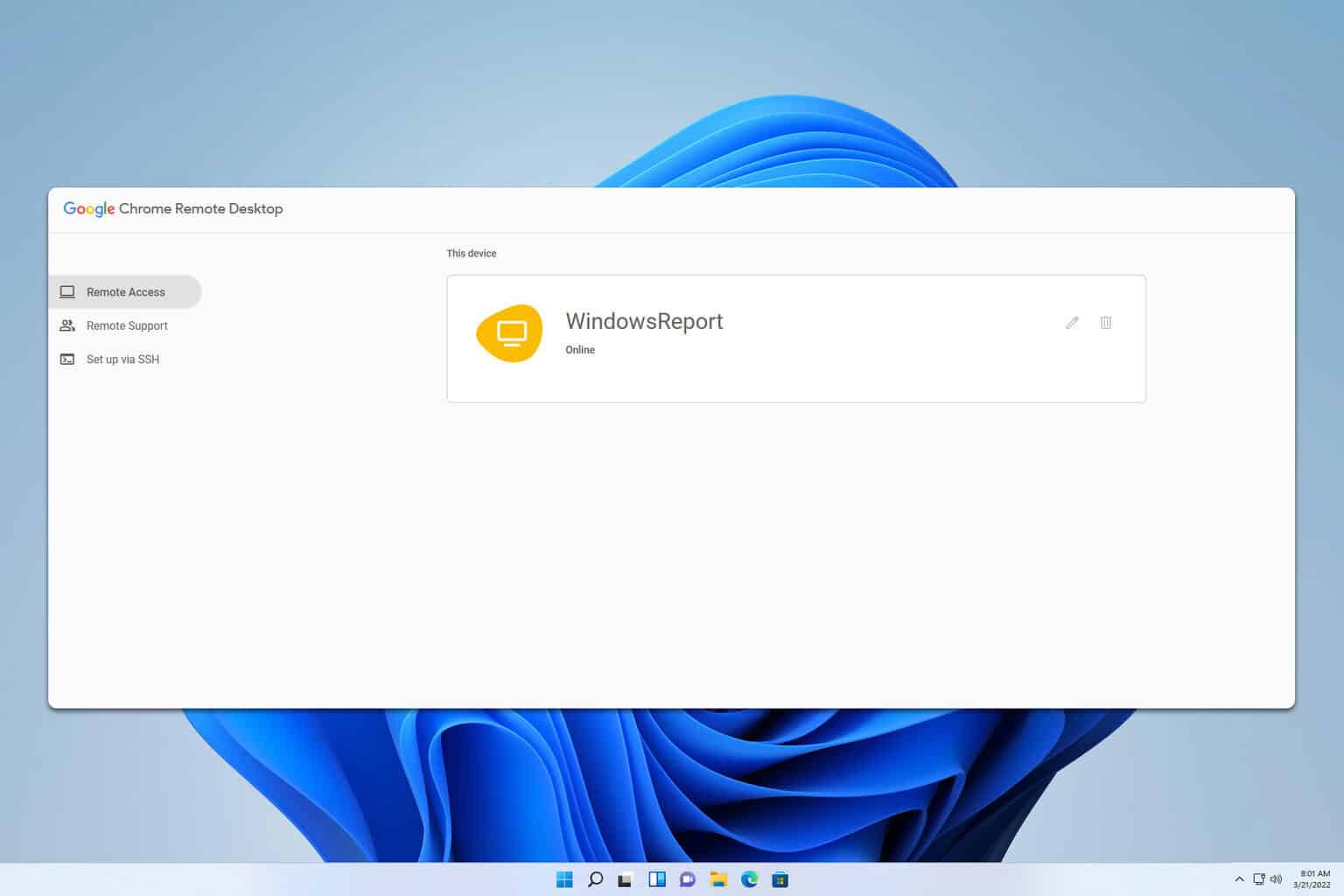
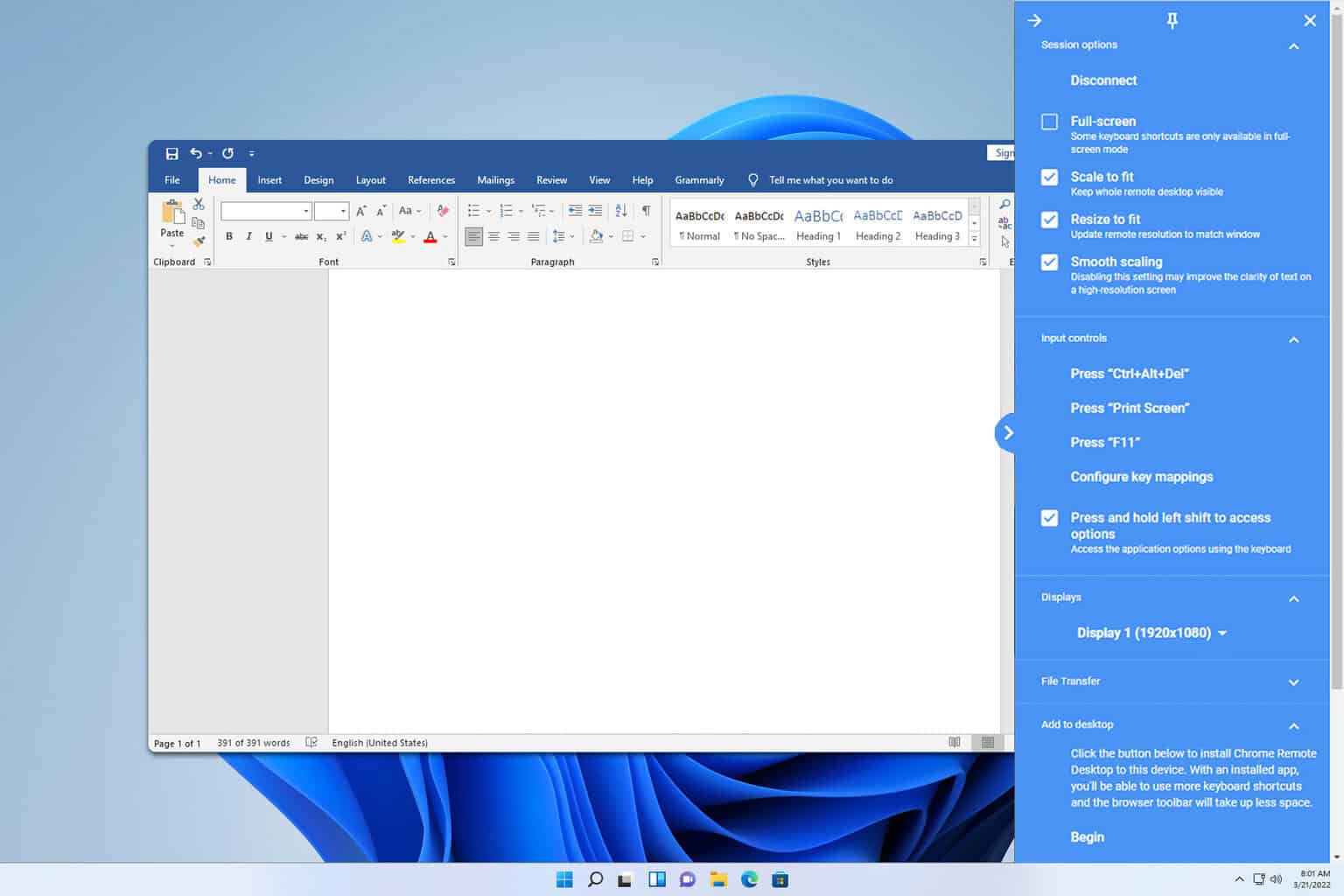
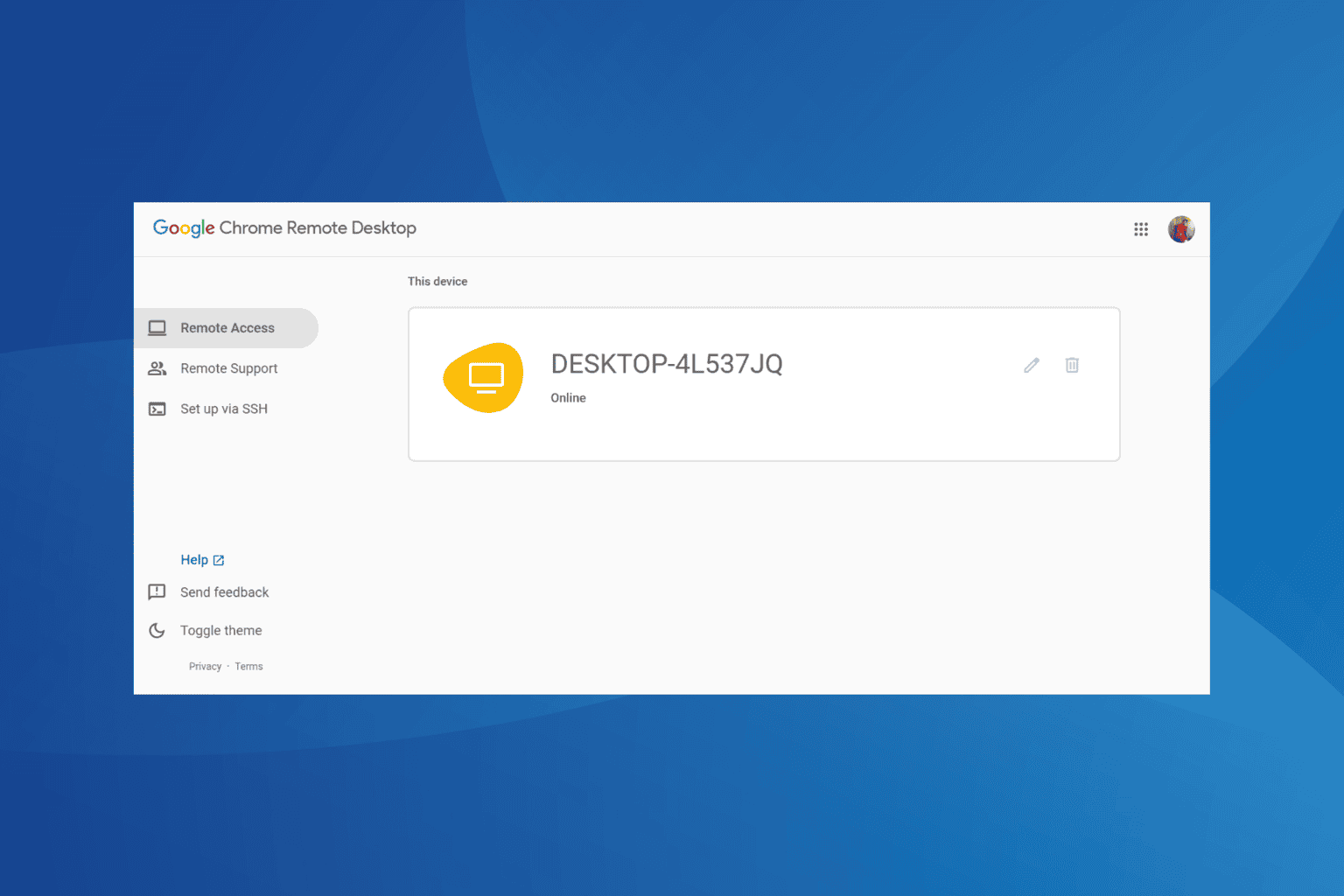
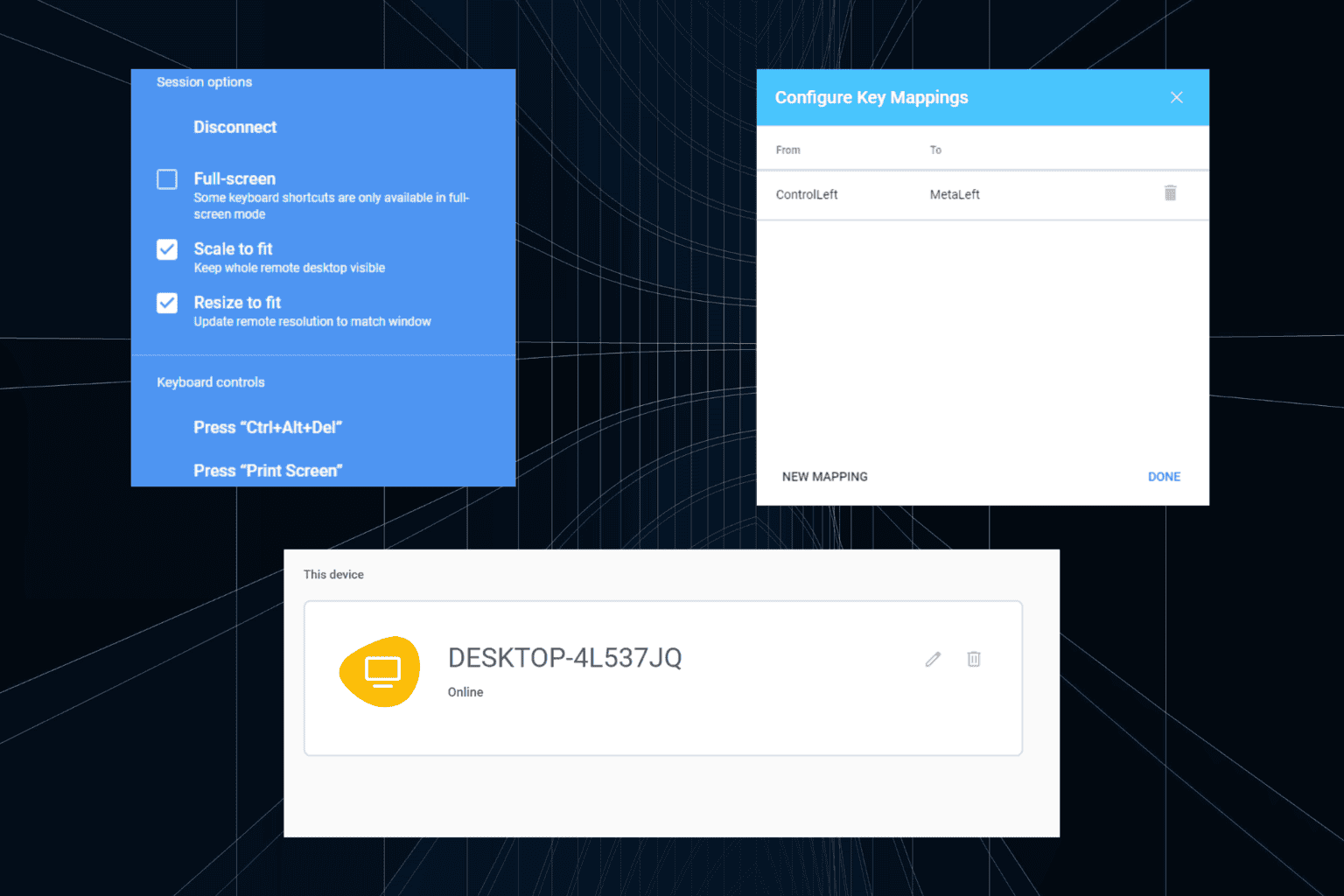
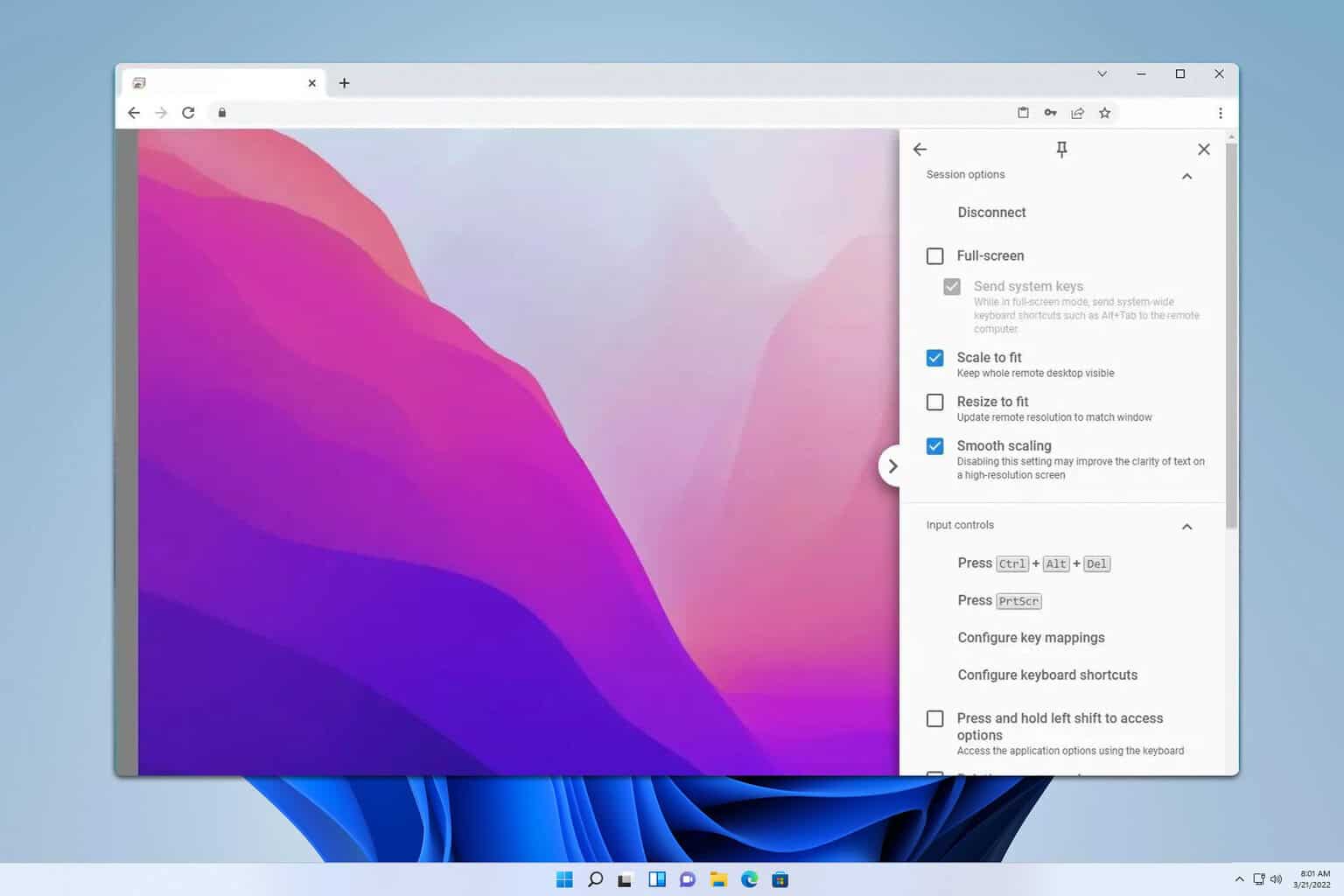
User forum
0 messages