Monitor Keeps Going Black for a Second: 4 Steps to fix
Using a dedicated driver update software is the fastest solution
4 min. read
Updated on
Read our disclosure page to find out how can you help Windows Report sustain the editorial team. Read more
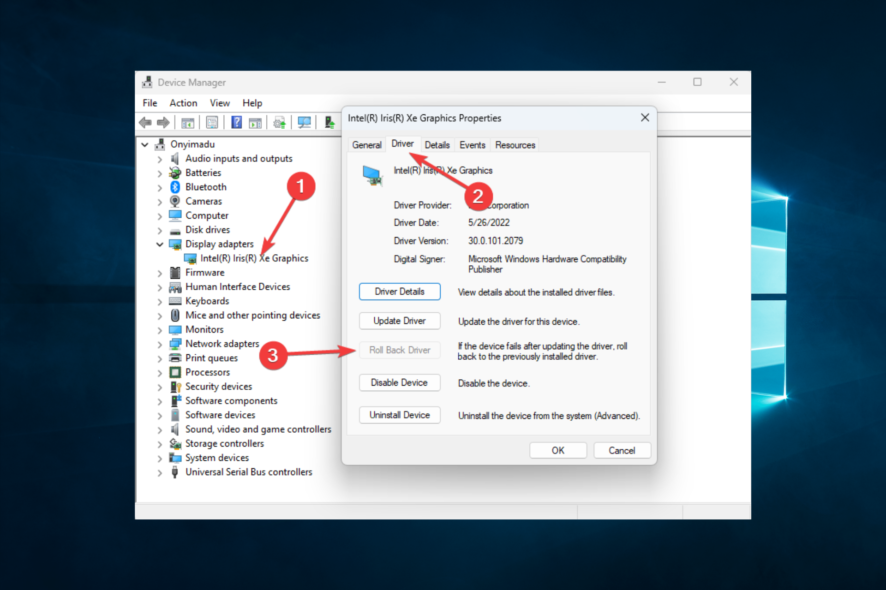
Some users might assume they need to get their monitors repaired when their screen goes black for a second, however, they can usually fix the issue without turning to hardware repair services.
We already have a dedicated guide to fixing black screen when/after installing graphics card driver, so make sure to check it out if it fits your situation better.
Why does my monitor keep going black for a few seconds?
The reasons why your computer screen briefly goes black frequently are as follows:
- Corrupt or outdated display adapters – Corrupted drivers could hinder how the OS relates with your monitor and result in this black screen issue.
- Wrongly configured power settings – Power settings may affect your computer’s operations and could lead to erratic blackouts.
- Loose connection cables – You may only be experiencing the blackout because you have not properly fitted some of your wires.
- Conflicting apps or antivirus – You may need to disable certain apps or use only antivirus software that is compatible.
- Hardware failure – In cases like this, you may have a fault in your monitor and may need to change it with a good PC monitor.
Moreover, there are multiple similar issues that can be addressed by using the solutions below. Some of the most common ones are the following:
- Screen goes black for a second while gaming – This might indicate a serious issue with your hardware or drivers. Check out our dedicated guide for more information.
- Screen goes black for a second in Windows 10/11 – Follow the solutions below, then check the health of your monitor if nothing works.
- Laptop screen goes black for a second then comes back, monitor keeps going black for a second – Update your graphics card drivers as we have shown below, then adjust your PC’s power plan.
- Screen goes black for a second laptop – You can also roll back your drivers, if updating them caused your screen to go black.
- Screen goes black for a second when opening programs – This indicates there is no issue with the actual monitor itself, but with the software side.
How can I fix a monitor that randomly goes black?
Before trying these fixes, you should:
- Ensure that all your cables are properly fitted, especially if you use a desktop.
- Reset your monitor, so open its on-screen display (OSD) menu. Then look for a Factory Reset option on that menu. If you can’t find such an option, check your monitor’s manual for further details about how you can reset your VDU.
1. Update your graphics card’s driver
- Press Windows Key + X to open the Power User Menu. Select Device Manager from the list.
- Expand Display adapters, double-click your graphics card, go to the Driver tab and click the Update Driver.
- Click Search automatically for drivers.
Alternatively, try scanning your PC with specialized driver updater software to tell you if your GPU has an outdated driver. Assuming it does, you can install the latest GPU driver with the driver updater utility.
2. Roll back your graphics card’s driver
- Press Windows Key + X to open the Power User Menu. Select Device Manager from the list.
- When Device Manager opens, locate your graphic card driver, double-click it, and click the Roll Back Driver button to go to the Driver tab.
- Wait for the process to complete.
 NOTE
NOTE
3. Adjust your PC’s Power settings
1. Open the Windows search tool, which you can do by pressing the Windows and S keys simultaneously.
2. Type the keyword Control Panel within the search tool’s text box, then click Control Panel to open that window.
3. Click the View by menu and select the Category option on it.
4. Select Hardware and Sound.
5. Choose Power Options.
6. Select either the High Performance or Balanced setting. It doesn’t matter which, but the Power Saver option must not be selected.
7. Then click to Change plan settings for your preferred plan.
8. Select Never on the Turn off the display drop-down menu, and click the Never option for the Put computer to sleep drop-down menu.
9. Press the Save changes button.
If you experience issues with your computer screen going black by itself from time to time, you should tweak your Power Settings.
It is likely that the Power Saver option is causing you this problem. Therefore, choosing another Power Plan and configuring it to never turn off the display should get your PC working properly again.
4. Undo any user-applied PC overclocking
Users who overclock their PCs with third-party software might be able to resolve the issue by disabling their overclocking.
If you’ve applied any CPU or GPU overclocking, restore your PC to its default settings with your overclocking software. Then uninstall your overclocking software for good measure.
Those are some of the most likely fixes for a monitor that keeps going black. However, if the fixes do nothing for you, it might be an issue with the monitor itself.
You can return your monitor to its manufacturer for free repairs, or a replacement, so long as it’s still within its warranty period.
Before you leave, we also have a guide on what to do if monitor keeps turning off and on, so don’t miss it.
Take a closer look and let us know which solution worked in your case.

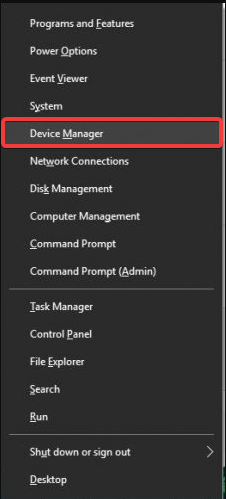
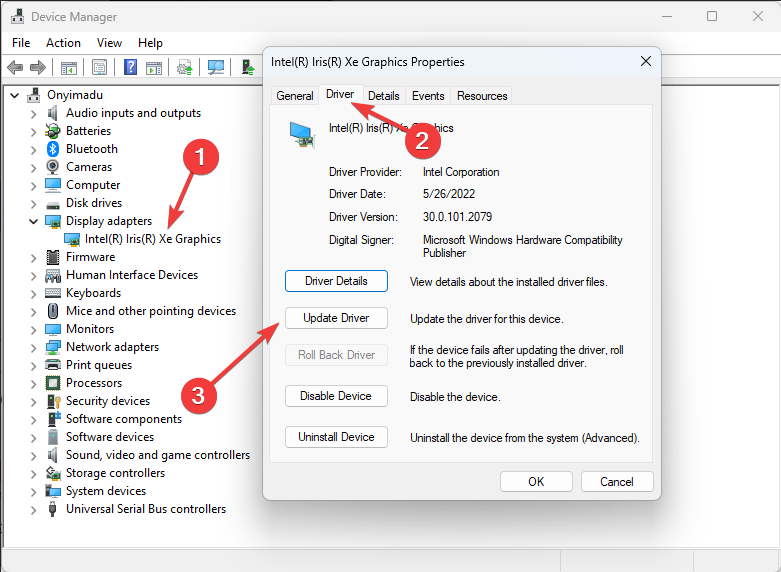
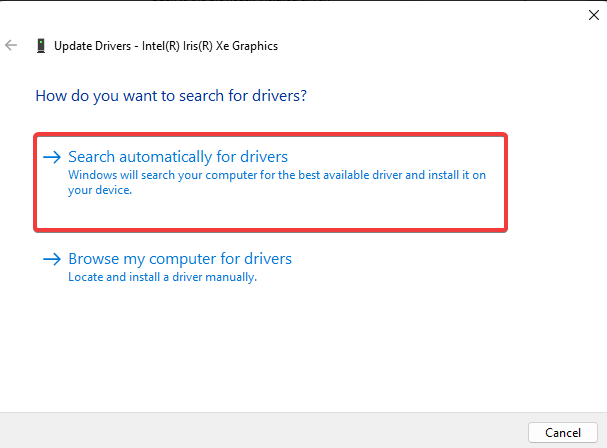
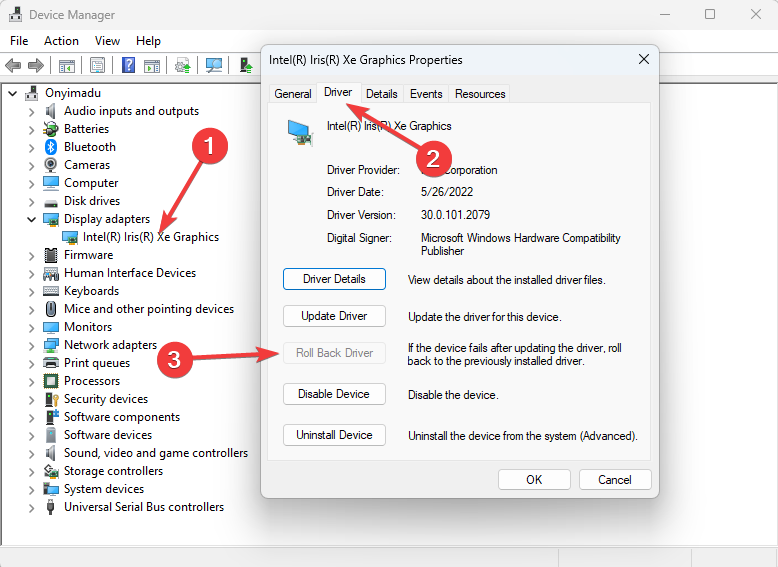

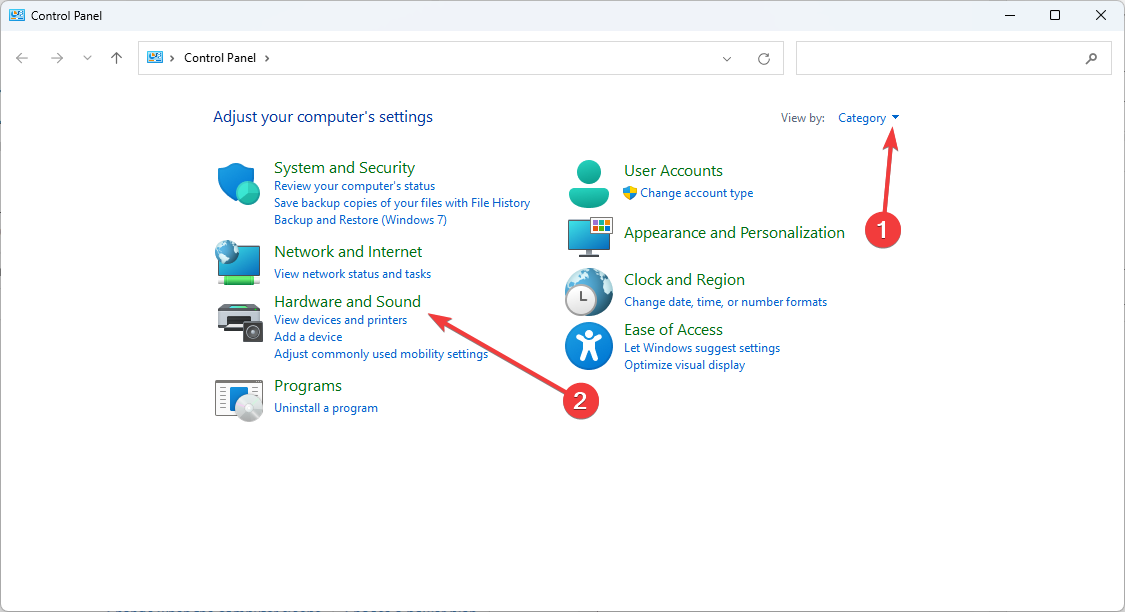
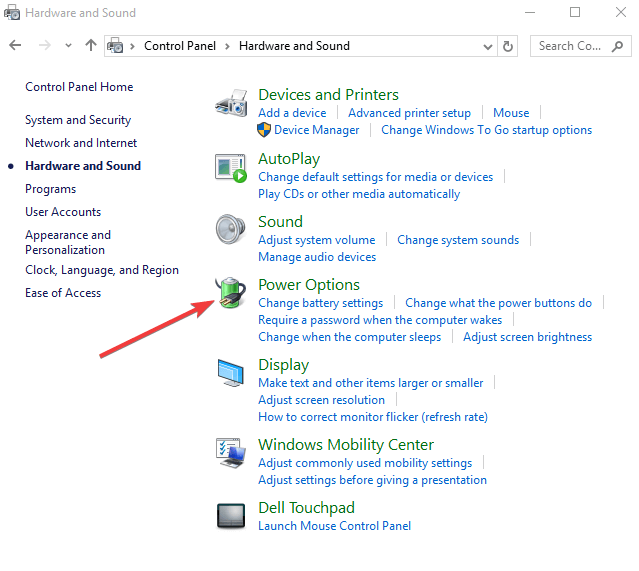
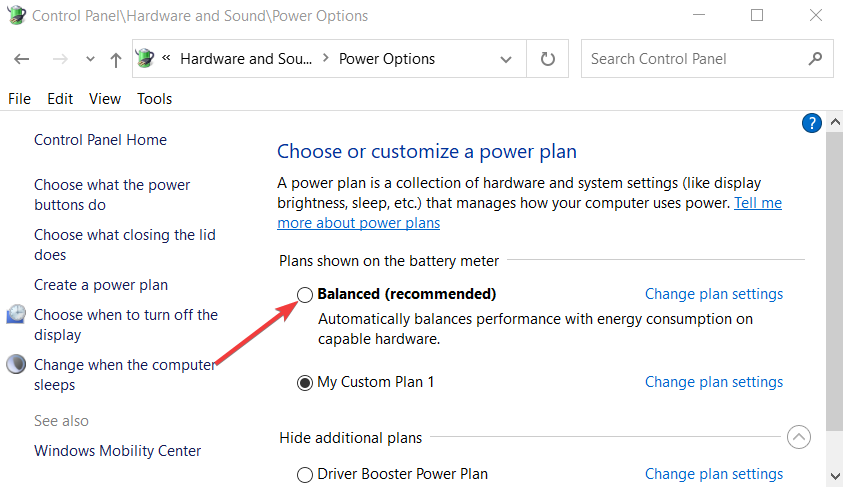
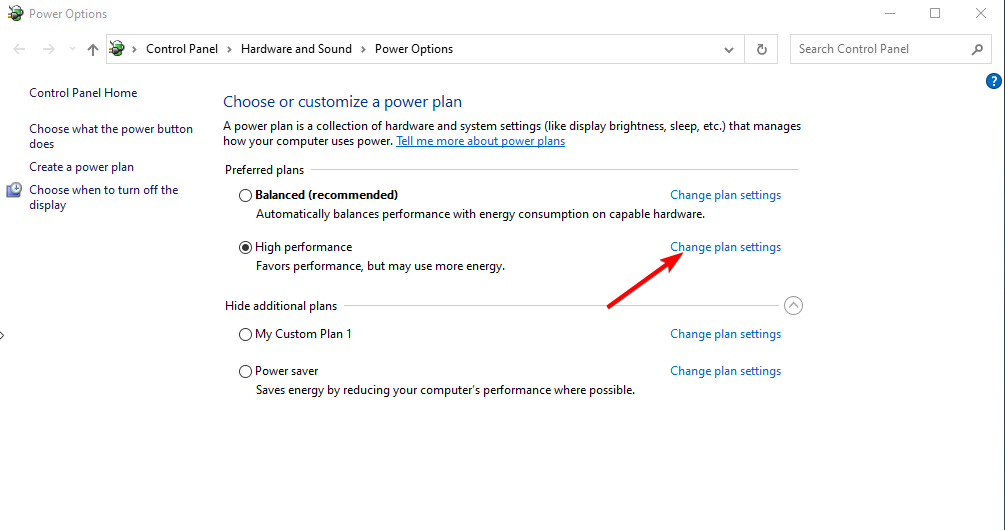
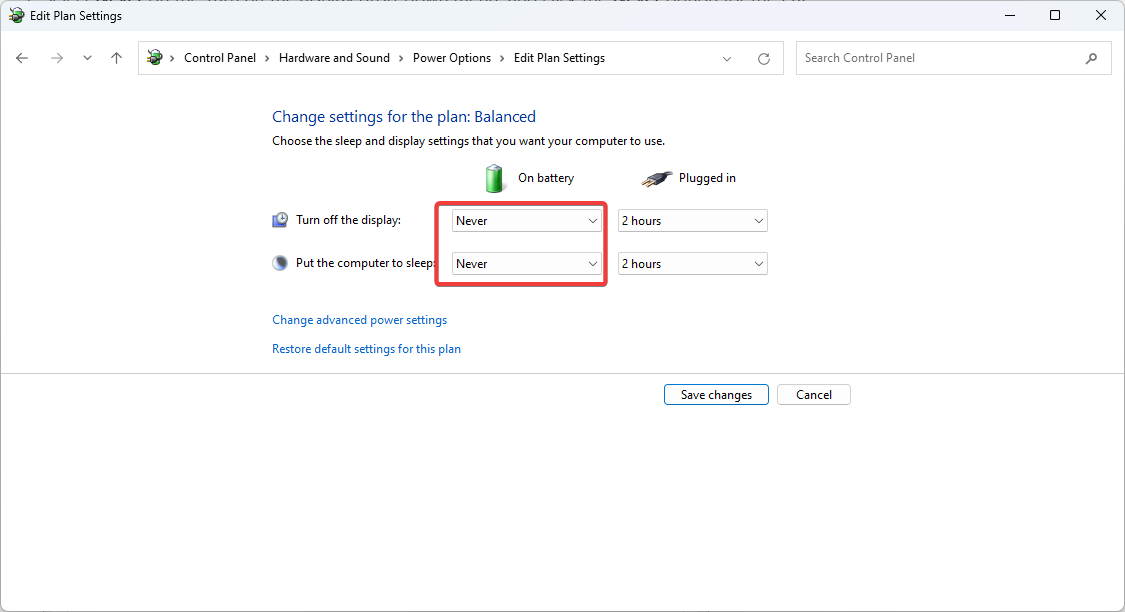









User forum
0 messages