How to Fix Could Not Connect to Steam Network Error
7 min. read
Updated on
Read our disclosure page to find out how can you help Windows Report sustain the editorial team. Read more
Key notes
- Users have reported the Could not connect to Steam network error message appearing when they try to log into Steam.
- Fortunately, we have a list of 6 tested methods that could help you bypass this issue. You may troubleshoot your network connection
- Also, do not hesitate to ensure that your network driver is up-to-date.

Steam is a must-have for PC gamers, as it is one of the most well-known platforms for purchasing and playing games. However, it can malfunction from time to time resulting in errors such as the Could not connect to Steam network one that we will address today.
There are thousands of games to pick from, and you can even share games with your friends, so it will be simple to accumulate a large game library using the Steam platform.
In addition, network problems manifest themselves in a variety of ways, including choppy video conversations, slow application or network speeds. Or even delayed downloads, poor quality, and no Internet connection.
However, every error has a solution, and we found 6 methods in which you can solve Steam connection errors. Follow along as we will first see why Steam is not connecting, then jump into the list of solutions.
Why is Steam not connecting?
Occasionally, network difficulties can be caused by broken hardware, such as routers or switches. Or by unanticipated usage patterns. Such as network bandwidth surges, and changes in the application configuration.
However, the error thrown by Steam could also be caused by their servers or security breaches that they have encountered.
Troubleshooting network issues can be time-consuming, and if left untreated, they can have severe effects on your computer.
Furthermore, to prevent this from happening, it is critical to understand what might go wrong with your network and to regularly monitor network performance.
In what systems does Could not connect to Steam network error occur?
User reports show that today’s error is not specific to a certain Windows iteration. But that it shows in multiple systems such as the following:
- Could not connect to Steam network in Windows 10 – Don’t worry as the methods in which you can fix the problem presented below will be similar to apply in this OS iteration as well.
- Could not connect to Steam network in Windows 11 – The solutions below have been showcased in Windows 11, so you can follow the steps easily.
- Could not connect to Steam network when using Mac – For those who have encountered it on their Mac computers, we recommend that they reinstall Steam and make sure their network connection is stable.
- Could not connect to Steam network when using Linux – The same goes for Linux users. Additionally, check whether your firewall or antivirus software doesn’t cause any issues.
This being said, let’s see how you can fix the network connection issue and get back to playing your favorite Steam games. Keep on reading!
How can I fix the Could not connect to Steam network error?
1. Troubleshoot your network connection
- Begin to restart your router (make sure you unplug the power cord and leave it for 30 seconds switched off).
- Open a new Command Prompt window by clicking on the magnifying glass icon from your Taskbar. Then typing cmd inside it.
- Now type or copy-paste the following commands one by one and press Enter after each:
ipconfig/release ipconfig/all ipconfig/flushdns ipconfig/renew netsh winsock reset - Once the processes are done, restart Steam to see if it works now.
2. Ensure that your network driver is up-to-date
- Right-click your Start icon from the Taskbar and choose Device Manager.
- Expand the Network adapters category and right-click on your network adapter in order to choose Update driver from the context menu.
- Next, restart your computer after you have updated it in order to make sure the changes are applied. Then test Steam to see how it behaves.
Alternatively, you could head to your network adapter’s official website and try to find the latest drivers for your device.
After you’ve updated your drivers, check to see if you have any pending Windows updates. If so, let them download and apply them.
Moreover, if your system is up to date, then there is a high likelihood that the Could not connect to Steam network error message will disappear.
An outdated or damaged network adapter driver may interfere with your network connection and slow down your download rates.
Another approach to increase your download speeds and avoid the Could not connect to steam network error is to automatically and safely update or reinstall your network adapter driver.
If manually looking for network adapter drivers seems tedious, and you want to avoid any damaged registry entries, we recommend using Outbyte Driver Updater automated driver installer and updater.
A driver updater, such as Outbyte Driver Updater, ensures that drivers are updated and prevents PC harm caused by installing the incorrect network adapter driver version.
3. Reinstall Steam
- Back up the Steamapps directory if you want to save all your installed games.
- Next, open Settings by holding Windows + I together and go to Apps followed by Apps & features.
- Search for the Steam app, then click on the three-dotted menu and choose Uninstall.
- Head to Steam’s website to download and reinstall their app and test it again.
4. Check your firewall
- Open Windows Security by typing its name inside the Windows Search function and clicking on the topmost result.
- Go to Firewall & network protection and select the Allow an app or feature through Windows Defender Firewall option.
- Find Steam in the list and make sure the box next to it is ticked then click on OK.
5. Disable VPN / use split tunneling
If you are running with a VPN, pause it and try starting Steam again. In case your VPN caused a conflict with Steam, it could be the very cause for the Could not connect to the Steam network error.
In this case, you can either pause the VPN and check if Steam behaves normally, or use split tunneling.
Split tunneling is an awesome feature that allows you to exclude certain apps or services on your PC from the VPN tunnel.
Therefore, if you add Steam to the exclusion list and the VPN is indeed causing the error, you might even get away with not disabling your VPN.
A good example of a split-tunneling-ready VPN service is Private Internet Access. Using this proficient VPN solution, you have firm encryption for your network. Plus infinite servers you can choose from to avoid network errors on your Steam service.
6. Start Steam using TCP
- Use Task Manager by pressing CTRL + SHIFT + ESC to close all Steam processes which are currently running under the Details tab.
- Head to the location of Steam in File Explorer. Or if you have a shortcut of it on your Desktop, go there and right-click on it to choose Properties.
- In the Target field, add -tcp at the end, after the quotation marks, and click OK. Start Steam again to see if the Could not connect to Steam network error is gone.
The solutions provided above should fix the Could not connect to Steam network error without too much effort.
However, if you need further assistance, check out our post on 3 quick ways to fix the Steam no Internet connection error.
Alternatively, take a look at how to prevent the Internet from disconnecting in Steam while playing a game that needs an online connection.
Let us know in the comments section below which method worked best for you and how easy it was to apply it. Thanks for reading!
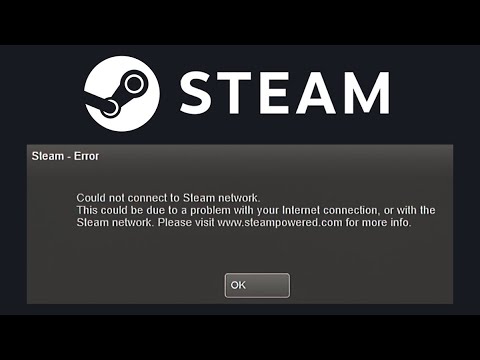



















User forum
0 messages