The Connection to Microsoft Exchange is Unavailable [Fix]
Damaged profile can often cause Exchange errors on your PC
8 min. read
Updated on
Read our disclosure page to find out how can you help Windows Report sustain the editorial team. Read more
Key notes
- In case you encounter this issue, you might need to recreate your Outlook profile.
- In some instances, it might be necessary to make a couple of tweaks to your registry to fix this issue.
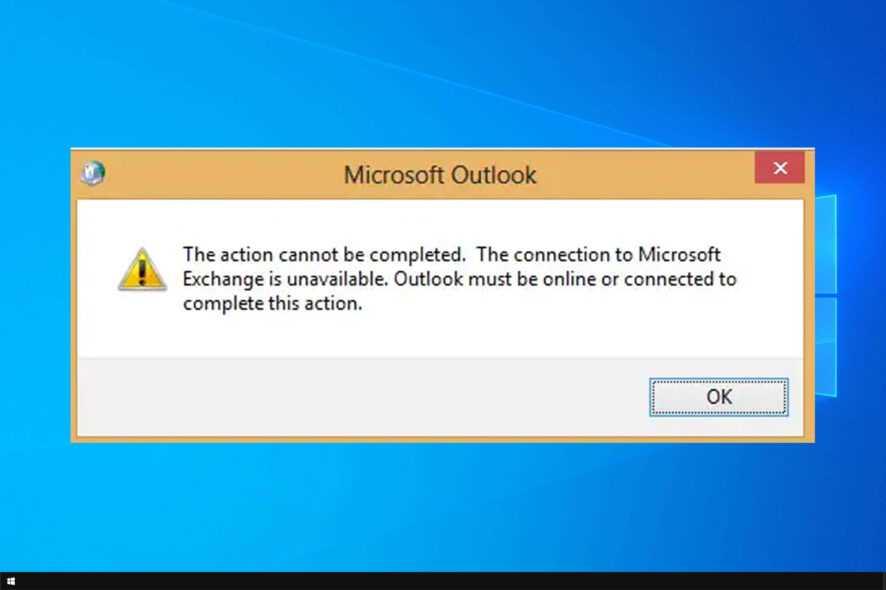
Many are using Exchange as their mail server, however, users reported that the connection to Microsoft Exchange is unavailable.
This can be a big problem and prevent you from receiving emails. In can also lead to You must connectwith the current profile to Exchange error.
Luckily, there is a way to fix this issue, and in today’s guide, we’re going to show you how to do it.
Why is my Microsoft Exchange server unavailable?
- Outlook isn’t configured correctly in the registry, causing the issue.
- Data encryption for Outlook and Exchange isn’t enabled.
- Your Outlook profile might be corrupted, and that’s causing the problem.
- Exchange services aren’t running on your PC.
How do I fix Outlook the connection to Microsoft Exchange is unavailable?
1. Edit your registry
- On the working computer press Windows Key + R and enter regedit. Click OK.
- When Registry Editor opens, go to the
HKEY_CURRENT_USER\Software\Microsoft\Windows\CurrentVersion\Explorer\User Shell Folders - Right-click User Shell Folders key and choose Export from the menu.
- Select the export location for this key, enter a name, for example, export.reg and click Save.
- Locate export.reg file and copy it to the problematic PC.
- After doing that, just run the export.reg file on the problematic PC, and it will be added to your registry.
After adding this key to your registry, the problem with Microsoft Exchange should be fixed completely.
2. Update your Outlook profile
- Press Windows Key + X to open the Win + X menu and choose Control Panel from the list.
- When Control Panel opens, locate and select Mail item.
- When Mail window opens, click on Show Profiles.
- Select your profile and click on Properties.
- Click E-mail Accounts.
- Select Microsoft Exchange (send from this account by default) account and click Change.
- Click on More Settings.
- Microsoft Exchange window will now open. Go to the Security tab.
- In the Encryption section, check the Encrypt data between Microsoft Office Outlook and Microsoft Exchange and click Apply and OK to save changes.
- Click Next and Finish to complete the change.
After making these changes, the issue with Microsoft Exchange should be fixed.
3. Create a new Outlook profile
- Go to Control Panel and select Mail.
- Click on Show Profiles and then click on Add.
- In the Profile Name box enter the name for the new profile and click OK.
After creating a new profile, set it as default and check if the error is resolved.
4. Delete your Outlook profile
- Go to Control Panel and select Mail.
- Delete your default profile.
- After deleting the default profile, start Outlook and you’ll be asked to create a new profile.
After creating a new profile everything should work without any problems.
5. Use flushdns command
- Press Windows Key + X and select Command Prompt (Admin) from the menu.
- When Command Prompt opens, enter the following command:
ipconfig /flushdns - After the command is executed, close Command Prompt and check if the problem is resolved.
6. Restart Microsoft Exchange services
- Press Windows Key + R and enter services.msc. Press Enter or click OK.
- When Services window opens, locate Microsoft Exchange service, right-click it and choose Restart from the menu. If you have more than one Microsoft Exchange service available, be sure to restart them all.
- After Microsoft Exchange service restarts, check if the problem is resolved.
7. Disable your antivirus
- Locate your antivirus software in the system tray.
- Right-click it and choose the option to quit or to pause protection.
- Check if that solves the problem.
Users reported that Malwarebytes was causing this error to appear, but keep in mind that almost any third-party antivirus software can interfere with Outlook and cause this issue.
8. Set the WINS IP addresses on your PC
- If you’re using a VPN while connecting to the server, you need to set your IP addresses to static.
- The process differs depending on the VPN client you’re using.
- Once the static PC address is set, check if the problem is still there.
Changing the WINS IP addresses fixes the problem with Microsoft Exchange; therefore, try it if you’re using a VPN.
How to fix The connection to Microsoft Exchange is unavailable in Outlook 2007?
1. Enable RPC encryption in the Group Policy Editor
- Start Group Policy Editor by pressing Windows Key + R, entering gpedit.msc and clicking OK.
- In the left pane navigate to User Configuration > Administrative Templates > Classic Administrative Templates (ADM) > Microsoft Office Outlook 2007 > Tools | Account Settings > Exchange.
- In the right pane, locate Enable RPC encryption option and double click it.
- In the Settings window select Enabled and click OK to save changes.
2. Export registry keys from a different PC
- Open Registry Editor and go to the
HKEY_CURRENT_USER\Software\Microsoft\Windows NT\CurrentVersion\Windows Messaging Subsystem - Right-click Windows Messaging Subsystem key and choose Export. Enter the name for the export file and save it.
- Transfer the exported registry file to the problematic PC and double click it to add it to your registry.
After adding this file to your registry, the problem with Outlook 2007 and Microsoft Exchange should be fixed completely.
3. Remove ZeroConfigExchange DWORD from the registry
- Open Registry Editor.
- Go to
HKEY_CURRENT_USER\Software\Policies\Microsoft\Office\12.0\Outlook\AutoDiscover - In the right pane, locate ZeroConfigExchange DWORD, right-click it and choose Delete from the menu.
- Close Registry Editor and check if the problem is resolved.
4. Create a new DWORD
- Open Registry Editor and navigate to the
HKEY_CURRENT_USER\Software\Microsoft\Office\12.0\Outlook\RPC - In the right pane, right-click the empty space and choose New > DWORD Value.
- Enter DefConnectOpts as the name of the new DWORD and double click it to open its properties.
- In the Value data field enter 0 and click OK to save changes.
After that, close Registry Editor and check if the problem is resolved.
How can I fix The connection to Microsoft Exchange is unavailable in Outlook 2010?
1. Enable RPC encryption
- Open Group Policy Editor and go to the User Configuration > Administrative Templates (ADM) > Microsoft Outlook 2010 > Account Settings > Exchange.
- In the right pane, locate Enable RPC encryption option and double click it.
- Make sure that this option is set to Enabled. Click OK to save changes.
2. Add proxy exceptions
- Press Windows Key + S and enter internet options. Select Internet Options from the menu.
- When the Internet Options window opens, go to Connections tab and click on LAN settings.
- In the Proxy server section click on Advanced button.
- In the Exceptions section, be sure to add your mail server address. Click OK to save changes.
After adding the mail server to the exceptions list, the problem with Microsoft Exchange and Outlook 2010 should be completely fixed.
3. Add DefConnectOpts DWORD to the registry
- To fix this problem, start Registry Editor and go to the
HKEY_CURRENT_USER\Software\Microsoft\Office\14.0\Outlook\RPC - In RPC key create a new DWORD and name it DefConnectOpts.
- Open its properties and set the Value data to 0. Click OK to save changes and check if the problem is resolved.
How can I fix The connection to Microsoft Exchange is unavailable in Outlook 2013?
1. Enable RPC encryption
- Start Group Policy Editor.
- In the left pane navigate to the User Configuration > Administrative Templates (ADM) > Microsoft Outlook 2013 > Account Settings > Exchange.
- In the right pane double click Enable RPC encryption.
- Set RPC encryption to Enabled and click OK to save changes.
2. Edit your registry
- Open Registry Editor.
- When Registry Editor opens, in the left pane navigate to the
HKEY_CURRENT_USER\Software\Microsoft\Exchange\Exchange Provider - In the right pane, you need to create a new string value by right-clicking the empty space and choosing New > String Value. Enter DS Server as the name of the string.
- Double click DS Server to open its properties. In the Value data field enter the address of your global catalog services domain controller.
- Close Registry Editor and create a new profile in Outlook.
After changing your registry and creating a new profile in Outlook, the issue with Microsoft Exchange should be fixed.
3. Download and run Microsoft Office 365 Support & Recovery Assistant
If you’re getting The connection to Microsoft Exchange is unavailable error while using Outlook 2013, you might be able to fix this problem by downloading Microsoft Office 356 Support & Recovery Assistant tool. After downloading this tool, run it and let it fix any potential problems.
A few users reported that this tool fixed the Microsoft Exchange error message on their PC, so you might want to give it a try.
If you want to learn more, we have a great guide on Exchange Mailbox Migration that might help you with further issues.
The connection to Microsoft Exchange is unavailable error will prevent you from sending or receiving any emails. Still, you should be able to fix this problem using one of our solutions.
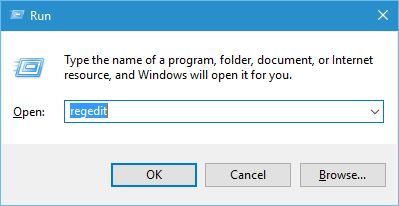
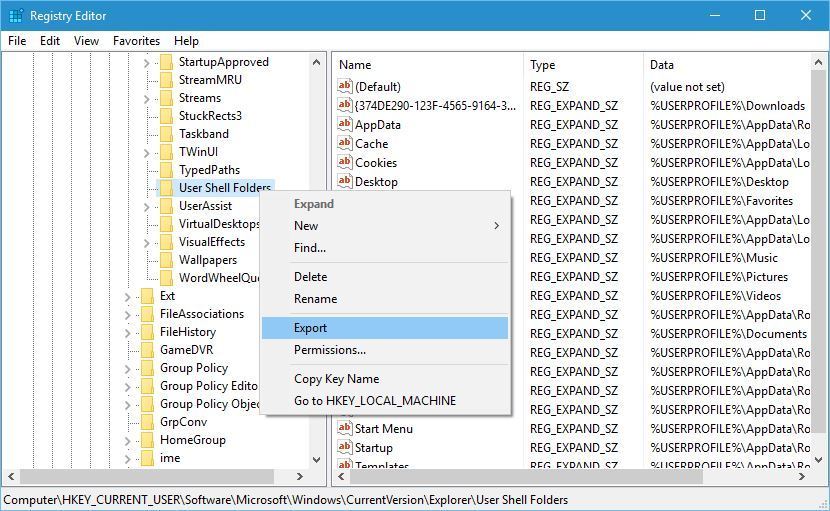
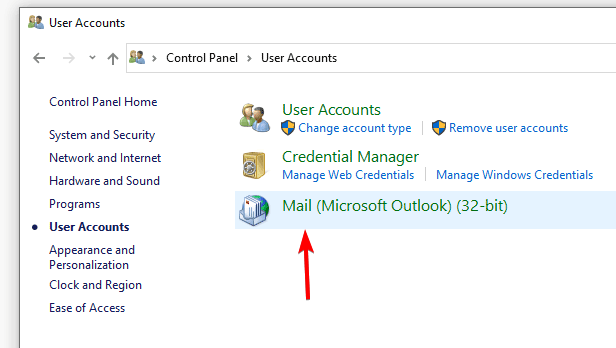
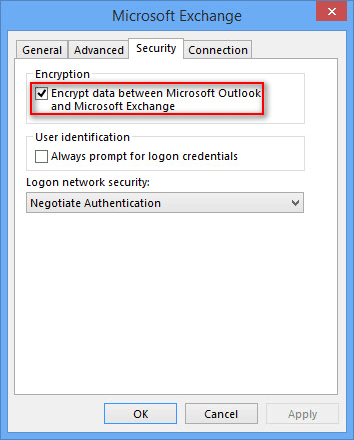
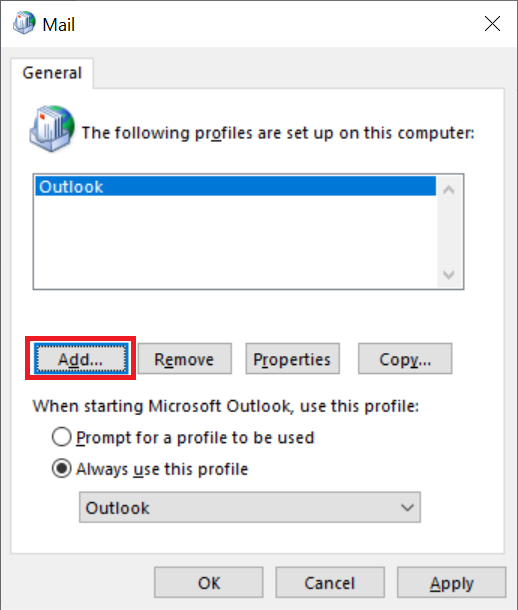
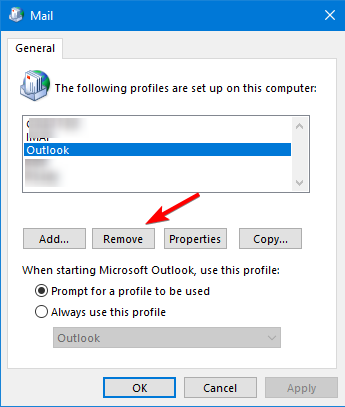

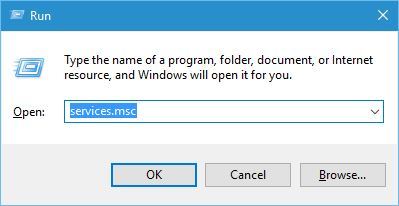
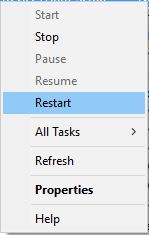
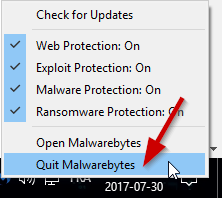
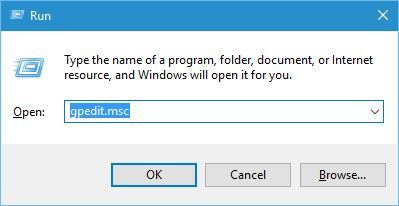
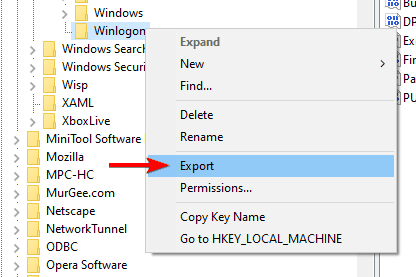
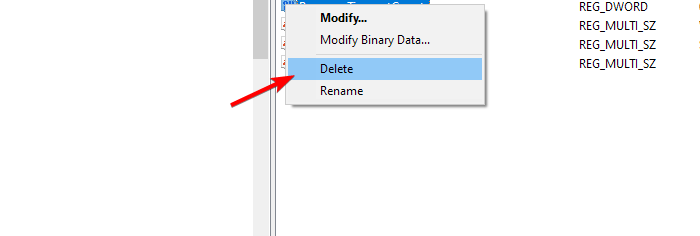
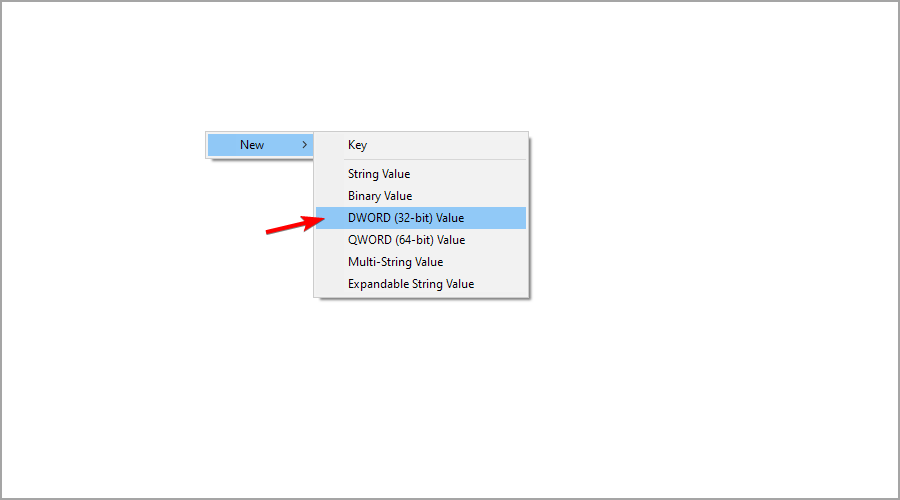
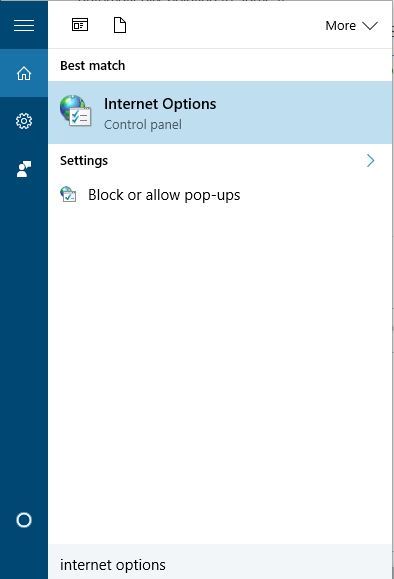
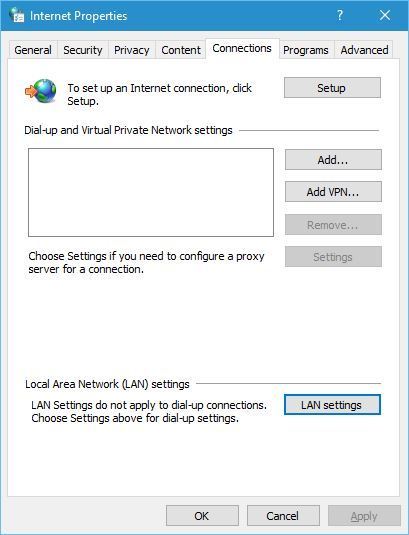
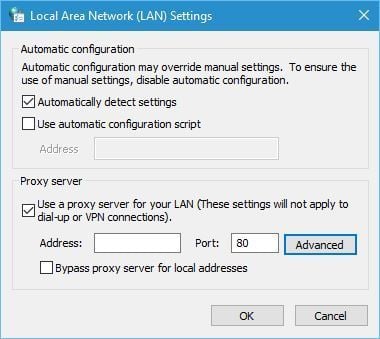
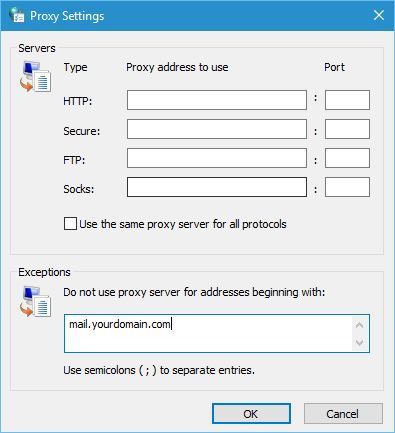
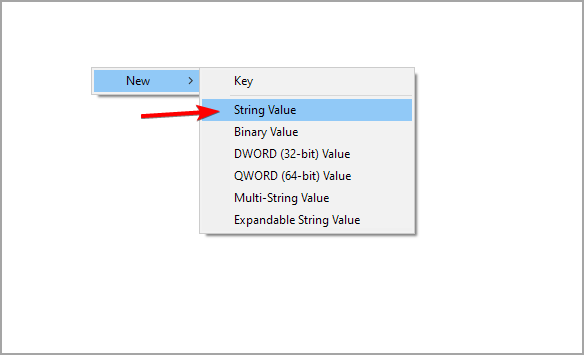








User forum
0 messages