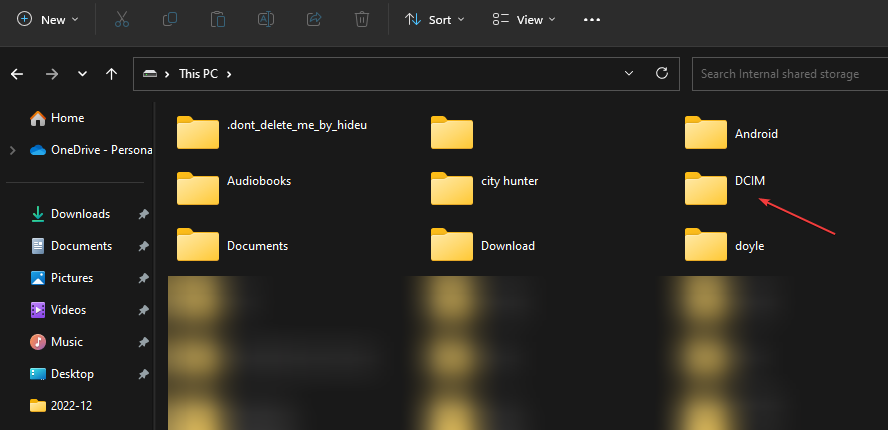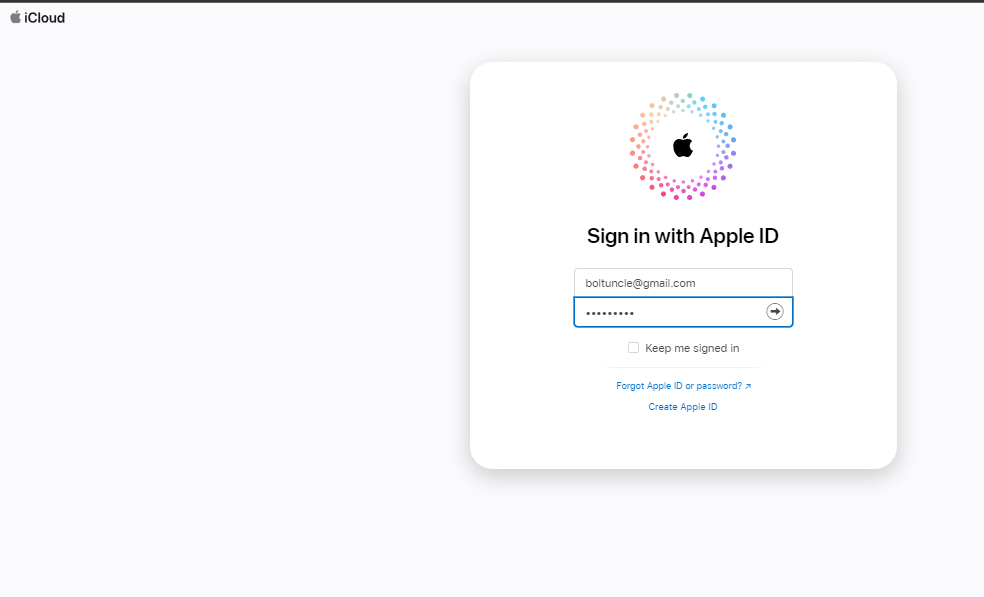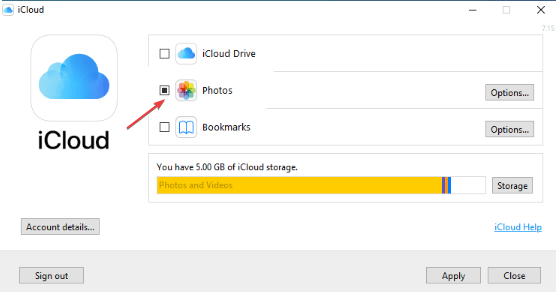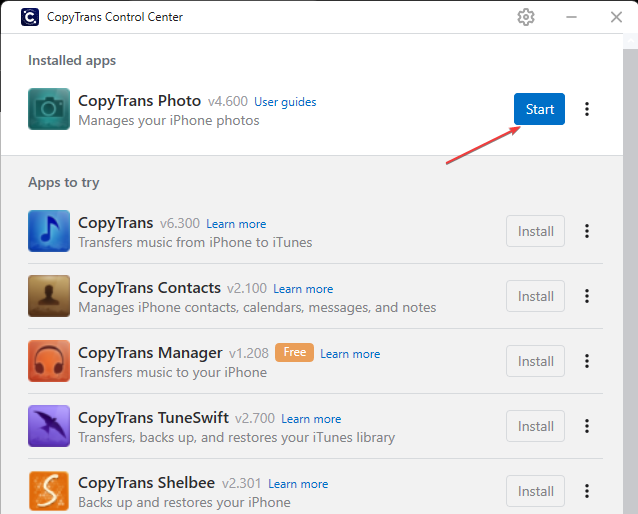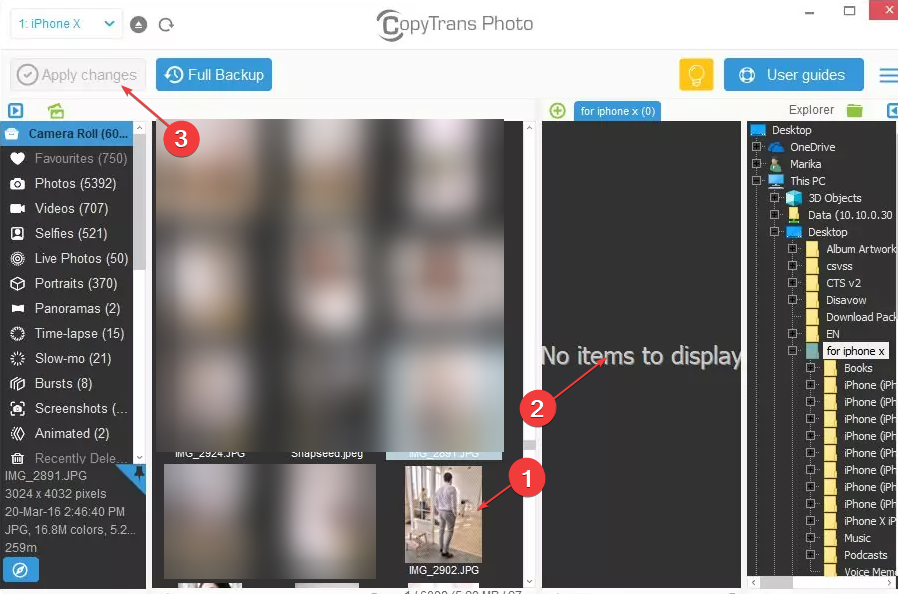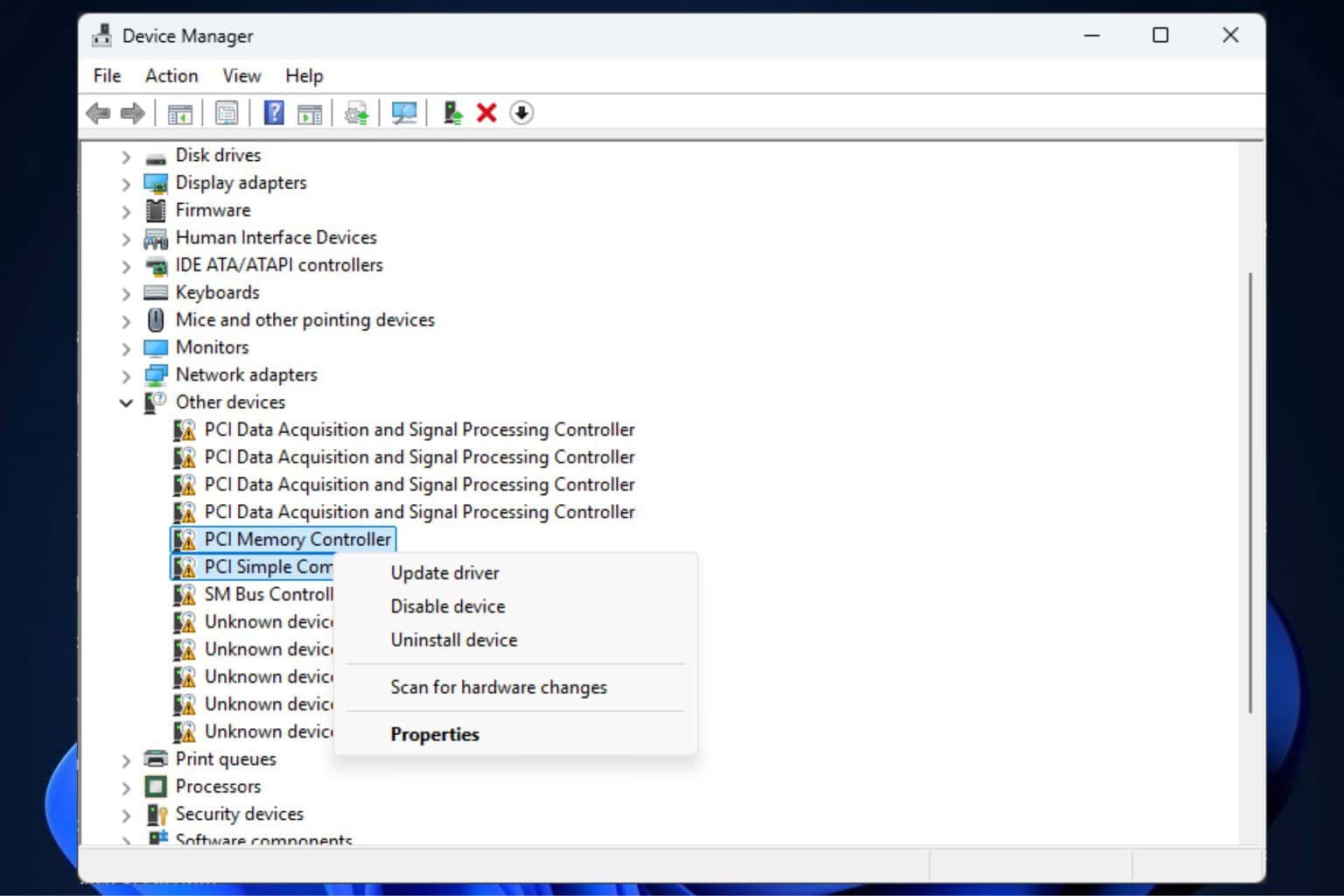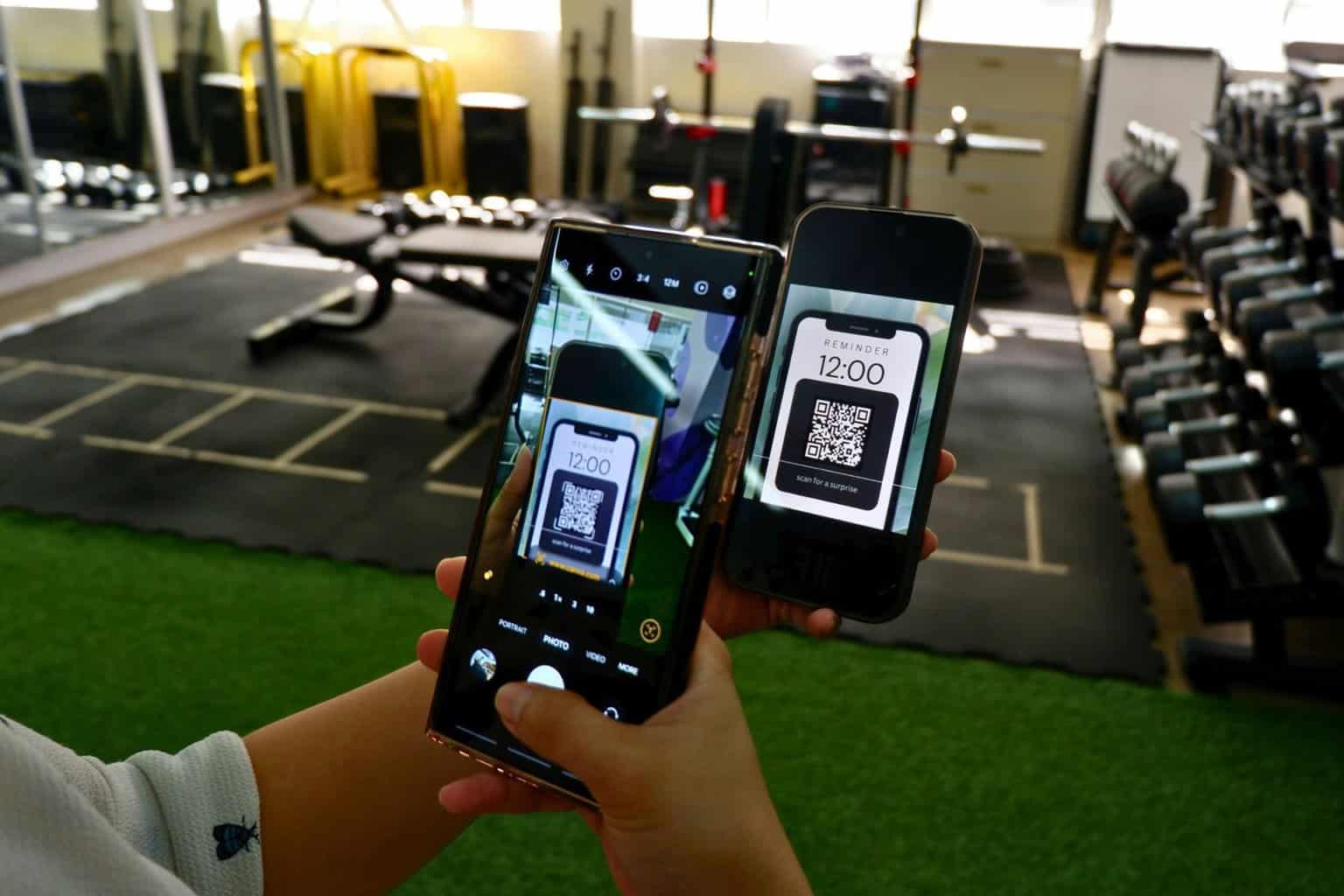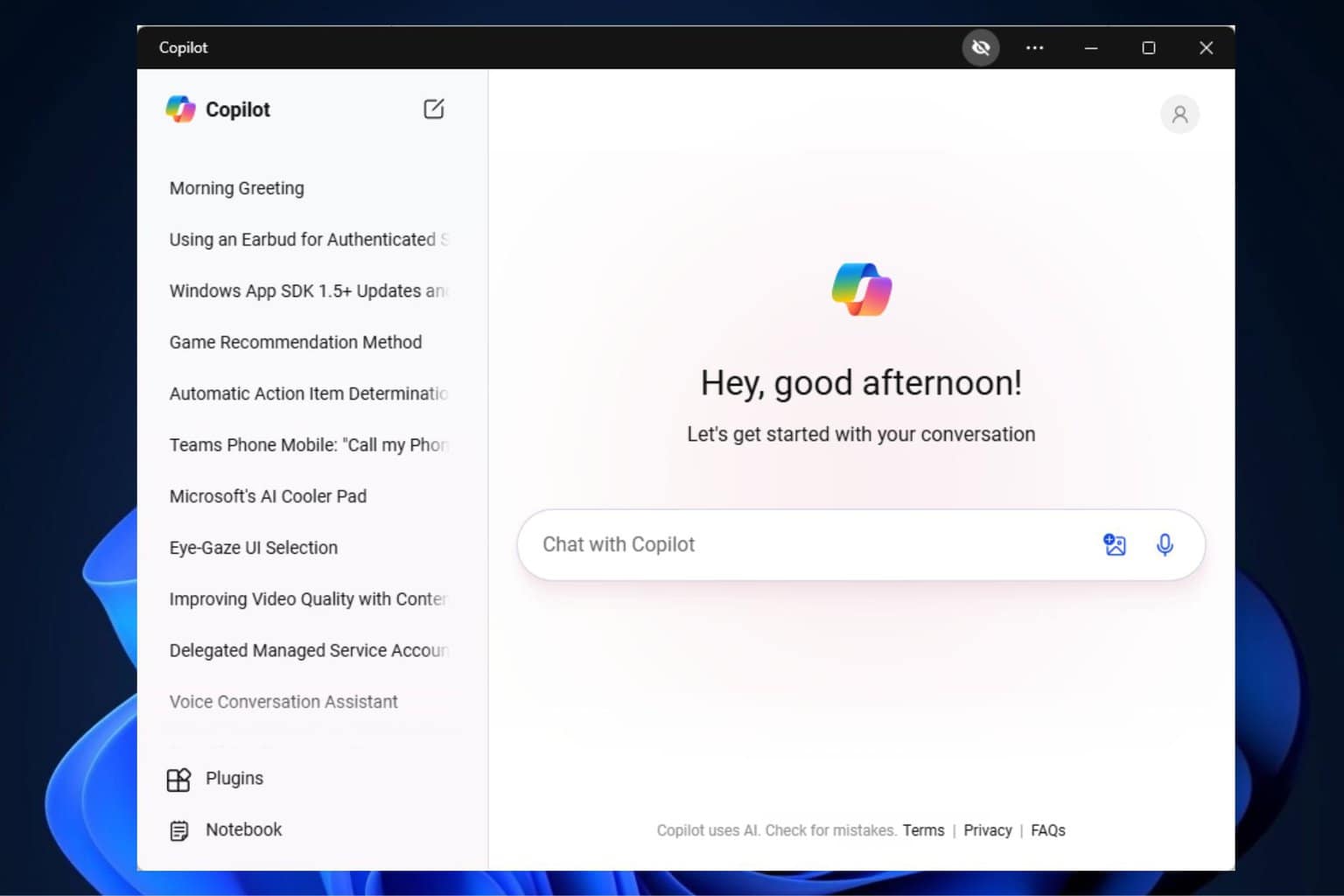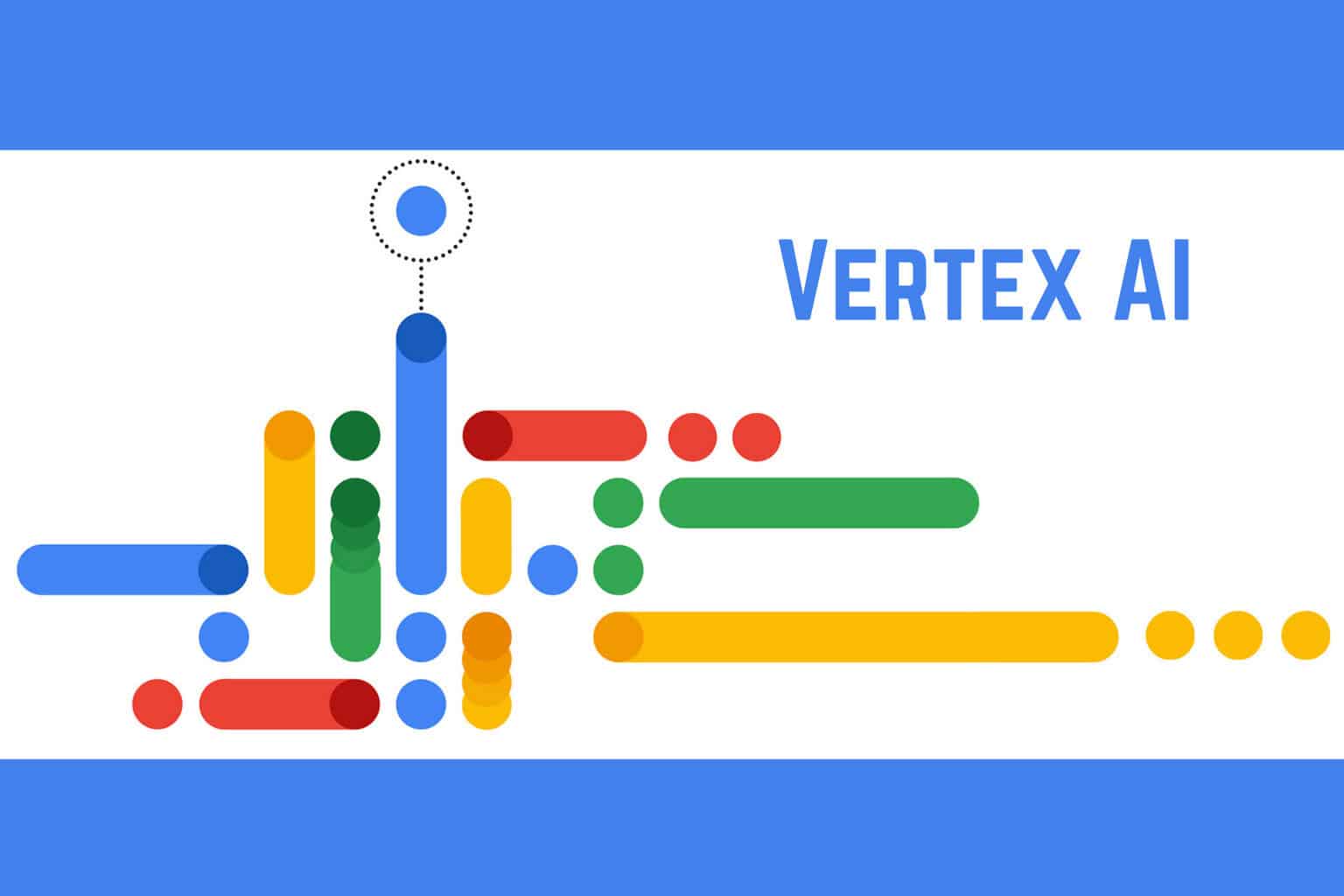How to Convert a Live Photo to Still on PC
Try these easy steps to convert Live Photos to still right away
4 min. read
Updated on
Read our disclosure page to find out how can you help Windows Report sustain the editorial team Read more
Key notes
- In Live Photo, two image features are integrated into one frame: photo and video.
- You can extract the still image format when transferring or copying the Alice photo on your iPhone from its folder on your PC.
- There is external software you may download to convert Live Photos to still on your PC, as described below.
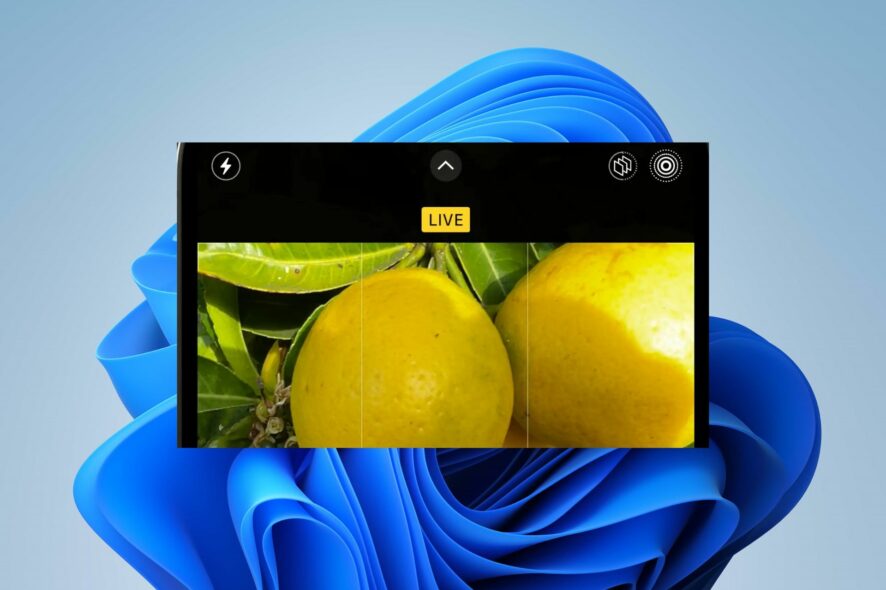
Live Photos contain two features you can use your camera for taking pictures and making videos. However, users have been asking how to convert Live Photo to still on Windows to save their space.
You can also check our guide on what to do if the photo gallery is not working on Windows before diving into the article.
Can I save Live Photos on a PC?
Live Photo is one of the best features of the iPhone camera, and it’s because of the composition of both photo and video in a single frame. However, many users have been curious whether they can save Live Photos from iPhones to PCs for various reasons.
Yes, you can save Live Photos from iPhone to PC via several procedures. Also, backing up Live Photos on your PC can be beneficial. It can help free up disk space on your iPhone because Live Photos are way bigger than still pictures.
Also, saving Live Photos on your PC allows you to convert them to still photos without screenshotting the picture. This helps retain the quality of Live Photos.
How do I convert a Live Photo to still on Windows PC?
Before proceeding with any steps for converting your Live Photo, apply the following:
- Fix network congestion on your PC.
- Ensure there’s enough disk space on your PC.
- Enable the antivirus software on your PC to detect any malicious item that may enter your PC.
- Make sure your USB port works properly.
The above checks will help your PC initiate the saving and conversion process faultlessly. Proceed with the steps below.
1. Transfer the Live Photo to your PC
1.1 Transfer Live Photo via USB cable
- Plug the USB cable into the PC and the iPhone.
- Press Windows + E to open File Explorer.
- Select the Apple iPhone folder, then click on the Internal Storage subfolder.
- Grant permission to trust this computer when prompted.
- Open the DCIM folder, check the Live Photos name on your iPhone, then search for it.
- In the result folder, the Live Photo will save as both photo and a video. So, copy and paste both items to another folder on your PC.
With the steps above, you can access the still photo for the Live Photo in question without going through the conversion process. Check what to do if iPhone photos are not showing up on your PC.
1.2 Transfer Live Photos via iCloud
- Go to the iCloud site on your browser and sign in with your iCloud account credentials.
- Go to Photos to open your iPhone gallery, click on Live and select the Live Photo you want to transfer for converting.
- Click the Download button in the top right corner to download the Live Photo on your PC.
Downloading via iCloud will save both JPEG and MOV files on your PC. Here, you can extract the JPEG format, which can serve as the still photo and the MOV file that is the video.
2. Use dedicated software
- Go to CopyTrans Photo’s official website to download the software for your Windows PC.
- Install the downloaded software, then open it.
- Connect your iPhone to your PC. and click on Start beside CopyTrans Photo.
- Navigate through your photos on the left pane of the screen, then drag the Live Photo to the iPhone tab.
- Click the Apply changes button in the top-left corner to convert the Live Photo to JPG.
CopyTrans Photo is a software that allows users to transfer photos and videos from iPhone to a Windows PC. Also, you can convert HEIC to JPEG and back up your iOS photos to your PC.
Afterward, the converted JPG picture will be saved in a folder on your PC. Hence, you can access it anytime you want.
Alternatively, you can read our article about how to open & convert HEIC to JPG on Windows for more software options you can use.
Conclusively, our readers may be interested in software to turn photos into paintings on Windows & Mac.