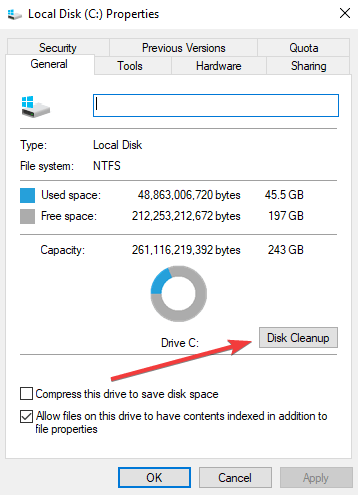This is how we fixed corrupted card reader issues
5 min. read
Updated on
Read our disclosure page to find out how can you help Windows Report sustain the editorial team Read more
Key notes
- If you don't want to lose vital information you hold, you need to fix the corrupted card reader.
- You should perform a full scan of your card reader using a trusted antivirus solution.
- Check if your device is incompatible with the SD card.
- Use the chkdsk command by following our step-by-step guide below.

Dealing with a corrupted card reader can be very devastating. Vital information stored on your card readers might get lost once the card is corrupted. Most people spend a lot of time trying to fix a corrupted card reader or get vital information on it yet their efforts are ineffective.
Besides that, here are some symptoms of a corrupted card reader:
- Card reader is not recognized by the PC or phone
- Media items open fragmentarily
- Windows explorer does not respond when you try to open the SD card folder
- You get a popup message saying “SD card is not formatted, do you want to format it now?’’
- Read/write failure
- Unknown files appear in the card reader, etc
On the other hand, the Windows Report team has listed and comprehensively explained the various methods which will enable you to repair your corrupted card reader.
Nevertheless, Windows Report has compiled some of the best applicable workarounds to fix your corrupted card reader.
Here’s how to fix corrupted card readers
Method 1: Connect SD card to a different device
Sometimes, your current device may not read an SD card or might be incompatible to your SD card. Therefore, you should attempt to use the SD card on another device (whether mobile or desktop).
Alternatively, you can try another USB port on your computer. This is because the USB port connecting the card reader might be damaged; hence, trying other available USB ports might be ideal to fix the corrupted card reader.
Method 2: Scan with antivirus
Sometimes, virus attacks might lead to the corruption status of your card reader. By utilizing an antivirus program, you can clean your corrupted card reader and free it from virus corruption. Some notable antivirus programs you can use to fix your corrupted card reader include Avast, Malwarebytes, Panda, Kaspersky, and other solutions.
We strongly recommend you use another effective antivirus software for more powerful security features against all types of malware. Using such protection tools, you stay secured from hacking or phishing attacks, plus earn powerful scanning features to detect every issue from your PC and fix it in a short time.
Method 3: Change drive letter
Another applicable workaround to fix a corrupted card reader is by changing the drive letter of the card reader in windows explorer.
Here’s how to do this:
- Connect your card reader to your computer.
- Right-click on My Computer and then click on ‘Manage’ in the drop-down menu
- Click on Disk Management on the left side in order to load the Virtual disk service.
- Right-click on the card reader and then click on ‘Change Drive Letter and Paths’
- Click on the drive letter and then click ‘Change’
- Select the ‘new’ drive letter from the drop-down list and then click on ‘OK’.
Method 4: Use the CHKDSK command
Here’s how to do this:
- Press the Windows and R keys at the same time to launch the Run program. Alternatively, type Run in the search box and then click on it
- Now, type cmd and then hit the Enter key
- In the Command Prompt windows, type chkdsk [drive letter]: /f /r
- Press Y to confirm.
Note:
Commands in chkdsk:
Parameter /f – fixes errors on the card reader
Parameter /r – fixes corrupted sectors on the card reader
Parameter /? – for other check parameters
Method 5: Use Disk Cleanup
Disk Cleanup is another effective tool that can fix corrupted card reader.
Here’s how to run Disk Cleanup:
- Go to Start > This PC/My Computer
- Right-click on the SD card drive and then click on Properties
- In the tools tab, locate the Disk Cleanup menu and then click on it
- Follow the prompts to proceed with the cleanup process
- Reconnect the card reader afterwards and then access the media items on the card reader.
Method 6: Format SD card
If all the files on the card are readable but cannot be saved, then your card is in a write protected mode. You have to unlock the write-protection switch to save files on the card.
If you are still unable to read or write to the card, then it’s possible that your files have become inaccessible or lost. Therefore, you can use windows explorer or any effective third-party software to format the card reader.
Note: You should ensure that you backup important files on the SD card prior to initiating the format process.
Here’s how to format your card reader by using Windows explorer:
- Go to Start > This PC/My Computer
- Right-click on the card reader drive, and then click on the format option.
- After the format process, you can restore backed up files onto the SD card.
Method 7: Reinstall the driver
Here’s how to reinstall the driver for your card reader:
- Go to My Computer, right click on it. Click on the ‘’Manage’’ option. Next, click on Device Manager Option which can be seen on the left side.
- After that, double-click ‘’Disk Drives’’ option from the list. Then Right Click on your removable drive name.
- Click on Uninstall. Once that is done, click on OK. Disconnect your card reader and restart your PC.
- Reconnect your card reader again. This time, your system will detect the card reader.
In conclusion, if none of the aforementioned solutions fixed your corrupted card reader, recovery software will be applicable to salvage the issue. Whenever a card becomes inaccessible or formatted, most times the stored data gets lost. However, all files will remain on the SD card and can be recovered by using efficient file recovery software.
Were you able to fix your corrupted card reader by using any of the aforementioned workarounds? Share your familiarity with other Windows users by commenting below.