Cortana Not Working in Windows 11? Fix it With These Steps
7 min. read
Updated on
Read our disclosure page to find out how can you help Windows Report sustain the editorial team. Read more
Key notes
- As you’ll see, Cortana is no longer included in the basic installation or boot experience of Microsoft in Windows 11.
- The feature can be activated by speaking the activation phrase Hey Cortana yet it doesn’t always work as it should.
- In order to correct that, do not hesitate to change your region or apply the below tips.
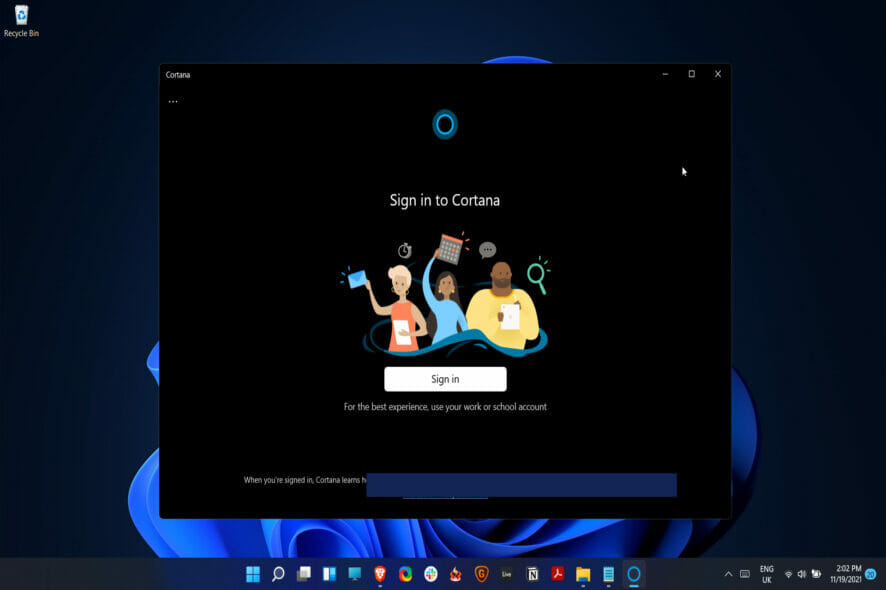
There is an equal and opposite reaction to every action, and it appears that for every new feature in Windows 11, there is a feature from Windows 10 that has been deprecated or removed.
However, Cortana is still with us, but you will no longer have it activated right away after you install the operating system.
It is no surprise that Windows 11 has some bugs and issues here and there. Cortana is not an exception either as users reported it is not working properly. We have prepared below a list of actions you can take to solve your current inconveniences. Follow along!
Does Windows 11 really have Cortana?
Cortana is a voice assistant that is still part of Windows 11. Microsoft, on the other hand, has altered the way it operates.
The service is no longer included in the basic installation or boot experience of Microsoft Windows 11. You won’t hear Cortana introduce itself as you begin to install Windows, and you won’t see it on the Windows taskbar after you have completed the installation of the operating system.
The feature can only be activated by speaking the activation phrase Hey Cortana, which requires you to sign in to the Cortana application first.
Immediately after signing in to Windows, Cortana will respond by appearing in a small pop-up window that will be displayed to your right of the taskbar.
If necessary, it may also launch other applications, such as the Microsoft Edge web browser or the Microsoft Office suite of applications.
On the other hand, the service is no longer integrated with the Windows Search experience, even if you have signed into the Cortana app after doing so. It will not react to any queries entered into the Windows Search box.
Instead, you’ll need to open the Cortana app and type your question into the chat window that appears in the app.
How do I fix Cortana issues in Windows 11?
1. Change your region
- Open the Settings app by pressing the Windows key + I, then navigate to the Time & language section, and select the Language & region option.
- Now set your Country or region to the United States, under the Region section.
Using this simple approach, you may restore regular operation to your Cortana.
2. Check your firewall
- Press the Windows + S keys to open the search bar and type in allow an app through Windows firewall, then click on the most relevant result.
- Inside the Allowed apps and features window, go to Change settings.
- Next, check all the Cortana features and press the OK button.
3. Run the SFC scan
- Press the Windows + S keys, then search for Command Prompt by typing in cmd. Now right click on the top result and run it as an administrator.
- Type or paste in the command below and press Enter to run the scan of your PC’s files:
sfc /scannow
Wait for the completion of the process. After you’ve finished, restart your computer and launch the Cortana app to test if everything is working properly.
4. Perform the DISM scan
- Tap on the Windows + S keys, then search for cmd. Now right-click on the most relevant result to open it as an administrator in a new window.
- Type or even paste in the window the following command, don’t forget to press Enter:
Dism /Online /Cleanup-Image /RestoreHealth
The DISM scan will now begin. Don’t interrupt this procedure because it can take up to 20 minutes. Check to see whether the problem persists after it has been resolved.
Corrupted files are a common source of problems, and if Cortana won’t work, SFC and DISM scan might be the best ways to fix it.
Alternatively, you can use a specialized repair tool and perform a deep scan efficiently. Thus, you will restore potentially damaged files automatically and fix this issue in a few steps.
5. Run the CHKDSK scan
- Press the Windows key + S to open the search bar, then look for Command Prompt by typing in cmd. Finally right-click on the most relevant result and tap on Run as administrator.
- After the Command Prompt launches, type in the following command and press Enter:
chkdsk C: /f /r /x
6. Install the latest updates
- Press the Windows key + I to open the Settings app, then click on Windows Update in the left panel.
- If you have any new updates to download, click on the Install now button and wait for the process to complete. However if the button isn’t displayed for you, click on the Check for updates button.
7. Check your antivirus
Sometimes, third-party antivirus software can cause issues with Cortana, which may be resolved by uninstalling the software. It is recommended that you disable specific antivirus functions or totally disable your antivirus in order to resolve the problem.
It was claimed by some users that the only way to resolve this issue was to totally uninstall their antivirus software.
If deleting your antivirus software resolves your Cortana problems, it may be a good opportunity to explore switching to a new antivirus software package in the future.
Check out our article with the best antiviruses for Windows 11 that you can install after you get rid of your current one.
How do I uninstall Cortana?
It’s not like Cortana takes up a lot of space on a computer’s hard drive or bothers users with its behavior. Nonetheless, some may wish to clean the All Apps list in the Start menu and uninstall any apps that are no longer needed.
On top of that, disabling the service will help you regain some privacy by prohibiting it from transmitting information about our personal computer activities back to Microsoft.
Due to Microsoft’s ongoing efforts to make its digital assistant less and less prevalent on devices, it is quite straightforward to turn it off.
The question of whether or not they’ll cede territory to Alexa, Google Assistant, and possibly Siri will have to wait for another day. In the meantime, we’ve got step-by-step instructions on how to uninstall Cortana to your liking.
Open the Settings app by pressing the Windows key and I simultaneously. Next, you need to select the Apps option from the left sidebar, followed by Apps and Features from the right menu. Scroll down to Cortana and click the three dots icon to select the Advanced options.
Once you’re inside the Advanced options panel, flip the Run at login toggle to the off position. That’s it, you’ve successfully closed Cortana and eliminated its presence.
In addition to Cortana, Windows 11 has lost a number of additional previously-native functions. Check out our article on the apps that were removed from Windows 11 to view a complete list of the services that were eliminated.
It is no longer a surprise that the latest Microsoft OS comes up with impressive features, which create a brand new environment. If you want to improve your user experience, take a look at our guide on how to make Windows 11 faster and more responsive.
From what we found, it seems like there are plenty of users who are wondering how to take advantage of Windows 11’s Voice Typing Tool. We got your back as we have already put together a comprehensive guide on how to use the tool.
Speaking of changes, Microsoft has altered how you assign the default applications in this version. The process is similar to the one from the older editions, with one minor drawback. To fully comprehend the subject at hand, check out our guide on how to set default apps in Windows 11.
Let us know which solution worked best for you in the comments below, as well as how often you use the Cortana feature.
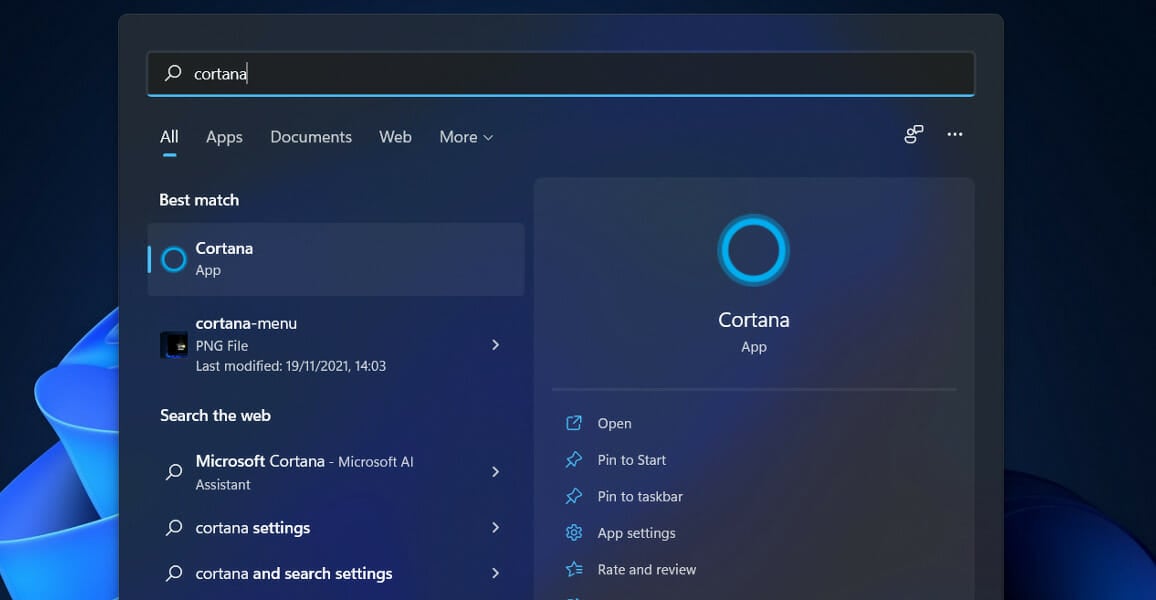

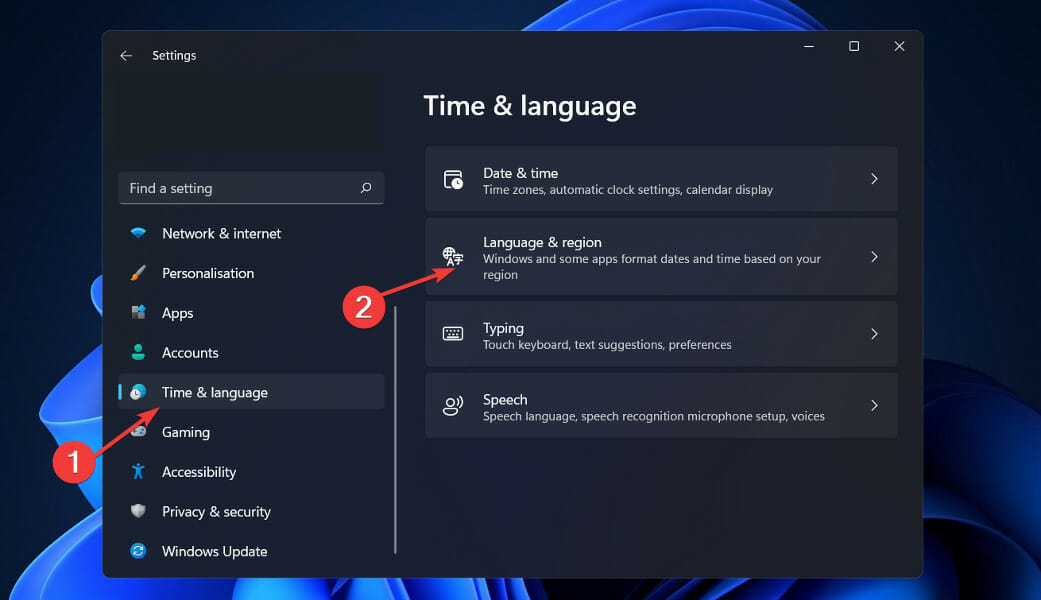
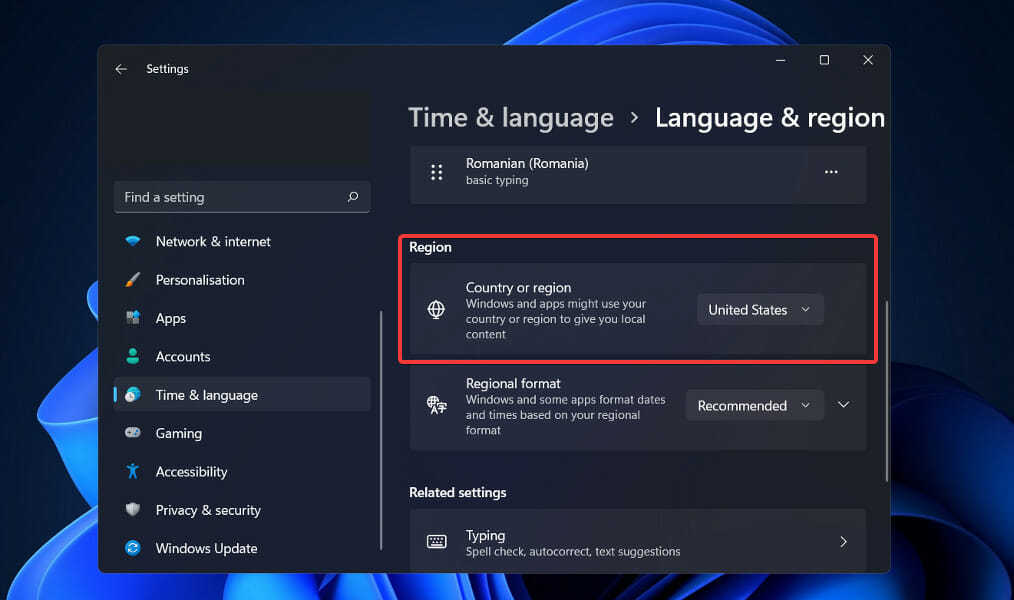
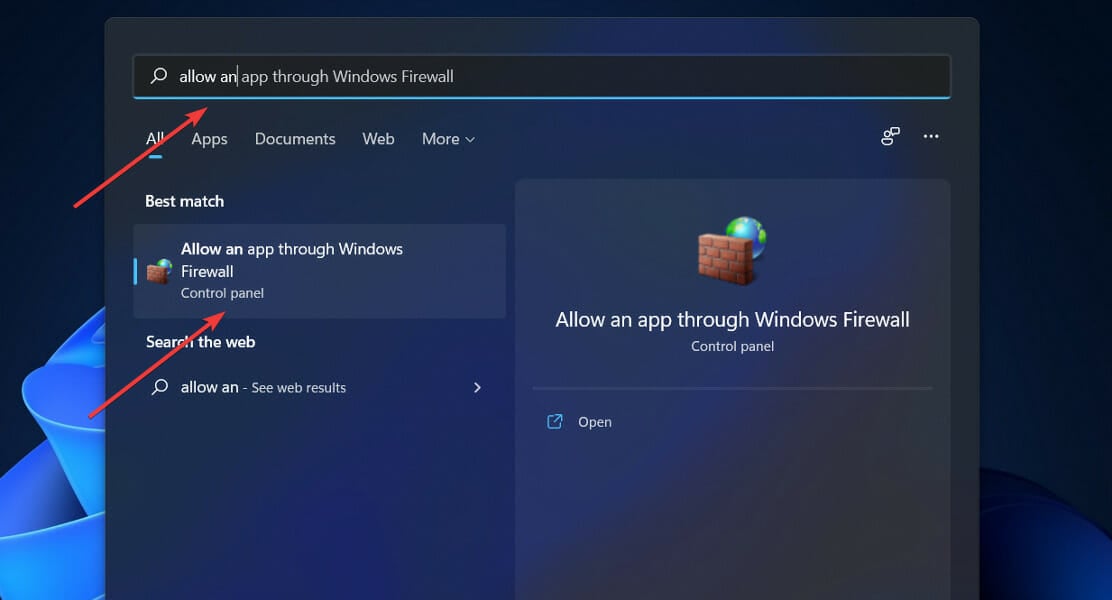
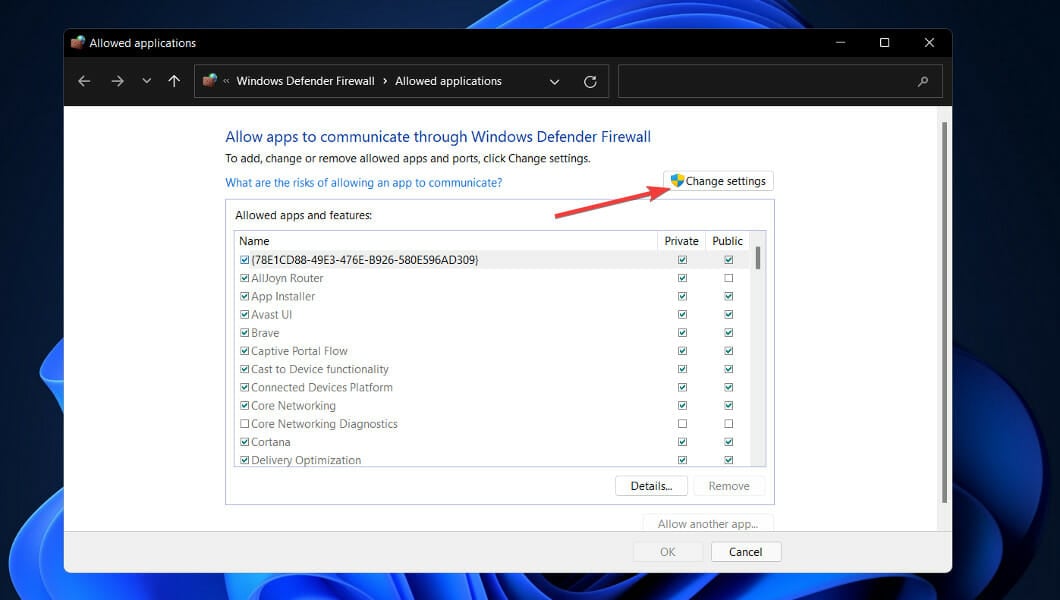
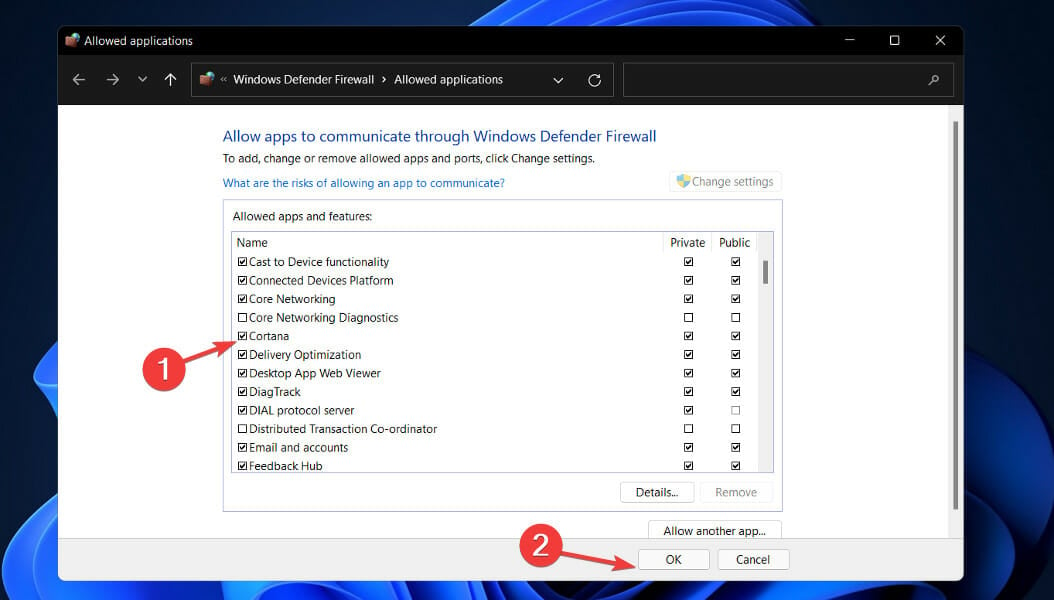
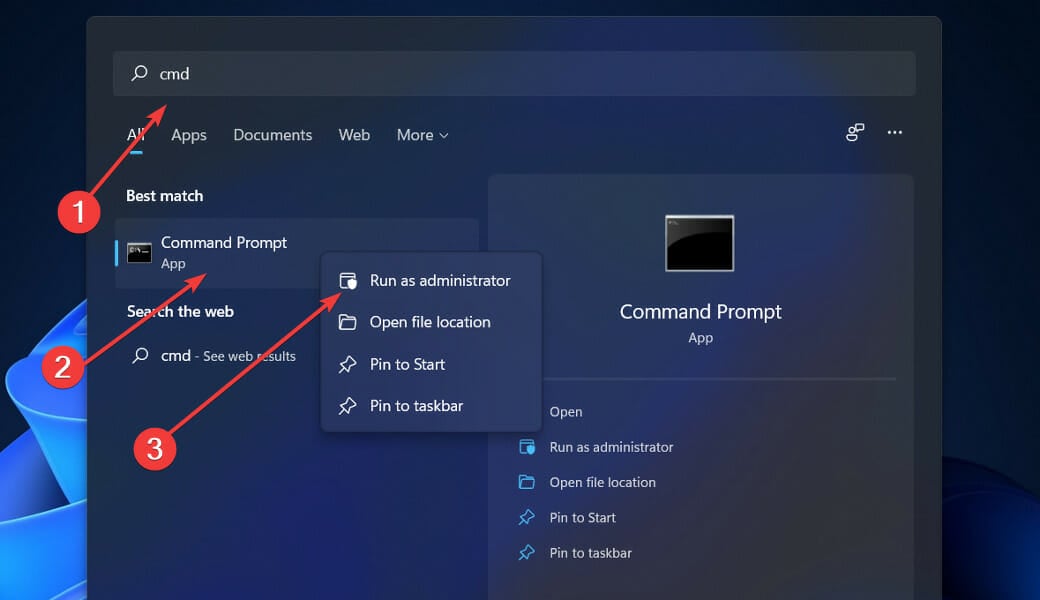
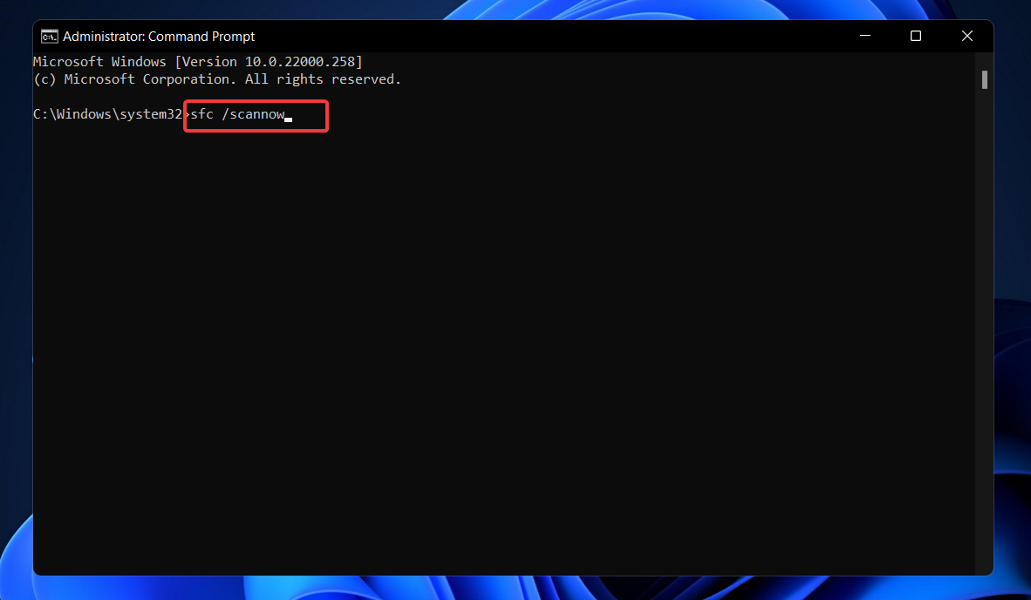
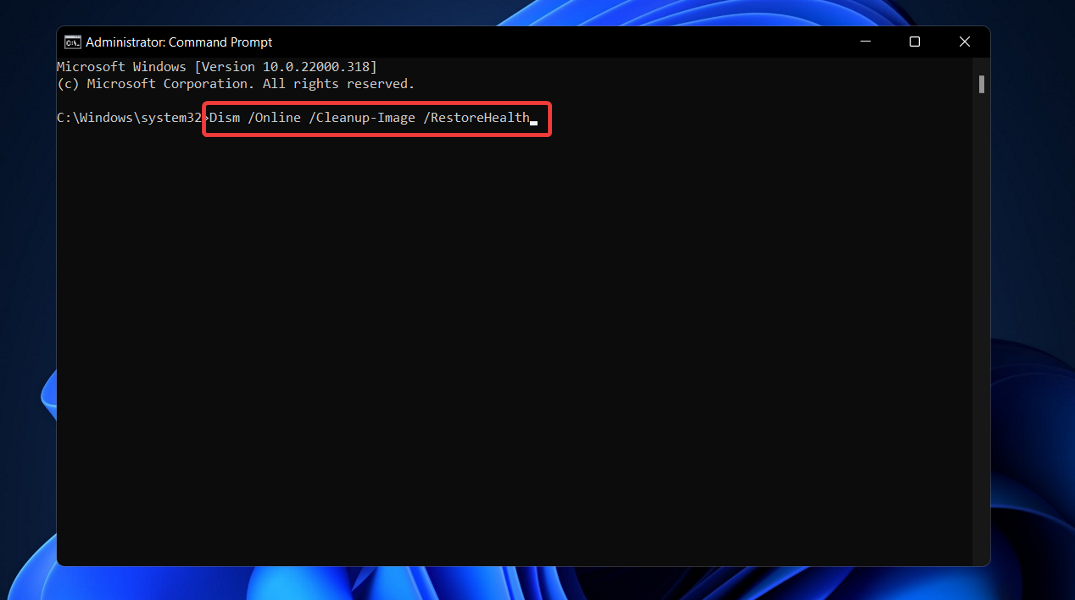
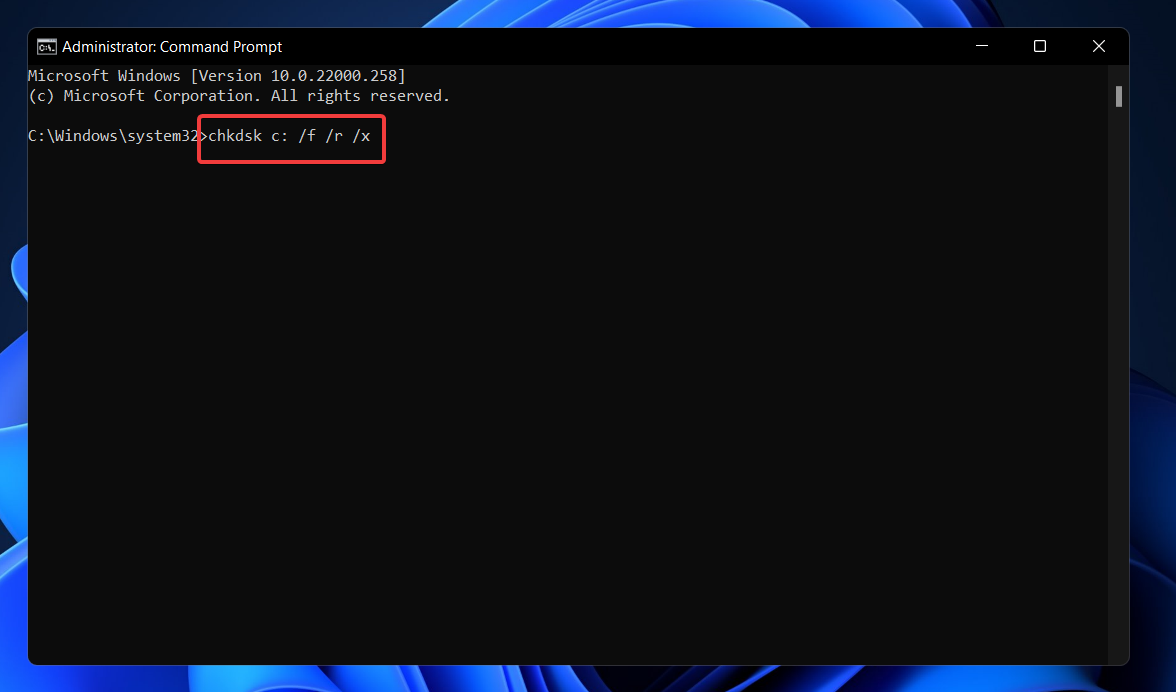

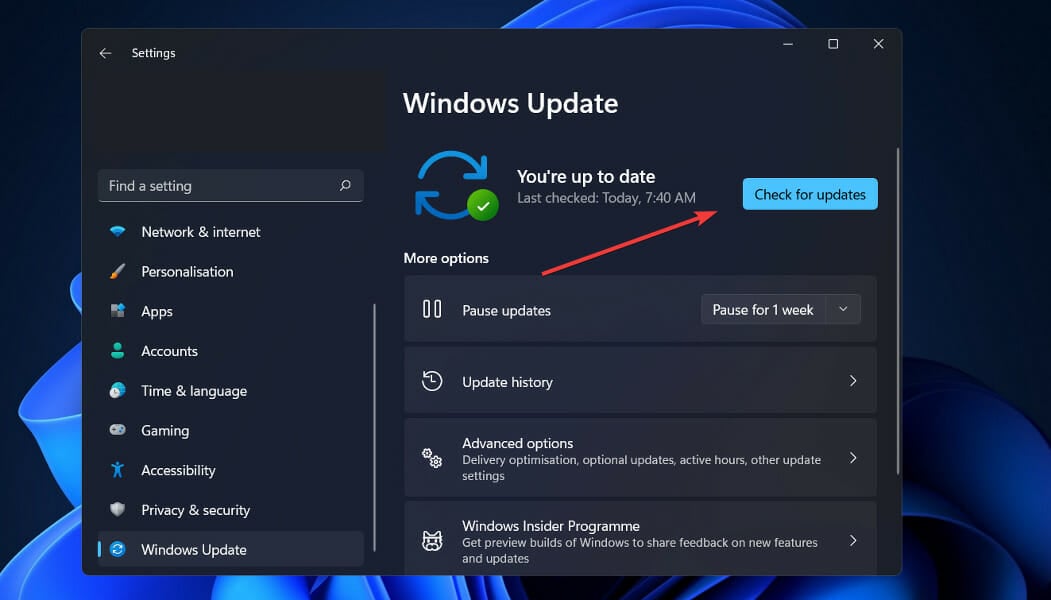
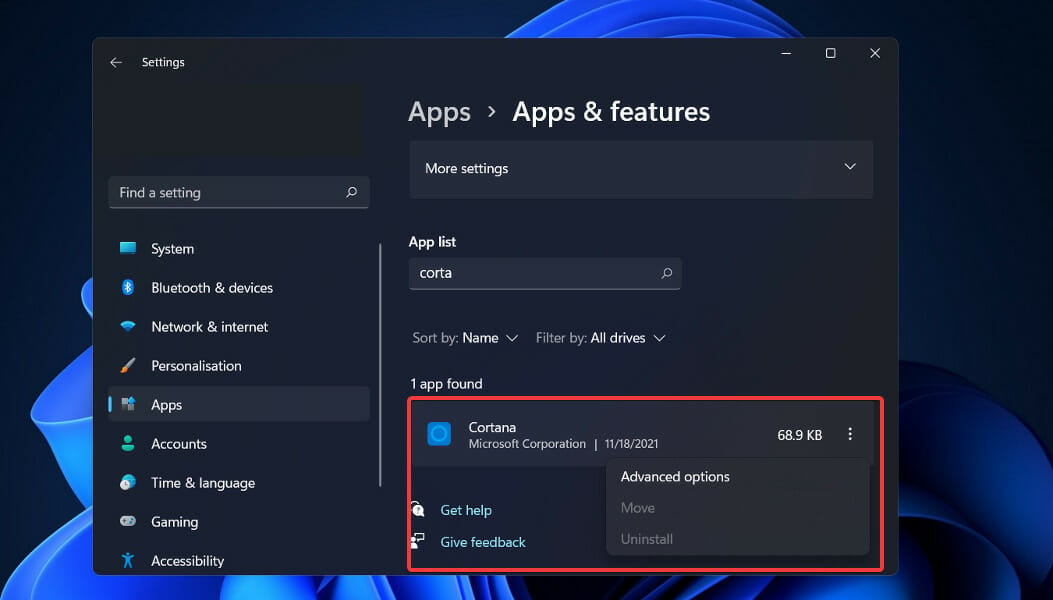








User forum
0 messages