Creative Cloud app trial has expired message in Windows 10
4 min. read
Updated on
Read our disclosure page to find out how can you help Windows Report sustain the editorial team. Read more

Adobe offers 30 days trial for its Creative Cloud suite to evaluate the software before making a purchase. However, some users have reported a “trial has expired or still in trial mode” error while launching the Adobe apps. The error occurs even if you have an active Adobe CC subscription.
Adobe Creative Cloud app trial has expired is a common error and usually occurs due to software glitches and temporary login issues.
In this article, we have listed a couple of ways to troubleshoot the Creative Cloud app trial has expired message in Windows.
How can I stop the Creative Cloud trial has expired messages?
1. Install new updates
- This error can occur due to a glitch in the installation files. If the error is widespread, Adobe will release an update to fix the bug. Check if any update is available and install it to fix the error.
- Open the Adobe Creative Cloud app.
- Creative Cloud will download any pending update and install it. Make sure you restart the PC.
- Launch Adobe CC and sign in with your Adobe ID.
- Open an Adobe application like Photoshop.
- If prompted, click on License this Software option and click on Sign in.
- This should help you resolve the “Adobe Creative Cloud trial has expired” issue.
2. Logout and login
- If the issue persists, a quick log out and login can help you fix the problem. However, you may also need to logout from the Adobe website completely through your browser first.
- Close any Adobe application running on your computer.
- Open any browser and logout from creative.adobe.com.
- Now login again at creative.adobe.com.
- Launch the Creative Cloud software on your computer.
- When you see the trial has expired error, click on the “License this software” option.
- Enter your credentials and click Next.
- Your Adobe software should activate successfully now.
3. Clean the hosts file
Software that requires activation over the Internet adds some entries to the host file of your system. Cleaning the entries in the host file can help you fix any issues with Adobe’s activation server.
Clean host files automatically
- Download the Limited Access Repair tool for Windows.
- Extract the zip file to extract the contents.
- Open the extracted folder.
- Right-click on Adobe Limited Access Repair Tool and select Run as Administrator.
- Agree to the license agreement and click Continue.
- The tool will automatically fix any issues with the host file and its entries.
- Try launching Adobe Creative Cloud and check for any improvements.
Clean host files manually
- Open File Explorer.
- Navigate to the following location:
C:\WINDOWS\System32\drivers\etc - Right-click on the hosts file and select Open With.
- Select Notepad from the list applications
- Now check for all the Adobe related entries in the host file. If no Adobe related entries found, you don’t need to perform further steps.
- In case you find Adobe related entries, it must be cleaned.
- Make sure first you copy all the entries in the host file and save it in a separate notepad file, as a backup.
- Once done, remove all the Adobe related entries from the original Hosts file.
- Press Windows key + S to save the file.
- In case you are unable to save the changes to file. Move it to your desktop or any other location apart from its current location.
- Move it back to C:\WINDOWS\System32\drivers\etc once the entries are cleaned.
Conclusion
Adobe Creative Cloud’s this trial has expired error message usually occurs due to software glitches, wrong hosts file entries, or even simple login problems. Follow the solutions in this article to fix this issue with your Adobe suite.
If you have any other suggestions or questions, feel free to leave them in the comments section below.
RELATED STORIES YOU MAY LIKE:
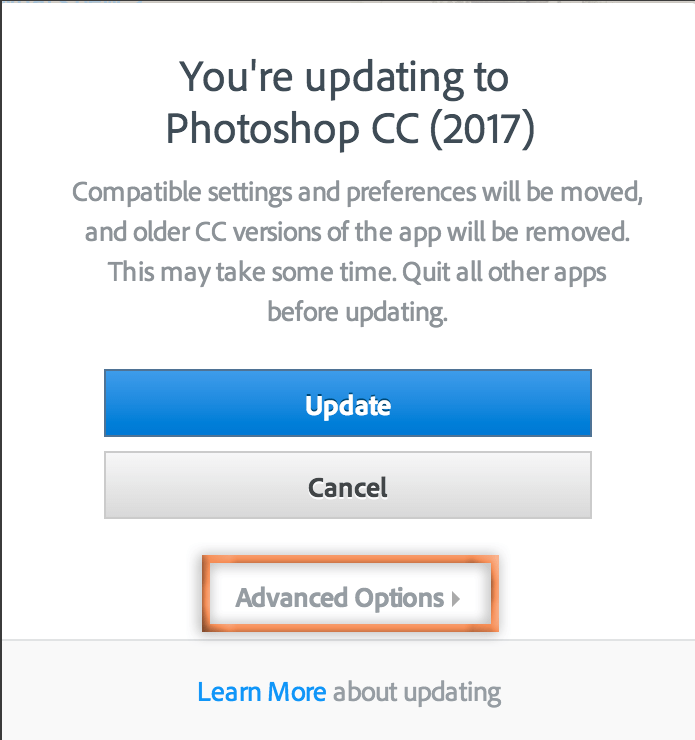


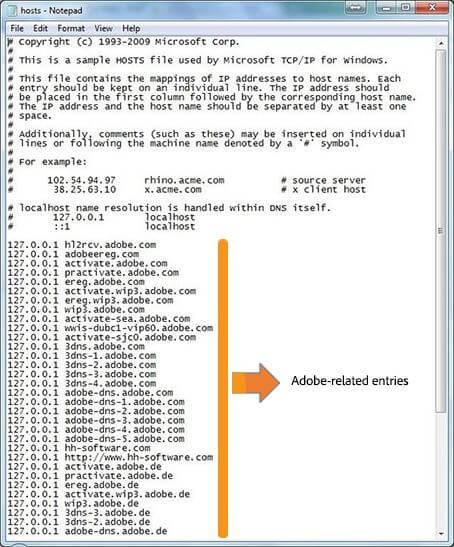








User forum
0 messages