FIX: Critical structure corruption BSOD error in Windows 10
7 min. read
Updated on
Read our disclosure page to find out how can you help Windows Report sustain the editorial team Read more
Key notes
- BSOD errors such as Critical Structure Corruption can cause various issues on Windows 10, but there’s a way to fix them.
- The best way to fix BSOD errors is to use specialized software that can fix the error automatically for you.
- Another method that can be useful is to update all your drivers and check if that helps.
- If you’re still getting Critical Structure Corruption BSOD error, you might have to reinstall Windows 10 completely to fix this issue.

If you thought that the transition to Windows 10 means saying a final goodbye to Blue Screen of Death errors, you’ll be surprised.
The shift from the former iterations to Windows 10 is, especially if you choose to upgrade rather than perform a clean install, far from perfect and a bunch of errors emerged.
One of them seemingly crashes the system and results in a Blue Screen of Death. Before the system hits the lights, you’ll see the Critical Structure Corruption“prompt.
This is a severe issue and, since it’s hard to determine the exact reason why it occurs, we provided an in-depth curated list of all possible solutions.
Therefore, if you’re stuck with this error and sudden shutdowns come in unpredictable time intervals, make sure to check the solutions we provided below.
Table of contents:
- Check the hardware (HDD, RAM, PSU)
- Use specialized BSOD repair software
- Run Blue Screen troubleshooter
- Run SFC
- Check all drivers
- Try with DISM
- Uninstall critical third-party programs
- Backup your data and clean install Windows 10
How do I fix the Critical Structure Corruption BSOD error?
1. Check the hardware (HDD, RAM, PSU)
We can’t possibly move to software-related troubleshooting steps until we check out the hardware first.
Concerning the possible causes of the Critical Structure Corruption BSOD, there are 3 physical parts we’ll need to check out. They are all known instigators of various critical issues and causes of many system crashes.
- HDD
- Use Chkdsk (Command Prompt > type: chkdsk c: /r and press Enter) to find and fix errors or use a third-party tool.
- Make sure everything is properly connected.
- RAM
- Run Memory check or use MemTest86 to scan for RAM errors.
- In case you have several RAM sticks, unplug them one by one (keep at least one plugged in all the time) and look for malfunctions.
- PSU (Power Supply Unit)
- Make sure all cables are connected properly.
- Also, if you’ve recently added a new piece of hardware, make sure it doesn’t exceed the power supply’s limits.
Also, you can try and unplug all peripheral devices and boot that way and restore to default values overclocked devices. Clean boot, with only Microsoft’s native services at the startup, can help, too. You can disable all third-party services in Task Manager > Startup.
As the final touch, just to eliminate hardware as the possible culprit for the BSOD, boot your Windows in Safe Mode. If everything works as intended and system crashes don’t occur, continue with the steps below.
2. Use specialized BSOD repair software
If you’re wondering how to fix the Critical Structure Corruption error, the best way may be to use specialized repair software.
Fixing BSOD errors manually can be a daunting task, even for experienced users, but there are tools that can help you with that.
3. Run Blue Screen troubleshooter
- Press Windows key + I to open the Settings app.
- Select Update & Security.
- Choose Troubleshoot from the left pane.
- Expand Blue Screen troubleshooter and click on the Run this troubleshooter button.
- Wait until the procedure is finished and look for improvements.
Common errors ask for a unified troubleshooter, and that’s what Microsoft provided to Windows 10 users after the Creators Update.
In there, besides the usual troubleshooting tools, one can find more the troubleshooter which specializes in resolving Blue Screen errors that affect Windows 10.
Now, taking into consideration the overall lackluster success rate, we wouldn’t hold high hopes. However, it’s won’t cost you and it can help.
4. Run SFC
- Right-click Start and open Command Prompt (Admin).
- In the command line, type:
sfc/scannow - Wait until the tool scans for errors and close Command Prompt.
System File Checker is the built-in tool run through the elevated command line.
Its main purpose is to scan for the faults in system files and fix possible corruptions. It’s, of course, of utmost importance for all files integrity to be untouched.
Looking at the minidumps shared by the affected users, the ‘Critical Structure Corruption‘ is frequently invoked by kernel32.dll failure. And something as grave as this plagues most users that upgraded to Windows 10 rather than performing a clean installation.
5. Check all drivers
- Right-click Start and open Device Manager.
- Click on the View and enable Show hidden devices.
- If there’s a faulty driver, search for it online and install it.
Searching for drivers manually can be a tedious task, and this is why it’s recommended to use specialized driver updater software.
Specialized software will update all your drivers and fix BSOD Critical Structure Corruption errors along the way.
6. Try with DISM
- Right-click on the Start and open Command Prompt (Admin).
- In the command line, type the following lines and press Enter after each:
DISM /Online /Cleanup-Image /CheckHealth
DISM /Online /Cleanup-Image /RestoreHealth - Wait until the scanning ends and close Command Prompt.
- Restart the PC.
The recipe for troubleshooting major system flaws is almost the same every time.
You give SFC a try and, if it doesn’t notice anything, move to a more specific tool. That tool is DISM or Deployment Image and Servicing Management tool.
In comparison to SFC, DISM has a much higher reach and it depends on Windows Update (or external medium) to replace the affected system files.
So if you’re getting Windows stop code Critical Structure Corruption error, be sure to try DISM.
7. Uninstall critical third-party programs
Now, this is something you should be especially interested in.
Not all third-party programs you seamlessly run on Windows 7 will work on Windows 10. Essentially, this is a second look at the decision to upgrade to Windows 10 over an older Windows operating system.
This goes for various secondary tools and antivirus solutions mostly, but we can’t be sure what exactly triggers the error at hand.
- Antivirus solutions
- Automatic Driver Updaters
- Virtual Drive software.
- Intel built-in applications for system management.
- GPU and CPU overclocking applications.
Vulnerabilities in older software may be rapidly found and shared among cybercriminals. This type of attack may be avoided by uninstalling programs that are no longer compatible with your current operating system.
An uninstaller software removes programs remnants, leaving you with a fresh start to install new suitable software that won’t crash following system upgrades. All unused applications, even resistant and bundled apps, can be totally removed.
Additional cleaning and maintenance modules assist in keeping your PC in a healthy condition.
8. Backup your data and clean install Windows 10
Finally, if none of the above steps fixed the BSOD Critical Structure Corruption error, we recommend clean reinstallation as the last-resort solution.
Namely, as we indicated so many times, even though upgrading is better than the clean install on paper, it doesn’t meet the expectations every time.
The distinction between Windows 7/8.1 and Windows 10 is not minor, and the older configurations will have a hard time with Windows 10. Especially due to the driver’s incompatibility. And that’s where BSOD errors emerge.
You can find out how to reinstall Windows 10 cleanly in this article. Just make sure to backup your data and store the license key.
With that, we can wrap it up. In case you’re still unable to move past the error and sudden shutdowns still occur, we recommend contacting the Microsoft support team and sending them the crash report stored in the minidump file and uploaded to a third-party site.
Furthermore, you can share your alternative solutions or post a question regarding the ones we enlisted. The comments section is just below.
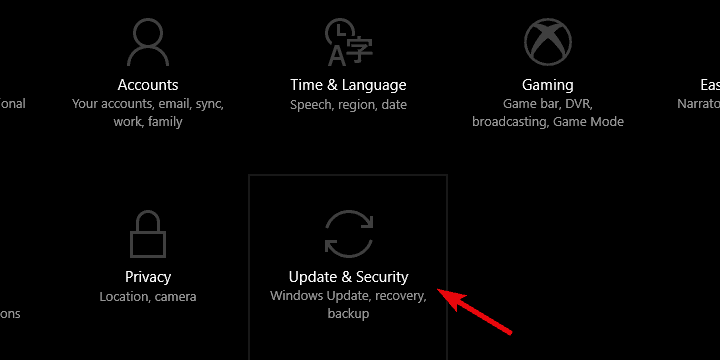
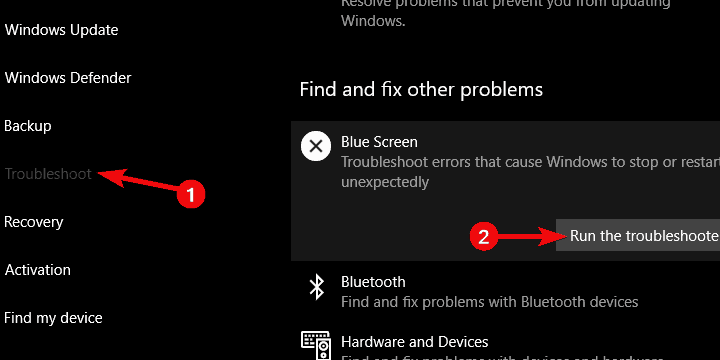
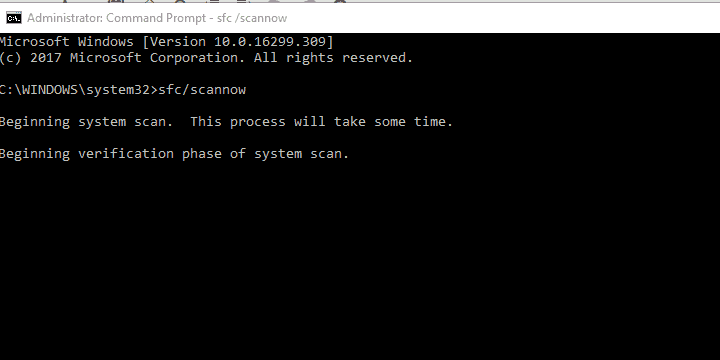
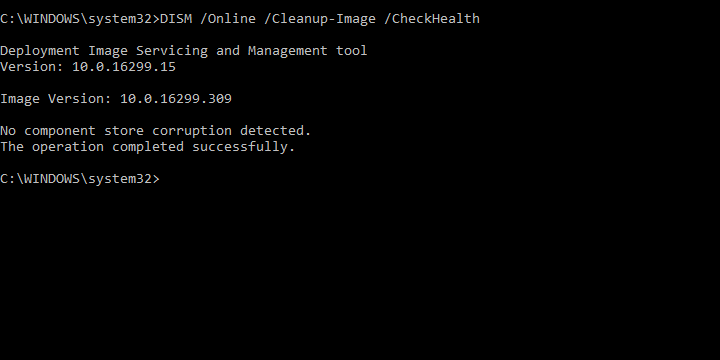








User forum
0 messages