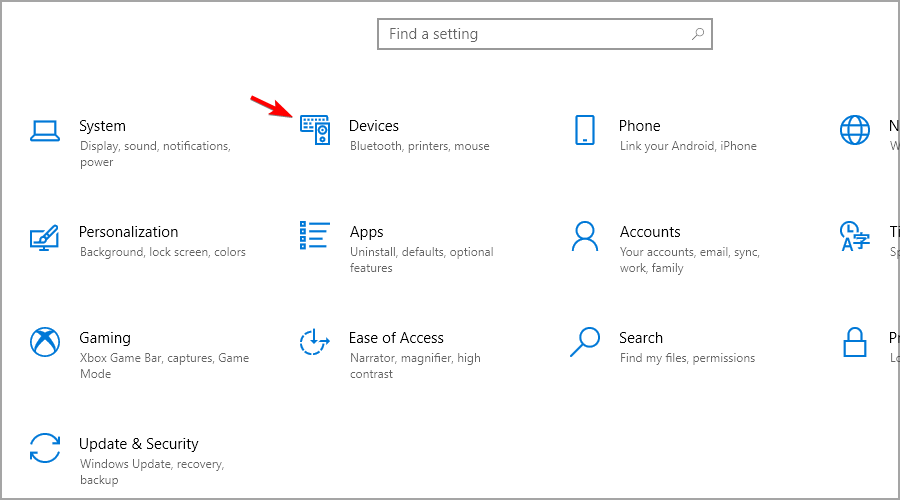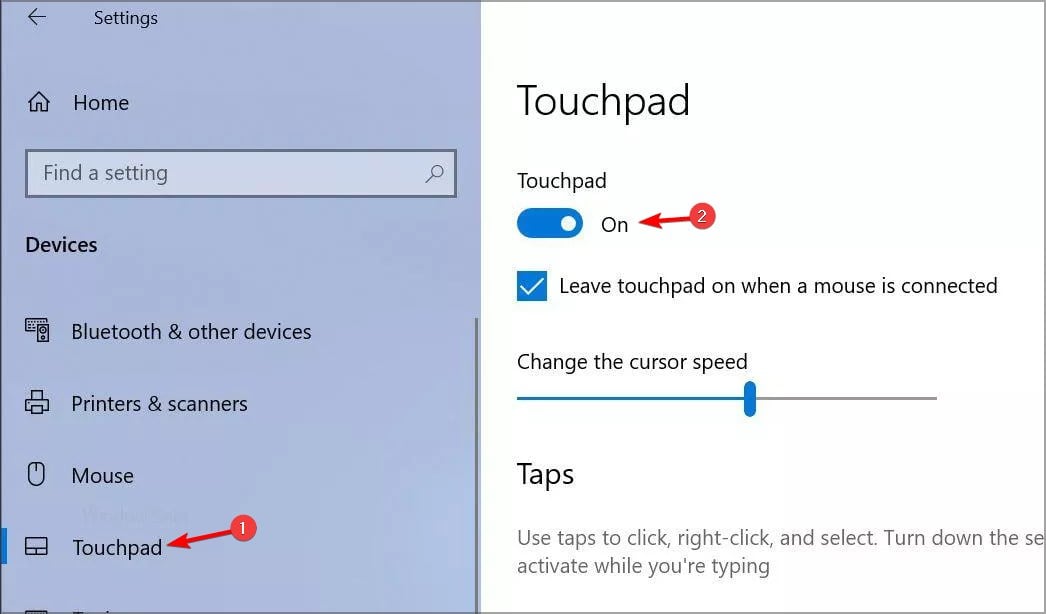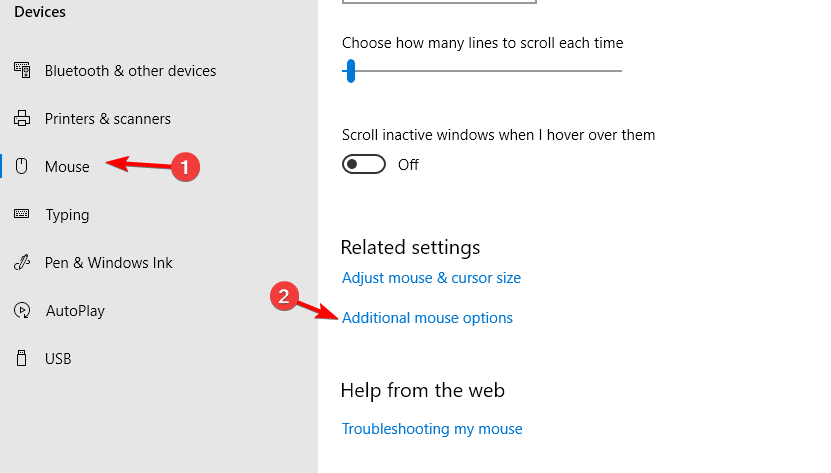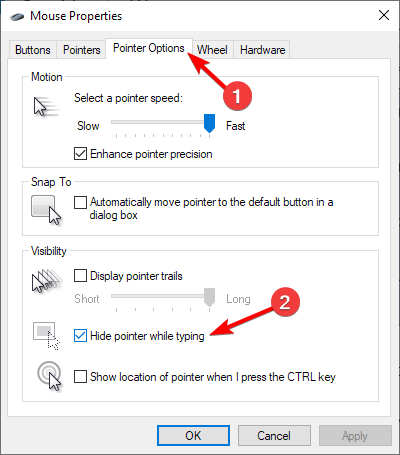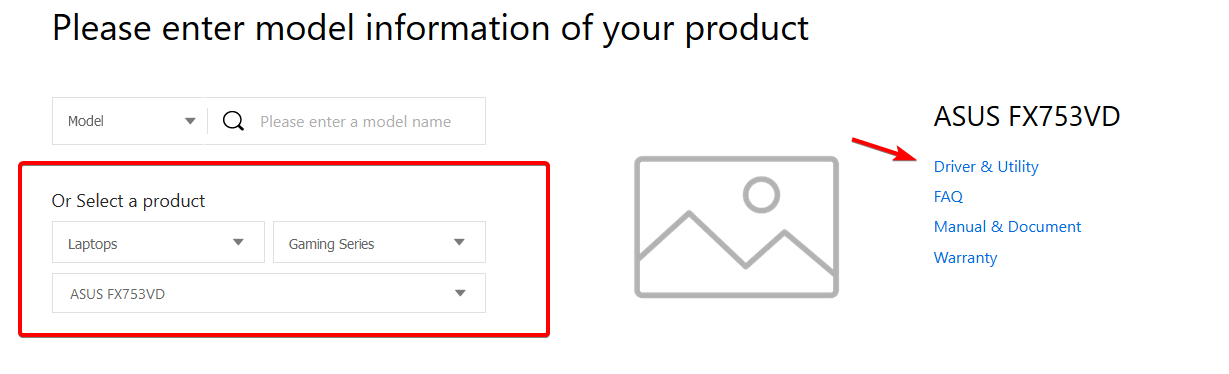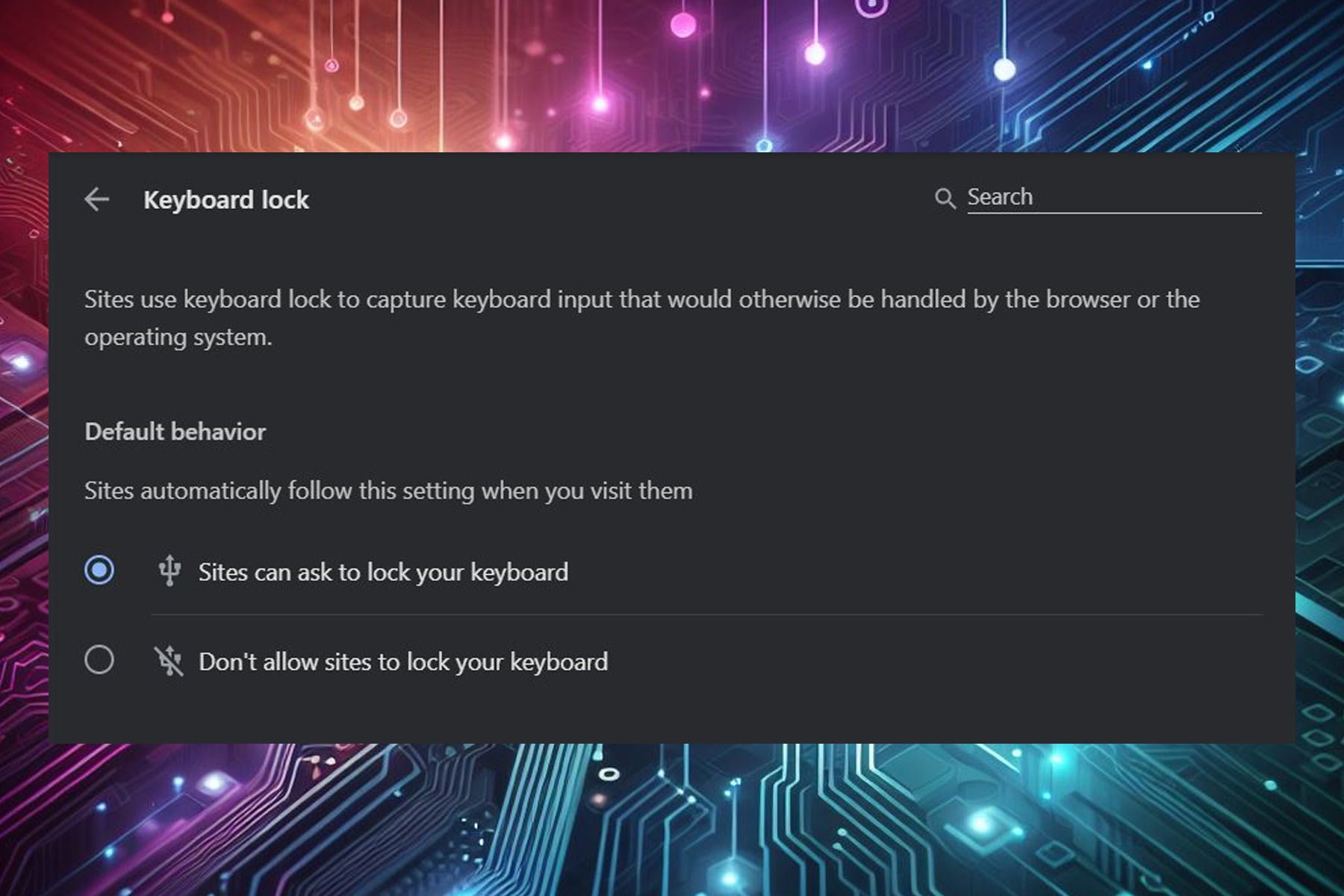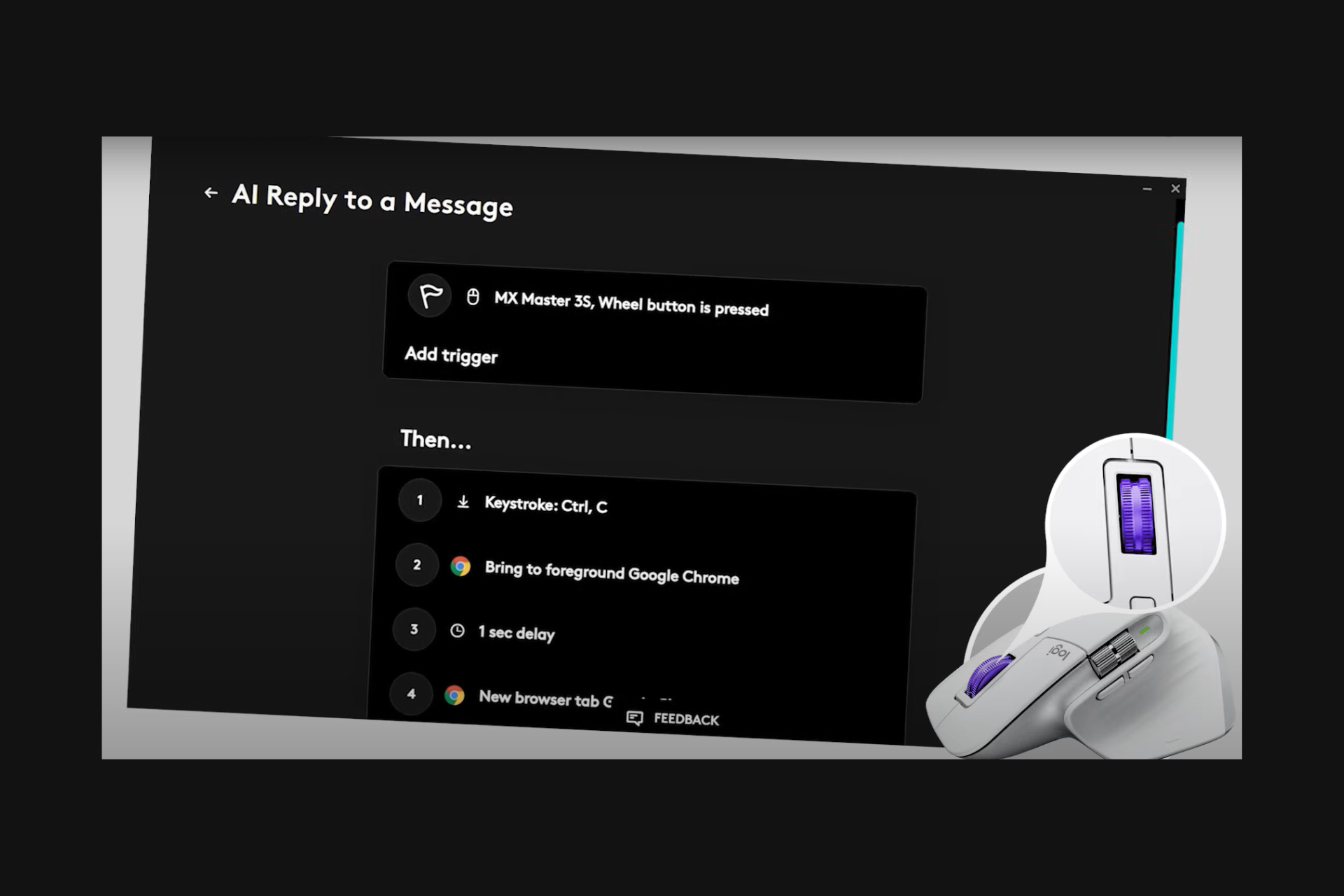Cursor Jumps When Typing: 3 Ways to Stop it
Disabling the touchpad can sometimes help with this issue
3 min. read
Updated on
Read our disclosure page to find out how can you help Windows Report sustain the editorial team Read more
Key notes
- If the cursor keeps jumping around while typing, be sure to update your touchpad driver accordingly.
- Adjusting the mouse and pointer settings can sometimes help with this issue.
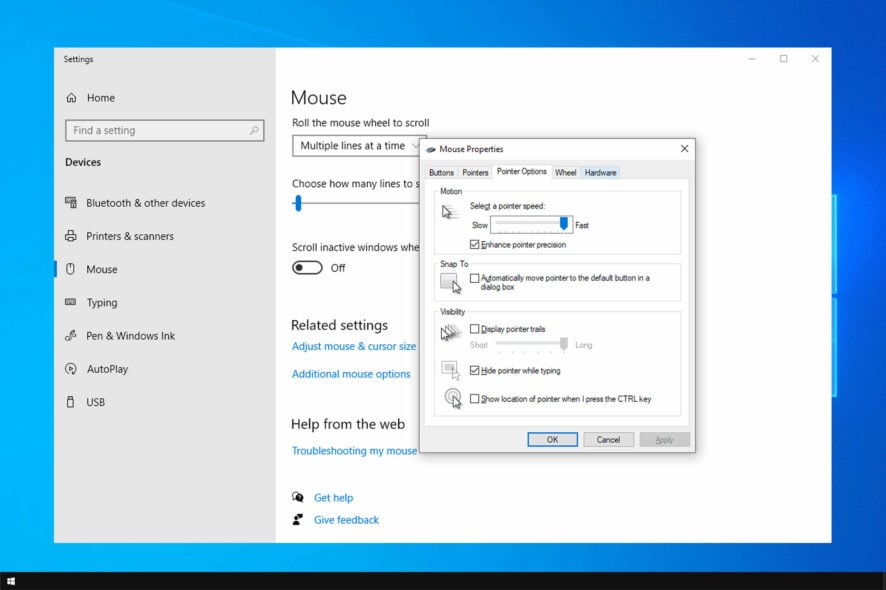
Your mouse and keyboard are the most important peripherals, but sometimes issues can appear. Many reported that their cursor jumps while typing.
This can be a problem, and it may cause you to lose focus or accidentally click something else on the screen.
This issue is somewhat different than the erratic mouse movement we covered earlier, so let’s see how to fix this typing issue.
Why does my cursor jump around on my HP laptop?
- You’re touching the touchpad accidentally with your palms while typing.
- Your pointer settings aren’t properly configured on your PC.
- An outdated touchpad driver can cause this and many other problems on your PC.
How do I stop my cursor from jumping around while typing?
Before we start, you should pay attention to the following:
- If you’re on a laptop, ensure your hands aren’t touching the touchpad. Some touchpads are rather sensitive, which will cause the mouse to jump and, subsequently, the cursor moves while typing.
1. Disable the touchpad
- Press the Windows key + I to open the Settings app.
- Navigate to Devices.
- Next, select Touchpad from the left pane. Set the Touchpad to Off.
This is a decent solution, but only if you use a mouse instead of a touchpad.
2. Hide the mouse pointer
- Open the Settings app and go to the Devices section.
- Navigate to Mouse in the left pane and click on Additional mouse options.
- Head to the Pointer options and check the Hide pointer while typing.
- Save changes.
This might not fix the core issue, but the pointer won’t jump around anymore on your PC.
3. Update the touchpad driver
- Visit your laptop manufacturer’s website.
- Select your model and go to Driver & Utility section.
- Locate the touchpad driver and click on Download.
- Once the driver is downloaded, run the setup file to install it.
However, if that process is too bulky and tech-wise, we know the perfect alternative for driver installation.
You can better utilize a custom driver application to maximize the process of updating old drivers or fix your problematic touchpad device driver.
These are just a couple of solutions to help if your cursor jumps when typing. In case you have additional problems, we have a guide on what to do if the mouse jumps around, so you might want to check it out.
Did you find a different solution for this problem? If so, share it with us in the comments below.