The Default Gateway Is Not Available: How to Fix This Error
If default gateway not available keeps happening, try a reboot first
5 min. read
Updated on
Read our disclosure page to find out how can you help Windows Report sustain the editorial team. Read more
Key notes
- If you are experiencing The default gateway is not available, it’s most likely due to your network adapter.
- The router settings or the incompatibility with your computer adapter might also be causing this problem.
- Changing the power management settings of your driver is one of the most efficient solutions to solve this.
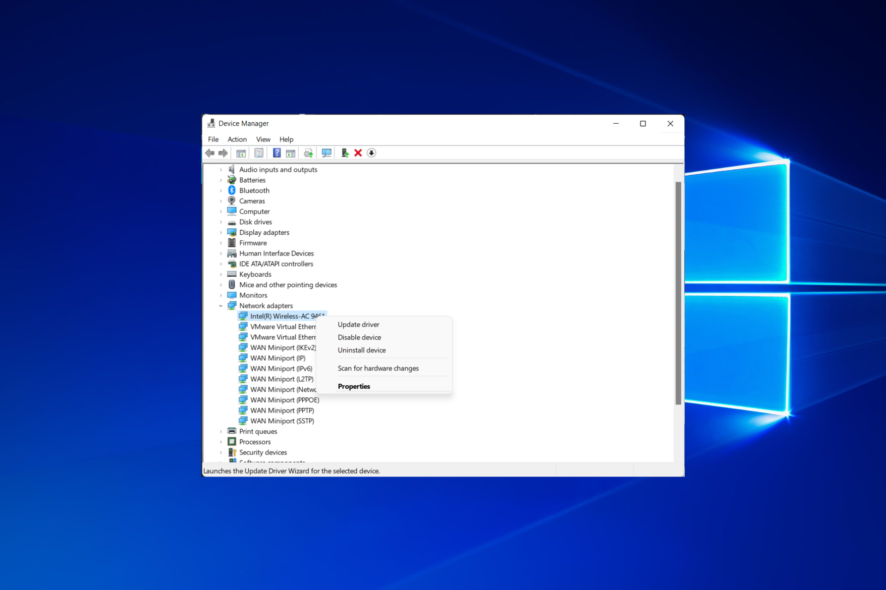
Internet problems can cause a lot of trouble, and one problem that Windows users reported is The default gateway is not available error.
The gateway is the element that connects your computer to the Internet so you won’t be able to access any external links.
What happens if default gateway is not available?
When no next-hop IP address is defined within a routing table for forwarding data packets to a host, a default gateway acts as a forwarding hop to the other networking system.
As a result, when two networks desire to communicate or send data packets to one another, the default gateway serves as the access point to the other networks. This also includes changing the system and network topologies’ IP addressing and subnet masks.
When it is not available, it implies that there can be no communication. Hence in more general terms, you will suffer connection or network issues and will not be able to access other networks as normal.
If the default gateway not available keeps happening, here are some possible causes:
- Interfering antiviruses – Antivirus software is known to cause issues in areas with no potential dangers. In this case, you will have to remove it altogether, then perhaps head for a better one that won’t interfere in the future.
- Outdated drivers – Drivers make sure your OS successfully communicates with your PC components. When they are outdated, miscommunications will happen which lead to errors such as The default gateway is not available.
- Driver settings – The network driver will have by default an option that will turn it off in order to save power. We will show you below how to turn this off in order to fix the error.
- Faulty router – We recommend that you try to connect to another network connection to figure out if your router is the cause of this error.
- Incorrect IP settings – Before moving on to serious troubleshooting solutions, you should check the IP address, and that the ISP configuration settings are correct.
Router settings and outdated drivers could also cause this problem. Some users reported that antiviruses may sometimes block your connection.
With this in mind, go through our solutions one by one because one of them will help you fix this issue.
How do I fix default gateway is not available?
Before jumping into the list of advanced troubleshooting solutions, make sure to do the following:
- Uninstall your antivirus software as they are known to interfere with the network connection, and opt for a better one.
- Check if your router is at fault by connecting to another incoming source, as well as its ISP configuration settings.
- Reset the firewall settings on Norton or uninstall it altogether.
- Log into your router interface then find the Wireless settings and change the channel from Auto to 2.4GHz.
1. Change the Power Management settings for your network adapter
- Click the Windows Start button, type device manager and select the app from the results.
- Locate your network adapter and double-click it. Once the Properties window opens, go to the Power Management tab and uncheck Allow the computer to turn off this device to save power. Click OK to save the changes.
2. Update your network driver
2.1 Use Device Manager
- Right-click the Start icon then select Device Manager.
- Expand the Network adapters section, right-click your network driver and select Update driver.
- Select the Search automatically for drivers option and wait for the process to end then reboot your PC.
2.2 Use the manufacturer’s website
- Head to your computer manufacturer’s website and go to the support page and search for the model that you have in order to see all the drivers available. We will use Lenovo as an example.
- Select the network driver and download it. Double-click the file downloaded to install it then reboot your PC. The default gateway is not available keeps happening will be solved.
2.3 Automatically update your drivers
It’s important to mention that downloading drivers manually is a risky decision. You can damage permanently your system by manually downloading the wrong driver versions.
Thus, we recommend using a third-party driver updater tool that is 100% safe to automatically download all the outdated drivers on your PC.
3. Run the Network troubleshooter
- Press Windows + I then go to Network & Internet.
- Click the Network troubleshooter option in order to run it.
4. Reset the network
- Press Windows + I then go to Network & Internet.
- Next, click the Network reset option.
- Click Reset now and follow the on-screen steps. The default gateway is not available through Ethernet issue will be solved.
5. Reset the network connections via CMD
1. Click on the Windows Start button, type cmd, and choose Run as administrator from the results.
2. When Command Prompt starts, enter the following commands and press Enter after each:
netsh winsock resetnetsh int ip resetnetsh advfirewall resetipconfig / flushdnsipconfig / releaseipconfig / renew3. After the process is completed, close Command Prompt.
4. Restart your PC. (You can fix The default gateway not available error by resetting TCP/IP).
Given the fact that connection gateway errors are caused by network malfunctions, it may be useful to reset the network connection on your PC. Use the example down below to do it.
How do I fix the default gateway error in Windows 11?
If you have upgraded to Windows 11, you know by now that it’s not much different from Windows 10, simply because it has the same core.
Apart from some very useful extra features and a more attractive design, the new OS is very similar to the old one.
That is why all the solutions we outlined for Windows 10 will work seamlessly to solve the gateway error on Windows 11 as well.
To fix any network adapter problems, follow the instructions above and also check out our guide on how to fix network adapter issues which will surely help out.
If you have any more questions, or you wish to add anything about the subject, don’t hesitate to do so in the comments section below.
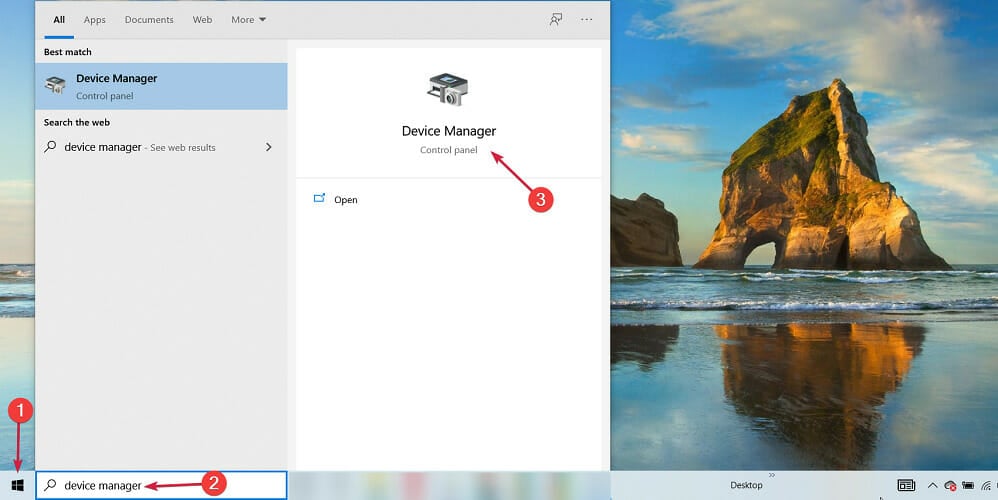
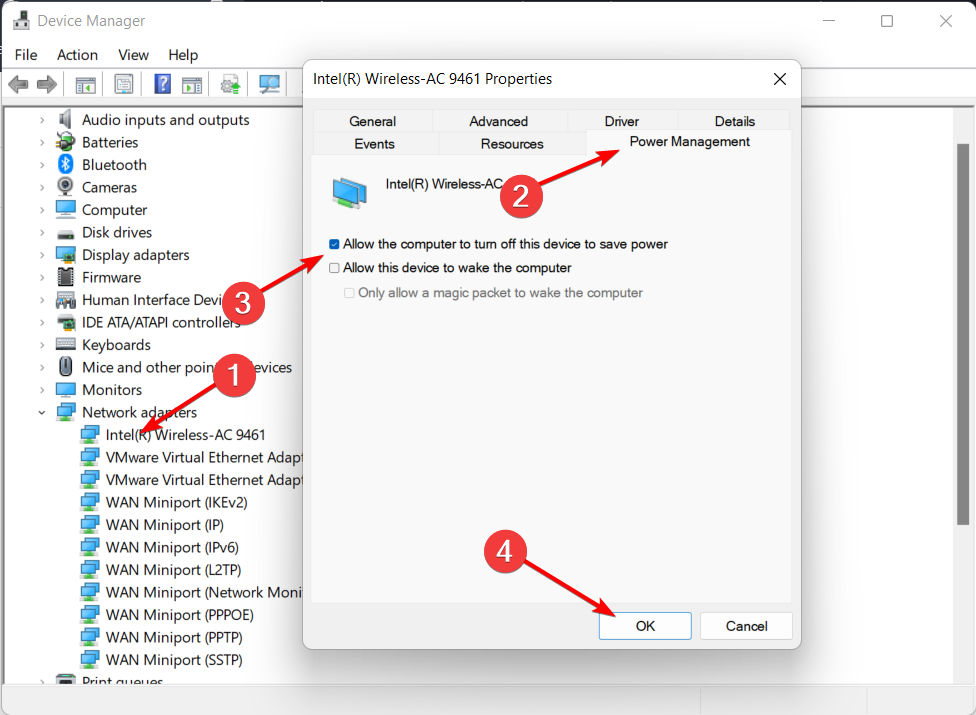

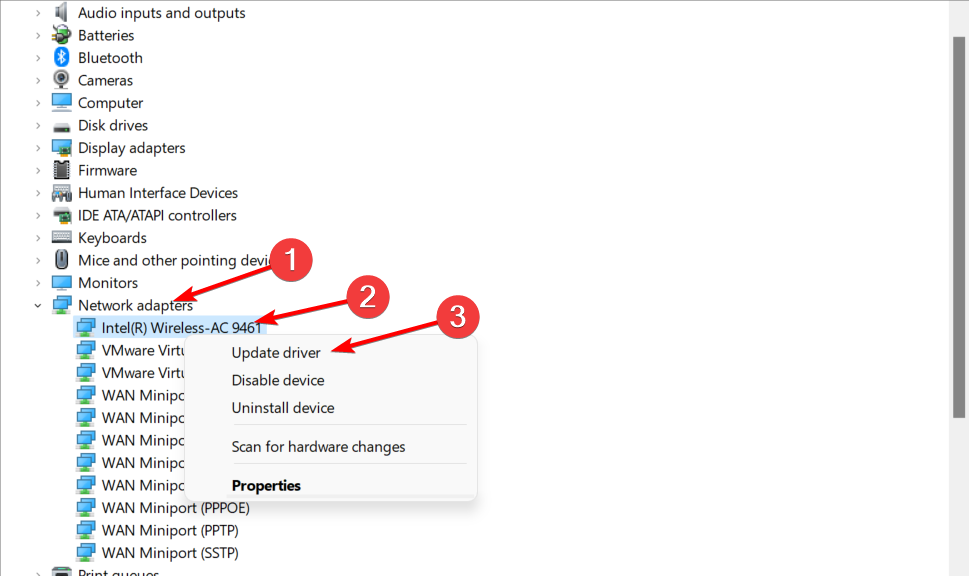
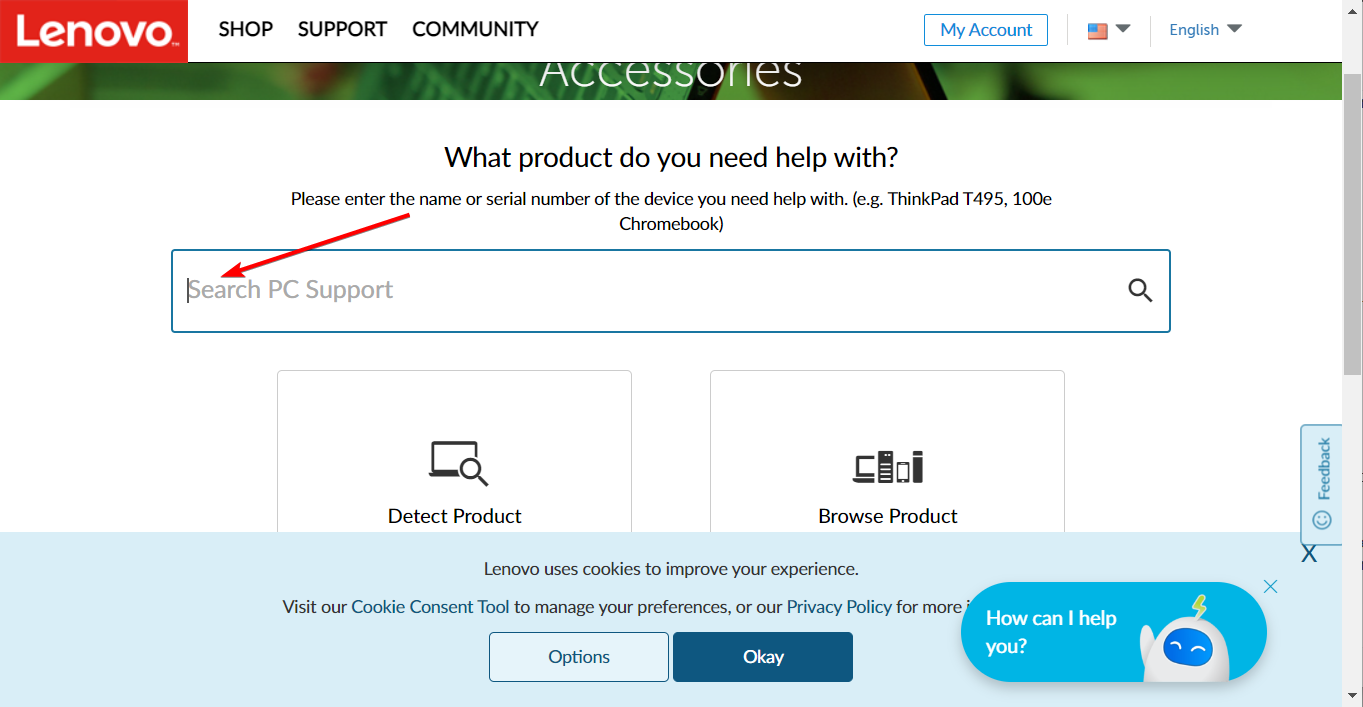
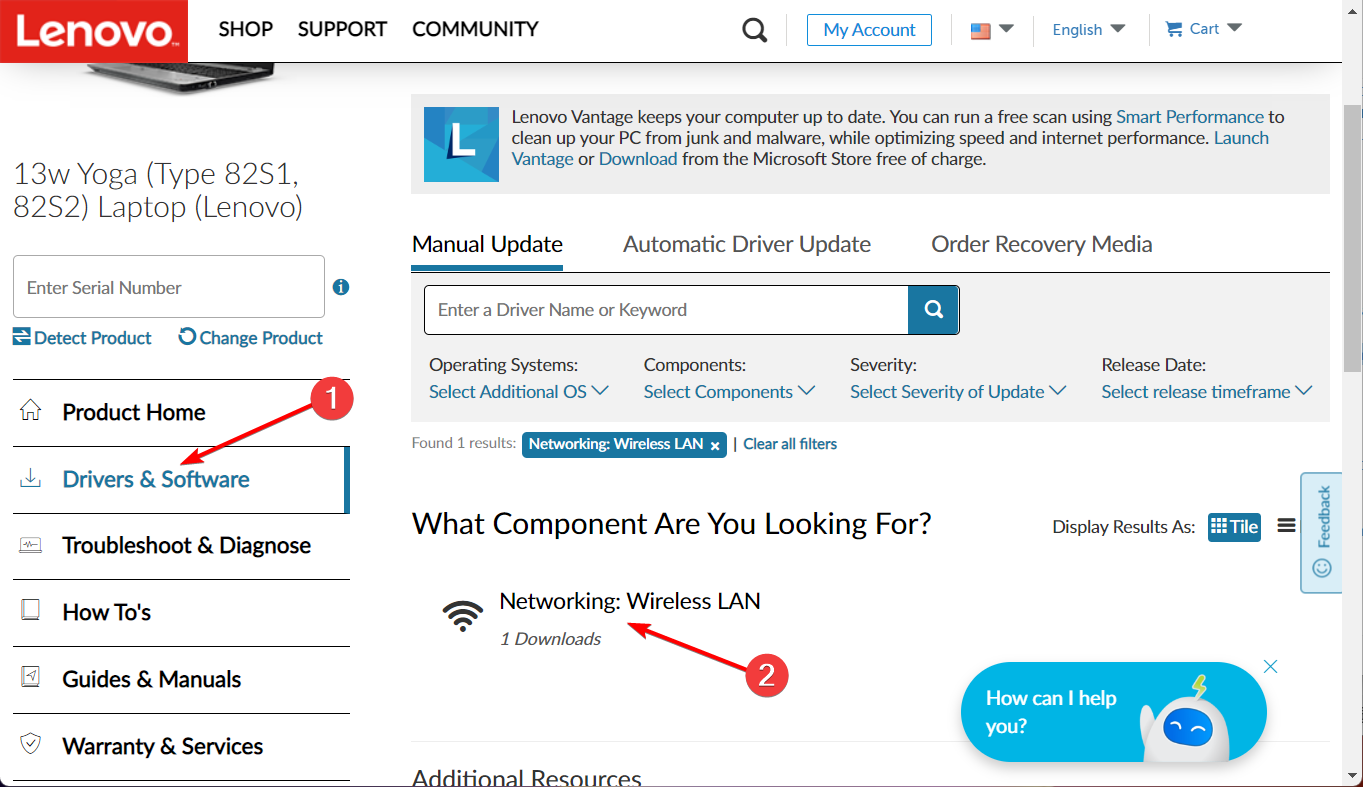
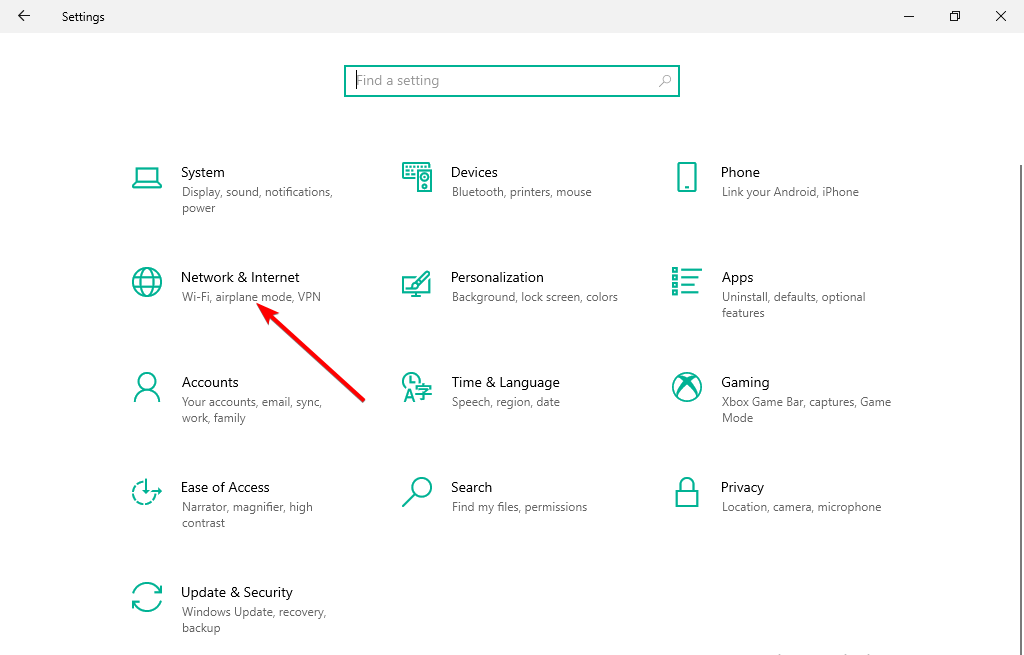
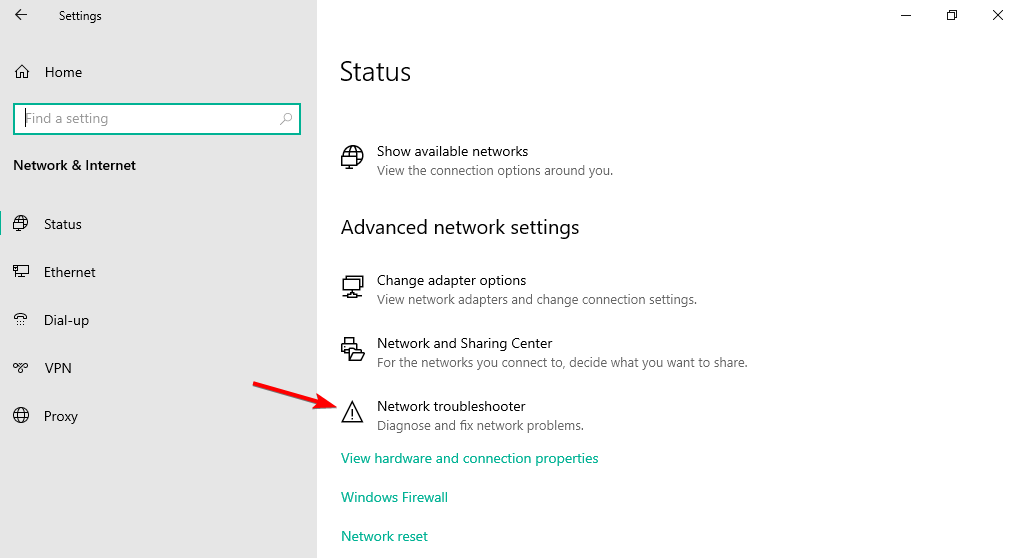
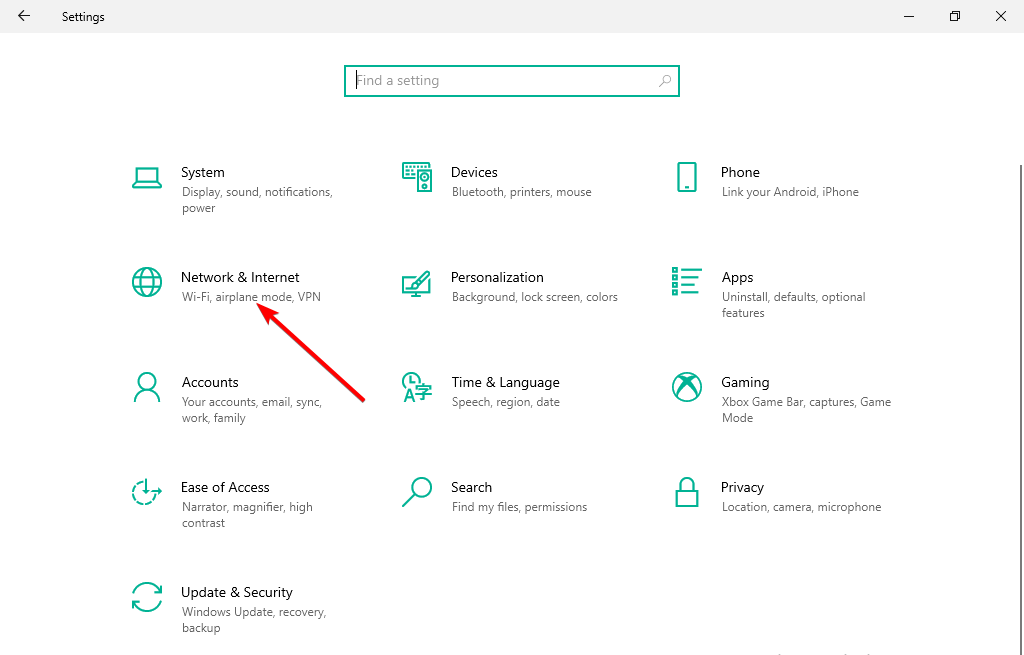
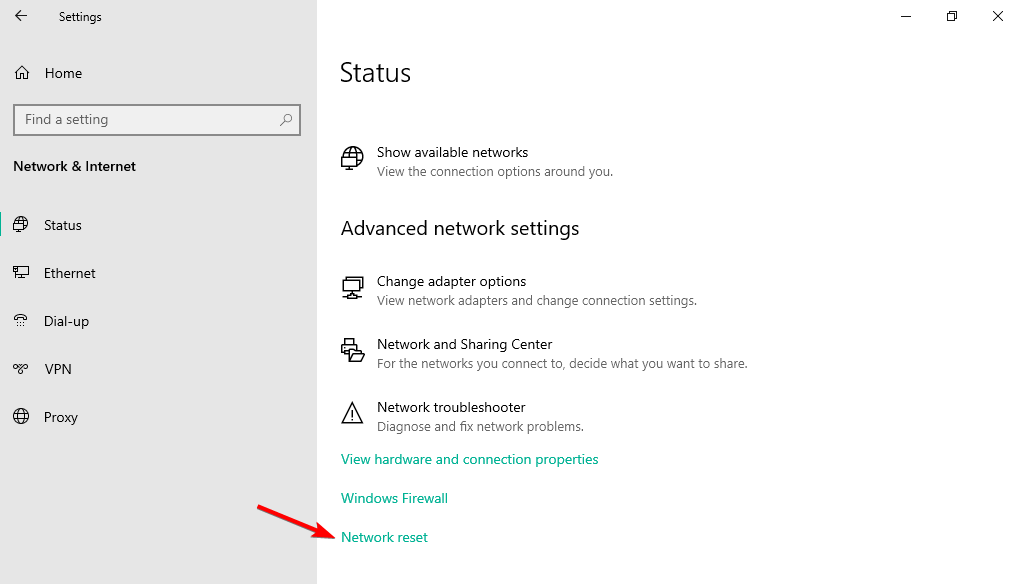
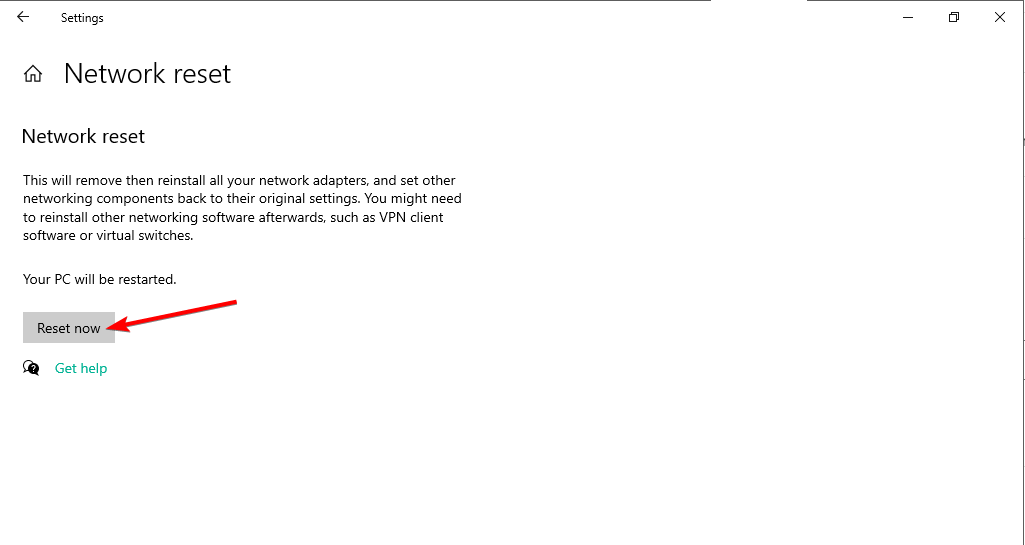
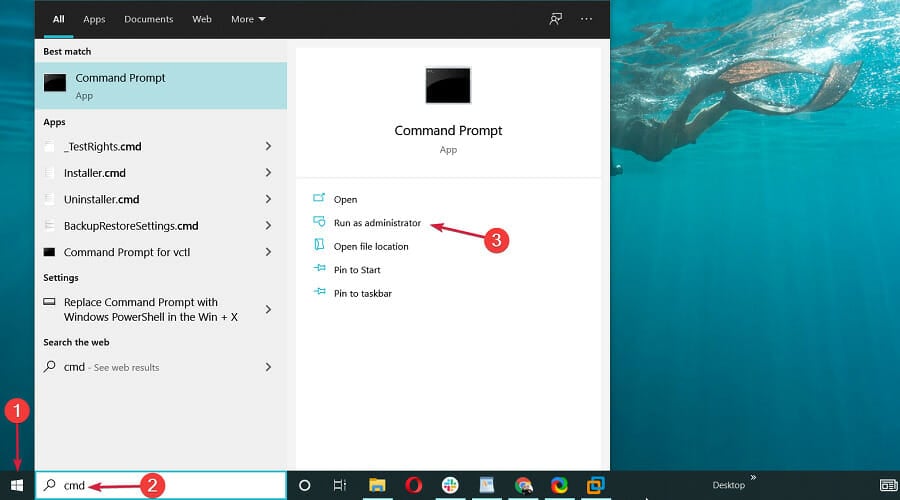
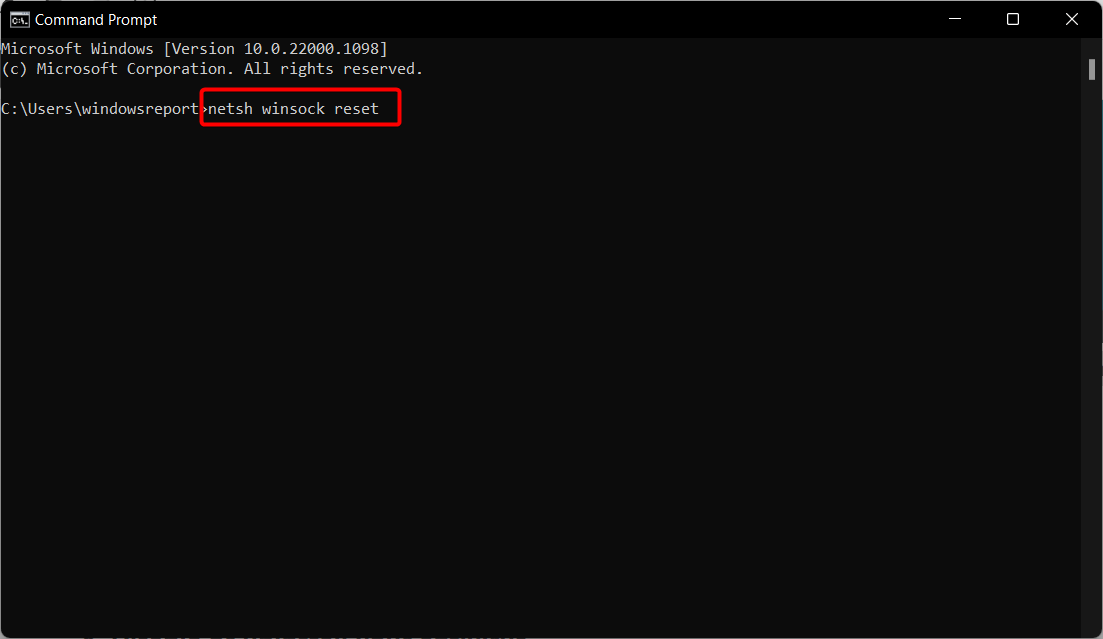








User forum
5 messages