How to Delete Sync Files in Outlook [2 easy ways]
Outlook syncs your data across multiple computers
2 min. read
Updated on
Read our disclosure page to find out how can you help Windows Report sustain the editorial team. Read more
Key notes
- Users have reported noticing that old files from their previous PCs have been synced to their new PCs.
- In some cases, Outlook was the app responsible for this.
- Clearing the Outlook cache could fix the problem.
- We will show you how to delete the synced files in 2 easy methods.
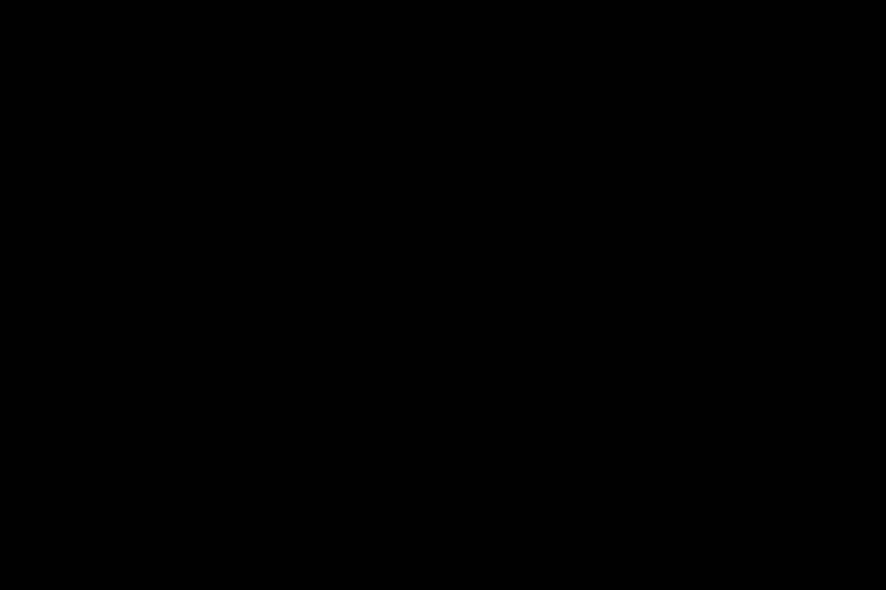
Privacy is a sensitive topic nowadays since you don’t know where your personal info may end up.
This is an issue that some users encountered:
I was cleaning up with WinDirStat when I found […] a lot of images and videos from years ago, the funny thing is these images and videos are from an old computer which doesn’t exist for a year, somehow these files were synced up to my account back then and now to my new laptop.
Apparently, users are highly concerned that their personal information may be synced with plenty of computers they no longer use.
However, further research revealed that the images and videos the user was using were, in fact, part of the Outlook cache:
[…]OP is seeing the cache related to the Mail app, and any emails and such that synced in regards with that.
What does this sync do?
In theory, this sync allows users to have access to their private files on pretty much every PC they log in with their account.
Unfortunately, this also means that those using public PCs are in danger of having their personal information made public.
As such, this article was devised to help you completely delete your Outlook cache step-by-step.
How can I delete synced files from other PCs?
1. Delete the Outlook Cache on a certain PC
1. Close Outlook if it is opened on your PC.
2. Press Windows + R to bring up the Run dialog.
3. In the Run dialog box, enter %localappdata%MicrosoftOutlook and hit Enter.
4. Enter the RoamCache folder to view the cache files.
5. This would be a good time to make a back-up of the cache files so that you can restore them if something goes wrong.
6. Select all of the files you want to remove, then press Delete, or right-click the highlighted files and select Delete.
7. Outlook will automatically make new cache files when you open Outlook.
8. Keep note that if you want complete privacy, you have to repeat this process on any new PC you want to log in with your Outlook Mail.
You can remove synced files from another computer to your main one by deleting the Outlook cache. If you remove the Outlook cache, it won’t delete emails, contacts, or other useful information. Therefore, this method is perfectly safe to use.
2. Completely turn off Indexing on your PC
1. Press Windows + R
2. Type in control.exe
3. Change view (top right) to Small Icons
4. Click on Administrative Tools
5. Click on Services
6. Scroll down till you find either Indexing Service or Windows Search
7. Double-click on Windows Search and click the Stop button
8. Change the Startup Type to Disabled
9. Restart your PC
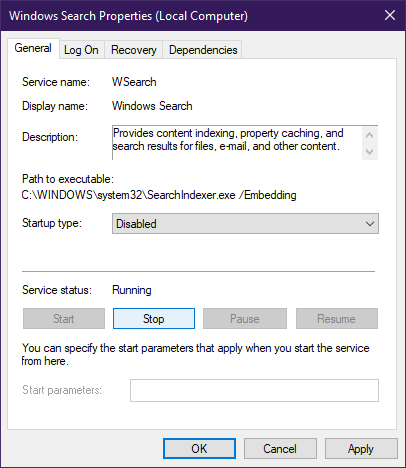
If you want to feel even more secure, you can try out some of the best email privacy software that is out there.
We hope that our article helped you. Let us know how you feel about it and whether you have any questions in the comments section below.
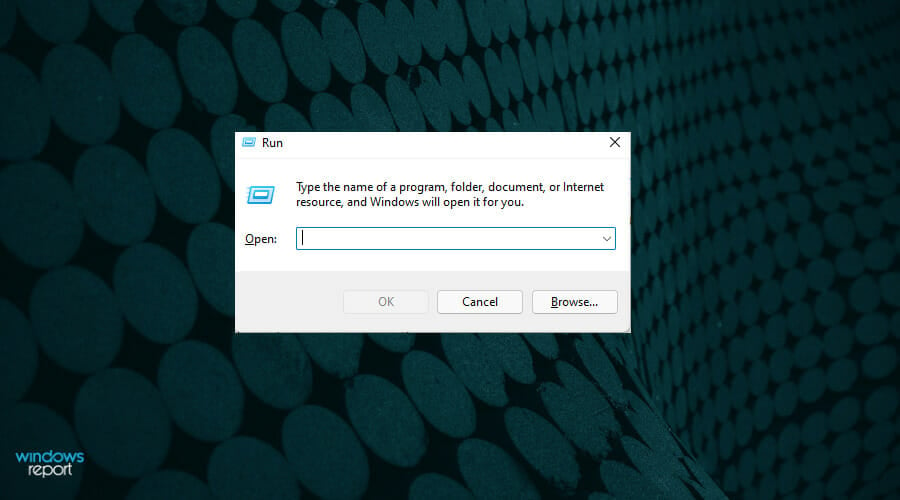
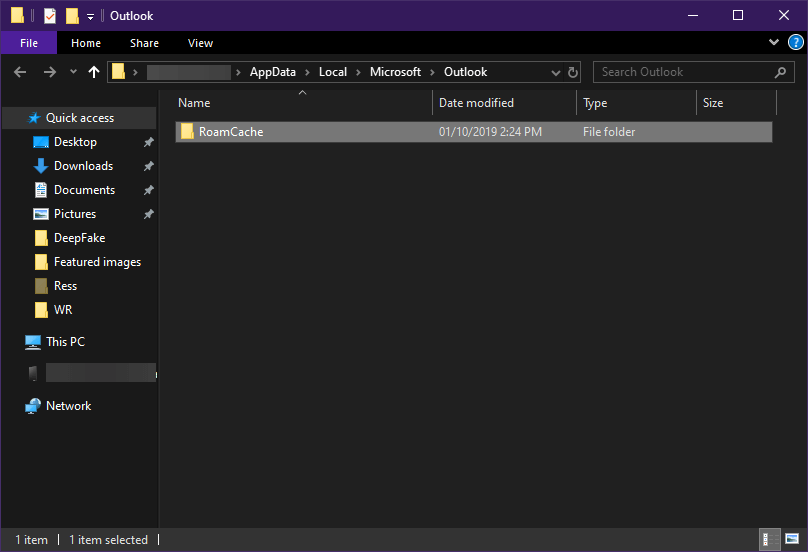


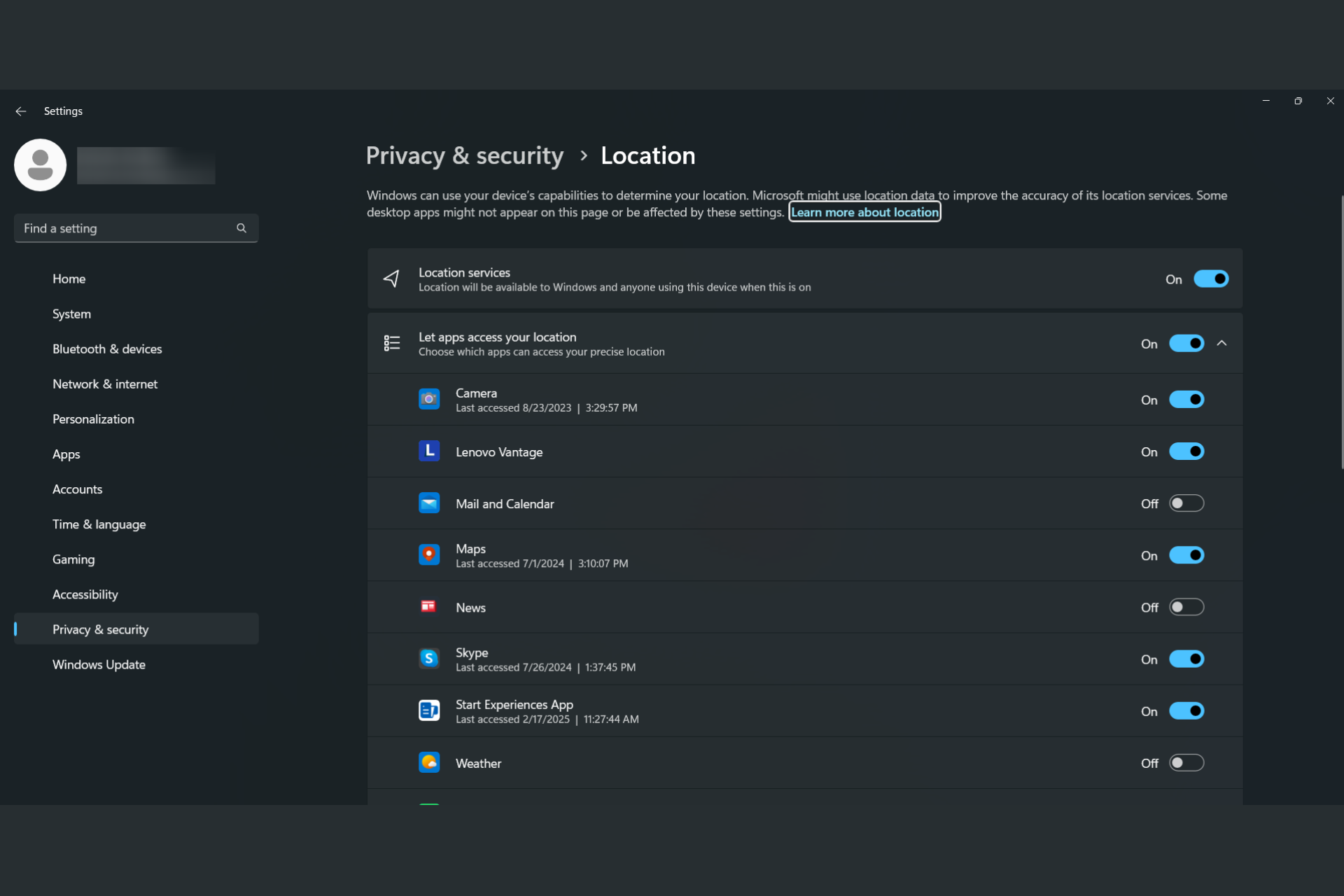





User forum
0 messages