Is Your Dell XPS 17 Laptop Freezing? Apply These Fixes
7 min. read
Updated on
Read our disclosure page to find out how can you help Windows Report sustain the editorial team. Read more
Key notes
- Users who purchased the Dell XPS 17 have complained that the device frequently shows signs of freezing within a few weeks.
- To fix the problem, try updating the driver or installing the compatible ones, change power mode, amongst other fixes listed below.
- Also, find out how to speed up your Windows 11 PC with some simple tricks.

After years of use, computers are known to slow down due to a plethora of problems and that’s understood to most. But users who purchased the Dell XPS 17 were left in a lurch after their system showed random freezing within months of purchase.
When something like this happens, it’s usually the software at fault though there is a tiny possibility of the hardware causing this problem. Since the system is relatively new, it’s harder to locate the fault which makes troubleshooting a tad more difficult.
Therefore, we have decided to dedicate this guide to list out the most relevant methods to eliminate the freezing problem in Dell XPS 17, and get your system back up and running in no time.
What causes the freezing problem in Dell XPS 17?
Laptops can show signs of freezing from time to time due to a bunch of reasons. While some of these have to do with the hardware, most often than not, it’s the software at fault. We have listed the most prominent causes for freezing problems in Dell XPS 17 below:
- Overheating
- Incompatible drivers
- Misconfigured power settings
- Applications or processes consuming high resources
- Malfunctioning system components
If you are able to identify the underlying cause from the ones listed above, simply execute the relevant fix below. Or, just follow them in the listed sequence for quick troubleshooting, in case you are clueless as to what’s causing the problem.
How can I fix the freezing issue in Dell XPS 17?
1. Update the graphics driver
- Press Windows + S to launch the Search menu. Enter Device Manager in the text field at the top, and click on the relevant search result that appears.
- Double-click on the Display adapters entry to view the devices under it.
- Now, right-click on the graphics adapter and select Update driver from the context menu.
- Select Search automatically for drivers from the two options in the Update Drivers window.
- Windows will now scan for the best available driver on the system and install it for the graphics adapter.
Drivers are critical to the effective functioning of the system since they relay commands between the hardware and the OS.
If the installed drivers are either outdated or incompatible, you are likely to encounter issues. While simply updating should fix the former, manually installing the driver would be an ideal approach in the case of the latter.
The Device Manager method listed above only looks for newer versions of the driver on the system. If it isn’t able to find one, that doesn’t necessarily mean that an update doesn’t exist since there are other sources as well.
In this case, we recommend that you look for an updated driver version in Windows Update or manually download it from the manufacturer’s official website.
Many find the whole process of updating drivers troublesome and look for simpler alternatives. We recommend using Outbyte Driver Updater, a dedicated third-party tool that will scan all the available sources for updates and always keep the installed drivers up-to-date.
2. Disable sleep mode
- Press Windows + S to launch the Search menu. Enter Edit Power Plan in the text field at the top, and click on the relevant search result that appears.
- Click on the Put you computer to sleep dropdown menu under both On battery and Plugged in, and select Never from the list of options.
- Click on Save changes, and preferably restart the computer for these to fully come into effect.
3. Switch to Best Performance power plan
- Press Windows + I to launch the Settings app and click on Power & battery on the right in the System tab.
- Click on the menu next to Power mode to view the available options.
- Select Best performance from the list.
Windows 11 offers multiple power options to users to achieve the desired performance and power use. If your computer is running slow or freezing occasionally, switching to Best Performance power mode may help.
4. Check for problematic programs
- Press Ctrl + Shift + Esc to launch the Task Manager.
- Locate programs that are consuming high resources and identify if they are critical. The RAM consumption for each program will be listed under the Memory column.
- If these aren’t critical, right-click and select End Task from the context menu.
When you have too many programs running in the background, it’s bound to affect the performance of the computer. With a plethora of programs running, the memory is likely to be occupied all the time. In which case, you can terminate the non-critical ones.
Also, check for the ones that you don’t use anymore and uninstall these apps to clear some storage space and boost the system performance. Once done, verify if Dell XPS 17 still shows signs of freezing. If that’s the case, head to the next fix.
5. Run Windows Memory Diagnostic tool
- Press Windows + S to launch the Search menu, enter Windows Memory Diagnostic in the text field at the top, and click on the relevant search result that appears.
- Click on Restart now and check for problems (recommended) to identify and eliminate problems, if any exist, with the RAM (memory).
The built-in Windows Memory Diagnostic tool comes in handy when facing trivial issues with the memory. It’s automatic, so there’s isn’t much effort from your end, other than simply running it. But before you do, make sure that all open files are saved to avoid data loss, since the system would restart.
6. Check for overheating
Overheating is often found to be causing performance issues in Windows 11, as well as the previous iterations. But, the best part about it is that, unlike software problems, overheating can easily be identified.
The problems could arise due to several reasons, but dust build-up inside the CPU is generally the culprit. So, check for it along with other methods to fix overheating problems in Windows 11.
If you notice that your CPU fan is not working, learn how to eliminate the problem. The CPU fan plays a critical role in keeping the system temperature in check by blowing the hot air outside.
Once done with these, check if the freezing problem in your Dell XPS 17 is fixed.
7. Perform a system restore
- Press Windows + S to launch the Search menu, enter Create a restore point in the text field at the top, and click on the relevant search result that appears.
- Click on the System Restore button in the System Protection tab.
- Click on Next.
- Select a restore point from the ones listed here and click on Next at the bottom.
- Finally, verify the details and then click on Finish at the bottom to start the restore process.
If the methods listed above don’t work or you are unable to identify the underlying cause, performing a system restore should help. When you do that, your computer’s state is basically taken back in time to a point where the error didn’t exist.
The process will not affect the stored files, though you may notice changes in configured settings or certain apps may be removed. Once the process is complete, check if Dell XPS 17 stops freezing frequently.
How can I speed up my Windows 11 PC?
If you go through Windows 11 forums, you will find several users complaining of poor performance on their Windows 11 PC.
As mentioned earlier, both hardware and software problems can lead to it. While you would be required to take your computer to the service center in case of hardware issues, the software ones can be easily dealt with.
Check the best settings to enhance the performance of your Windows 11 PC, or find out the ways you can make your computer more responsive. If you struggling with overheating, learn how to control the computer fan in Windows 11.
These were all the ways you can fix freezing problems in Windows 11 along with enhancing the performance of your PC. In case these don’t work, you can contact Dell support or take your system to a repair center.
Or, if you are planning to purchase a new system, check our curated list of the best Windows 11 compatible laptops.
Tell us which fix worked and how long before you started encountering issues on Dell XPS 17, in the comments section below.

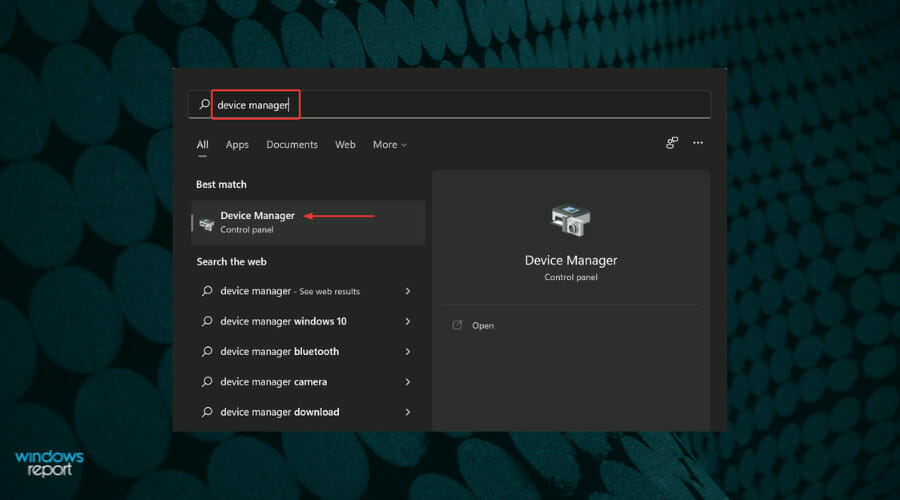
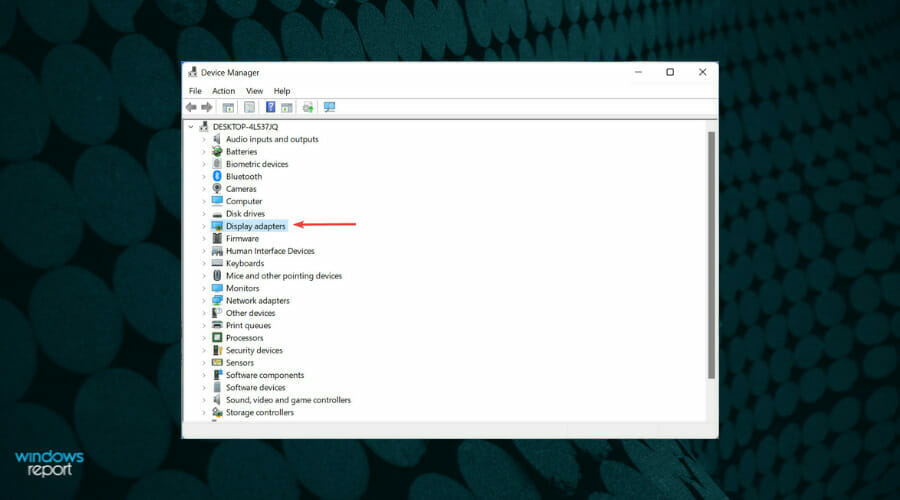
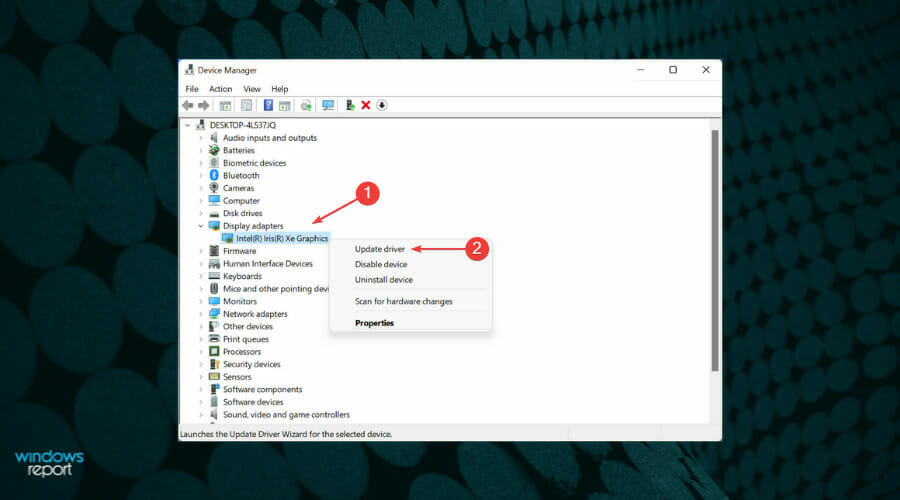
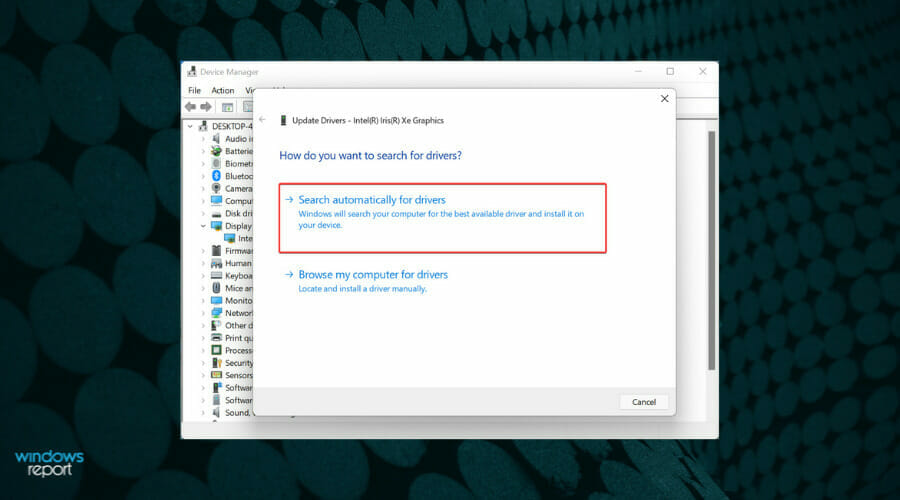
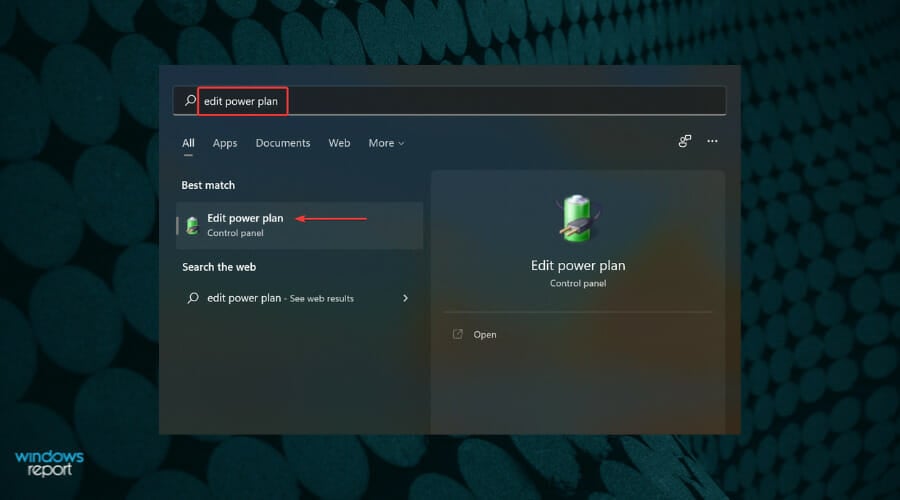
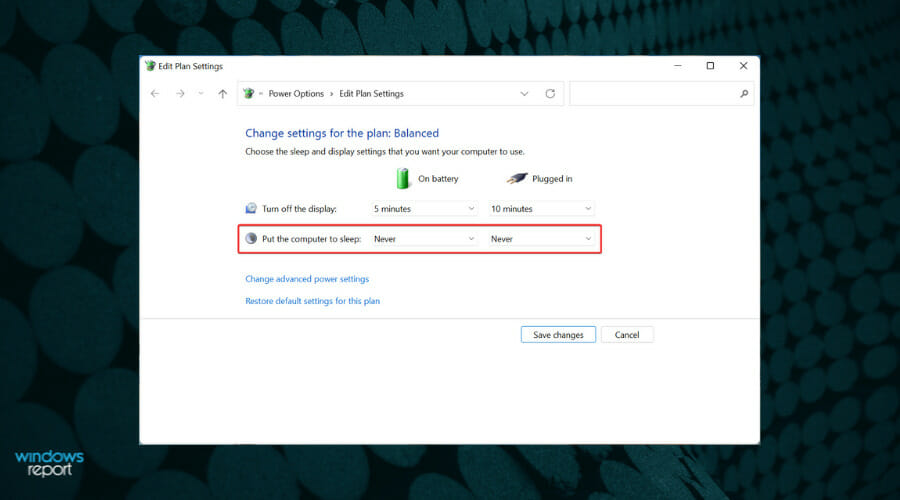
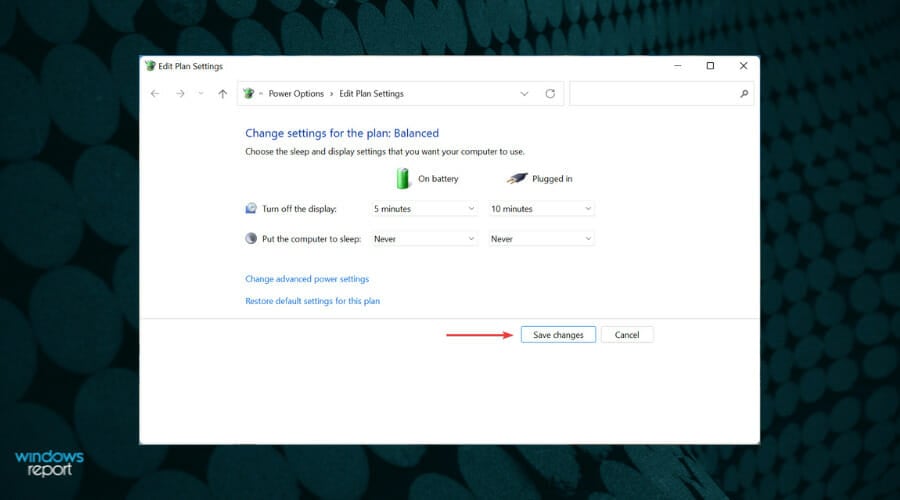
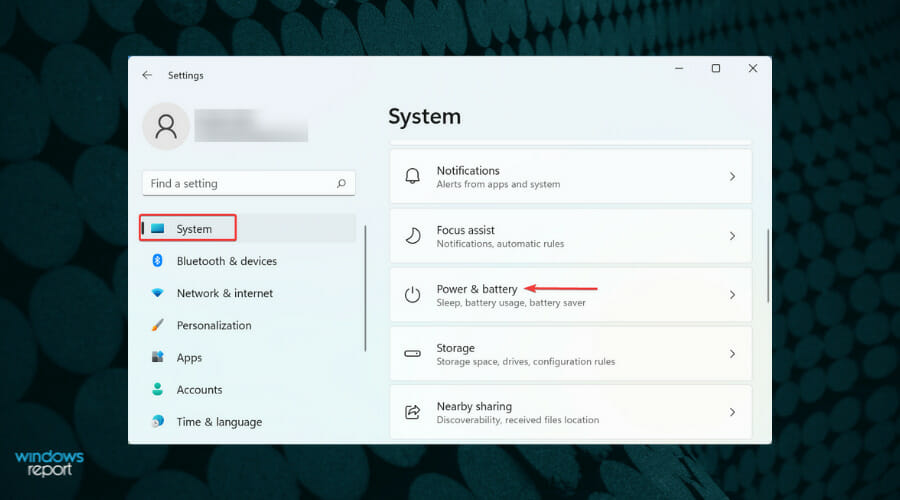
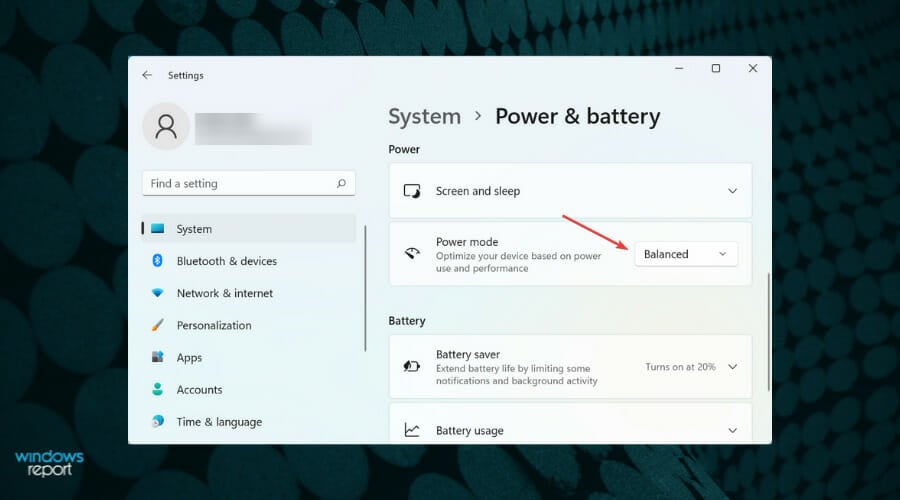
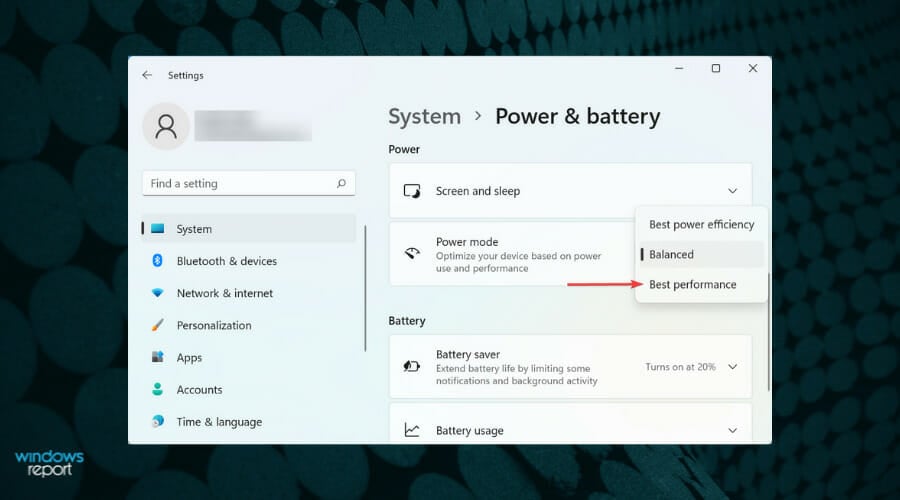
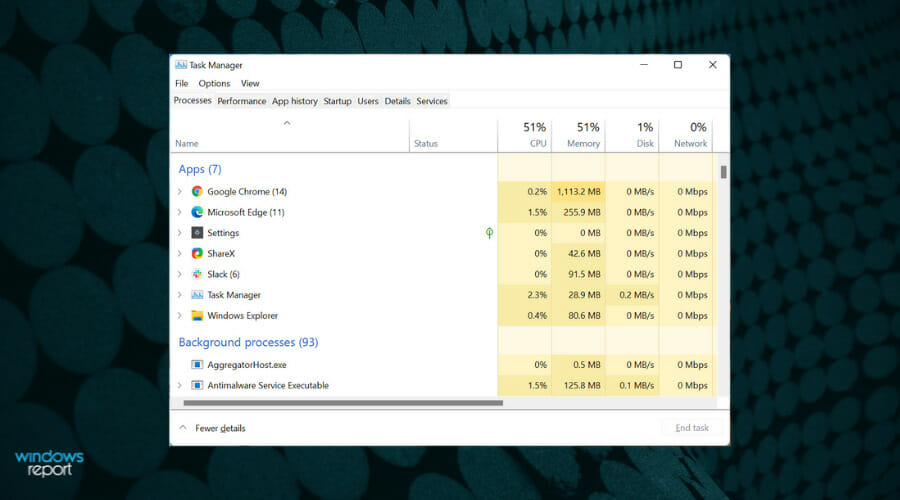
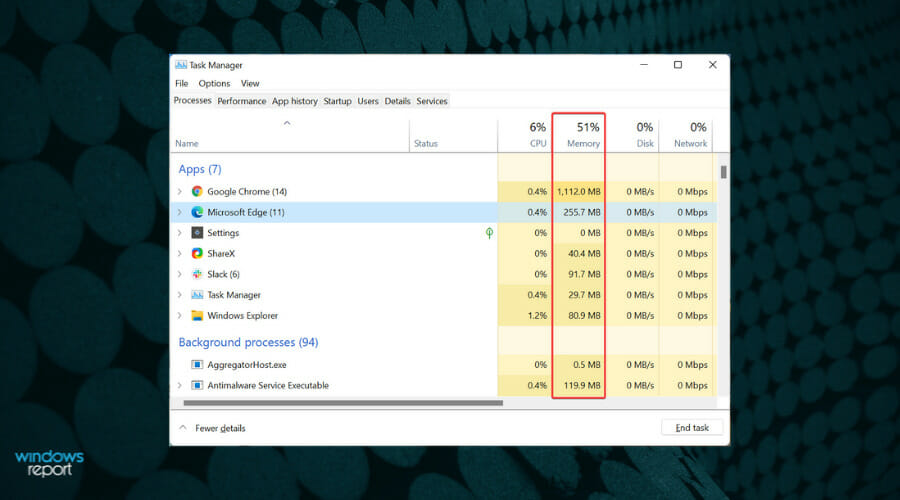
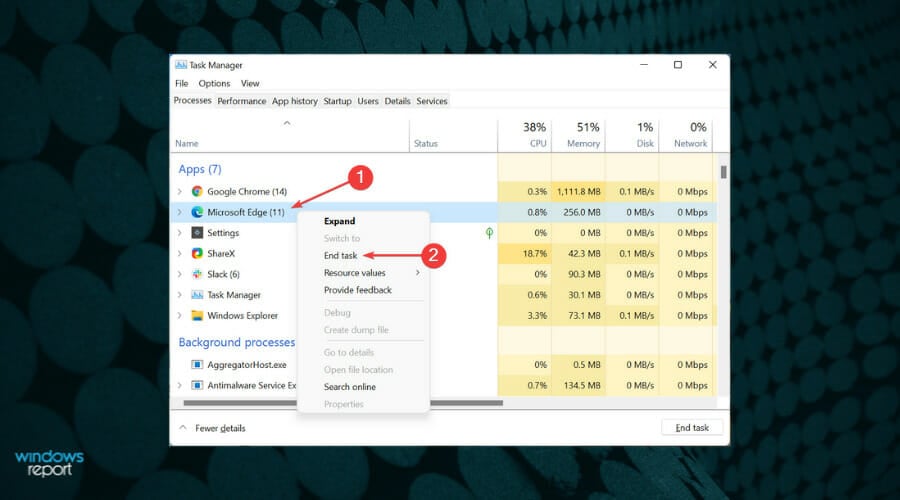
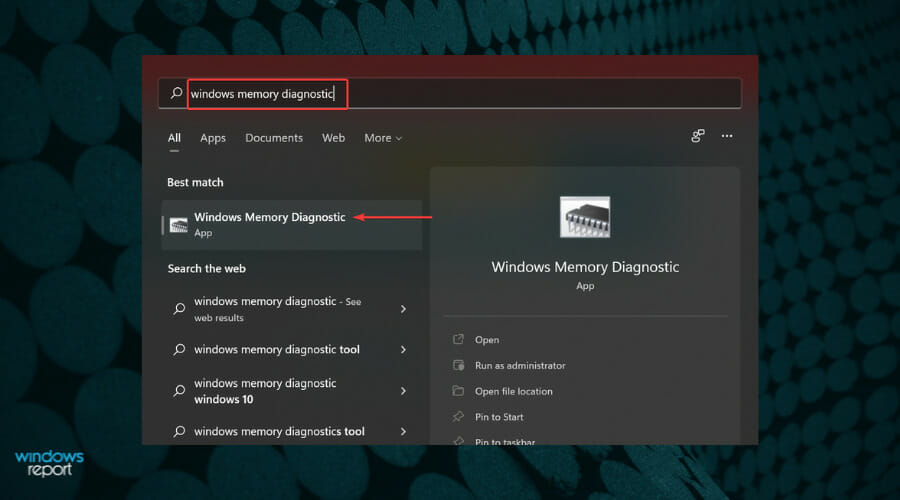
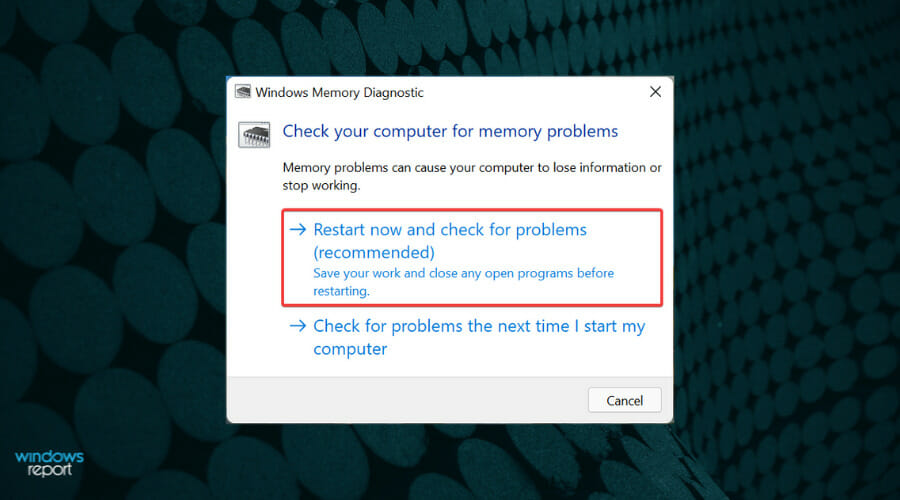

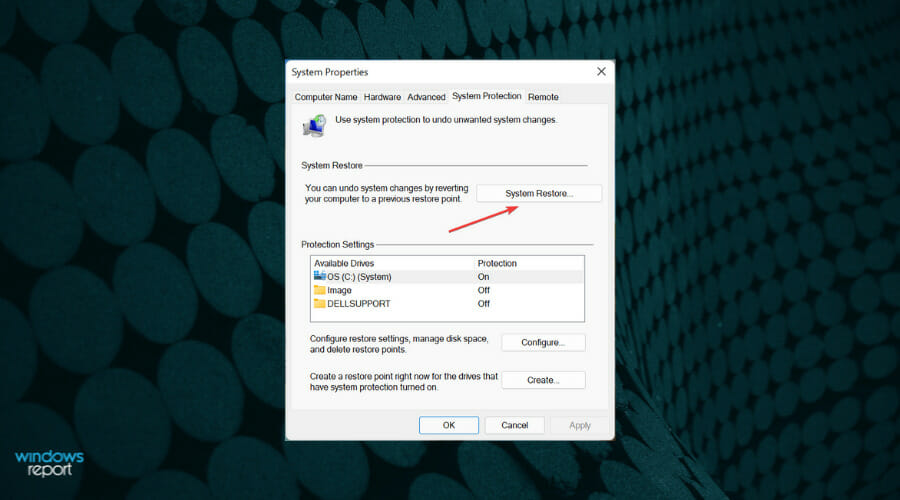
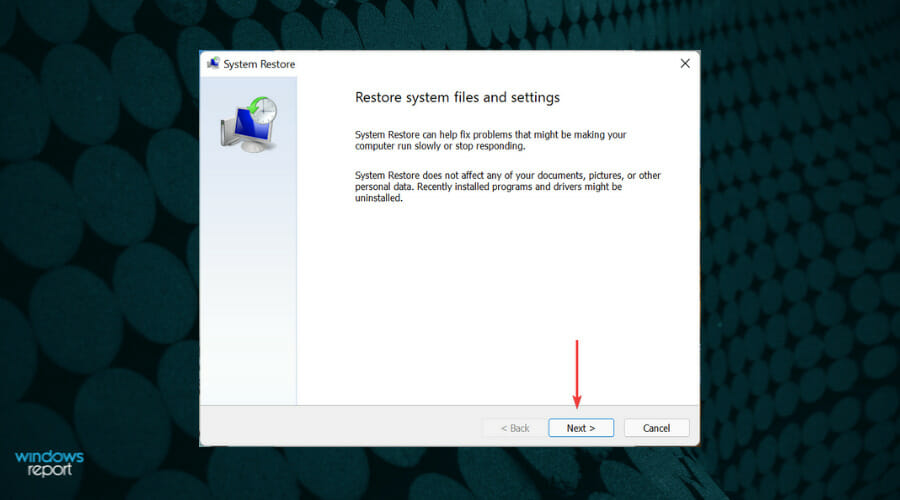
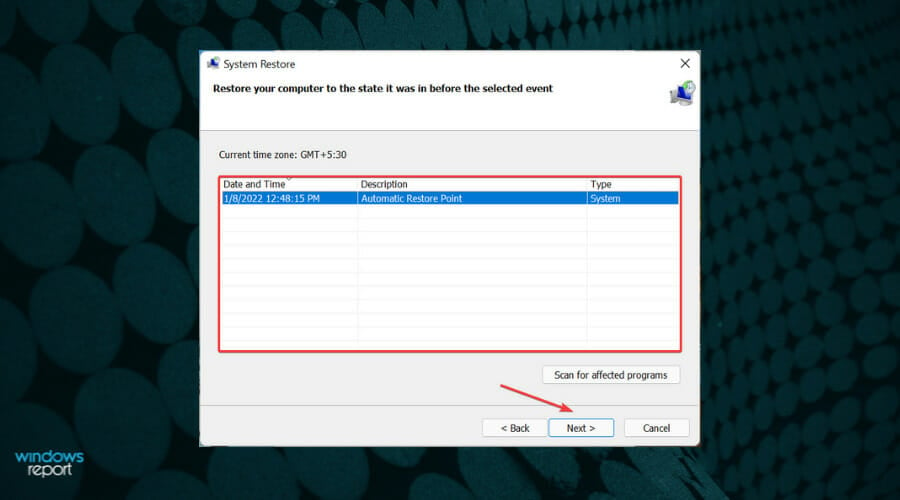
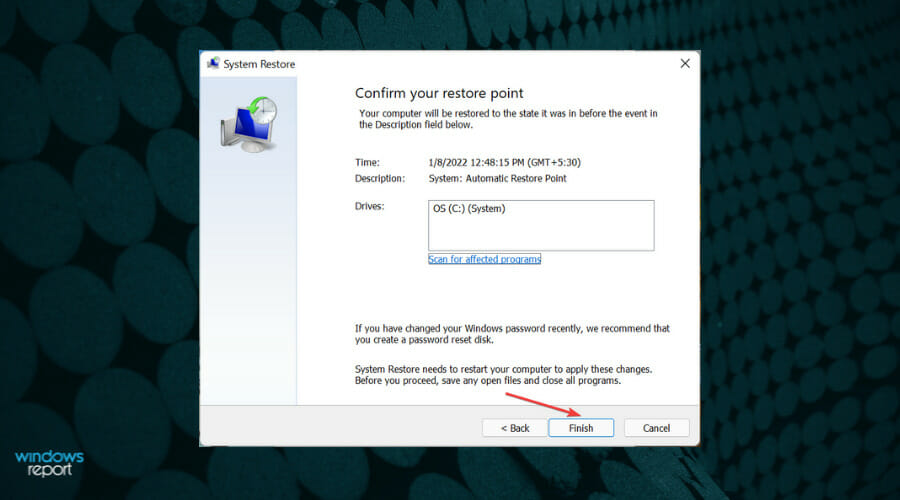









User forum
0 messages