Fix: Destiny 2 Not Using GPU [4 Ways]
Disable your integrated GPU and opt for a dedicated one
4 min. read
Updated on
Read our disclosure page to find out how can you help Windows Report sustain the editorial team. Read more
Key notes
- When you run a game and it's not using your graphics card, you can change the graphic settings to high-performance.
- Most graphic-intensive games can be laggy and cause issues so ensure to also check on any available Windows updates.

If a graphic-intensive game uses your CPU instead of GPU, it means that you will not be able to enjoy the best graphics because all the hard work is being done by your CPU. This can cause severe lag issues in some situations as well as make it impossible to play the game in high settings.
Destiny 2 gaming fanatics have reported on community platforms that the game is not using their GPUs. It could be that your PC is not detecting your GPU or other issues, such as your graphic settings. Nonetheless, let’s get into this issue and explore possible remedies.
Does Destiny 2 use CPU or GPU?
Destiny 2 uses both the CPU and the GPU for maximum performance. However, one of these resources is more important than the other.
The CPU is responsible for calculating everything that happens in Destiny 2 — from how much damage you do to how fast your character runs. It’s also responsible for calculating how NPCs react to you, how much damage they do, and whether or not they drop loot when you kill them.
The GPU is responsible for displaying everything on your screen — from the textures on walls and floors to enemy characters’ faces and weapons. The more powerful your GPU, the better your frame rate will be in Destiny 2.
What can I do if Destiny 2 is not using the GPU?
Before you proceed to any technical troubleshooting, check off the following first:
- Make sure your PC meets the minimum system requirements for Destiny 2.
- Verify that there are no background programs running that could be using all the GPU.
- Ensure you’re running the latest version of Destiny 2.
- Check your graphics card temperature and ensure it’s at optimum levels.
- Make sure you have enough system RAM.
- If you’re getting a lot of stuttering and freezing, it’s likely that the game is using your hard drive as its virtual memory. For more on how to move your Steam games to your SSD, check out our expert article for the step-by-step process.
1. Adjust graphic performance to high
- Press Windows + I to open Settings.
- Click on System on the left pane, then select Display.
- Under Related settings, click on Graphics.
- Select Destiny 2 from the list, and click on Options.
- Now, choose High Performance and click Save.
The most common reason for this is likely to be that the game’s graphics settings are set to Auto, and it doesn’t know what GPU it should be using.
2. Disable your default GPU
- Click on the Start Menu icon, type Device Manager in the search bar, and click Open.
- Navigate to Display adapters to expand, right-click on your graphics card, and select Disable device.
The good news is that most modern games support multiple GPUs, so if you have two or more graphics cards installed in your system, they can work together to render frames faster than either could alone — and sometimes even faster than just one of them working alone.
Note that if you don’t have a dedicated graphics card, you should skip this step. This is because you’ll render your PC unusable, as all other apps depending on your graphics card will also stop working once you disable its driver.
However, if it is a case of your PC not recognizing your second GPU, you need to address the issue first before proceeding.
3. Update your graphics driver
- Click on the Windows key, type Device Manager in the search bar and click Open.
- Navigate to Display adapters to expand, right-click on your graphics card, and select Update driver.
- Select Search automatically for drivers.
If you’re looking for a way to update your computer hardware drivers and make sure that you’re running the most current versions, an automatic tool should suffice.
A driver update utility is an excellent choice because it can scan your computer for outdated and missing drivers and help you fix common driver-related errors in a few clicks.
- Download Outbyte Driver Updater.
- Launch it on your PC to find all the problematic drivers.
- Afterward, Click Update & Apply Selected to get new driver versions.
- Restart your PC for the changes to take effect.

Outbyte Driver Updater
Do not let a faulty driver disrupt your gaming experience, use Outbyte Driver Updater to run them without any issues.4. Update your OS
- Hit the Windows key and click on Settings.
- Select Windows Update and click on Check for updates.
- Download and install if available.
You may also come across the Destiny 2 graphics runtime detected error but worry not, as our guide has all the answers you need.
That’s all we had for today so make sure to leave us a comment down below with any additional thoughts you may have on this topic.
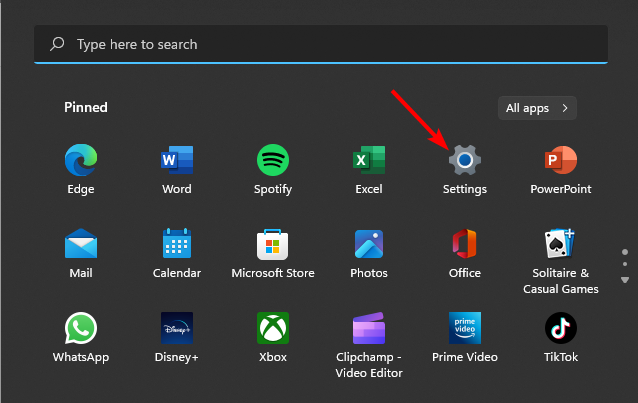
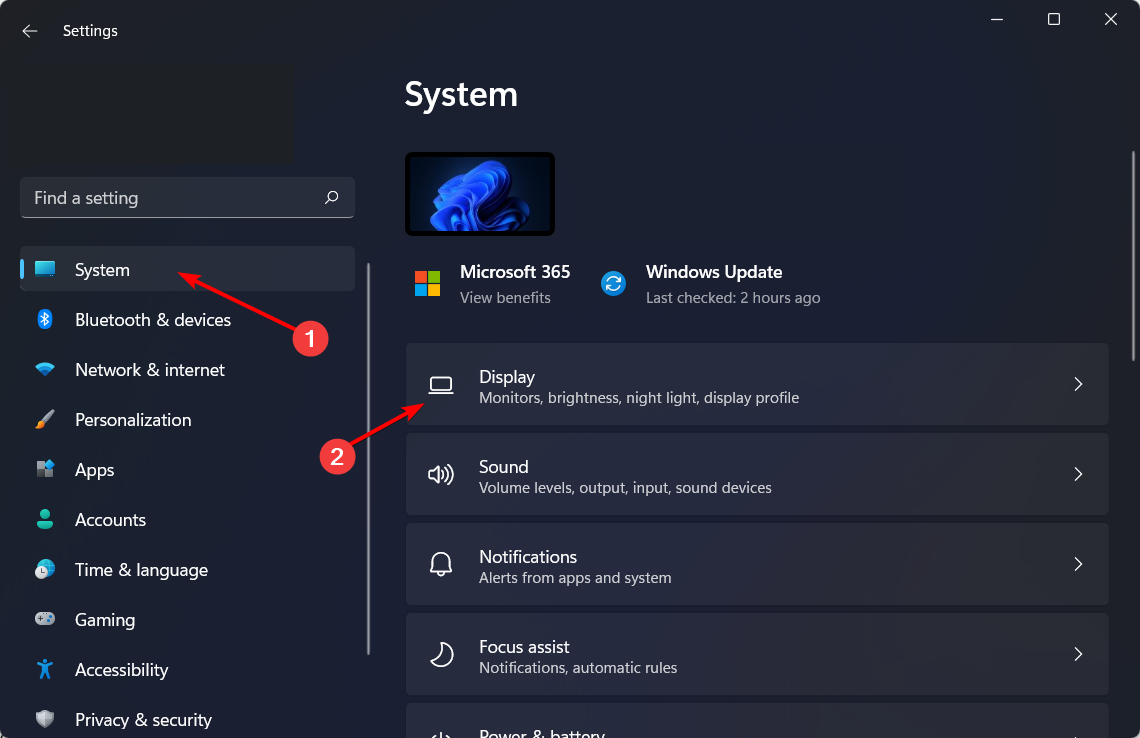
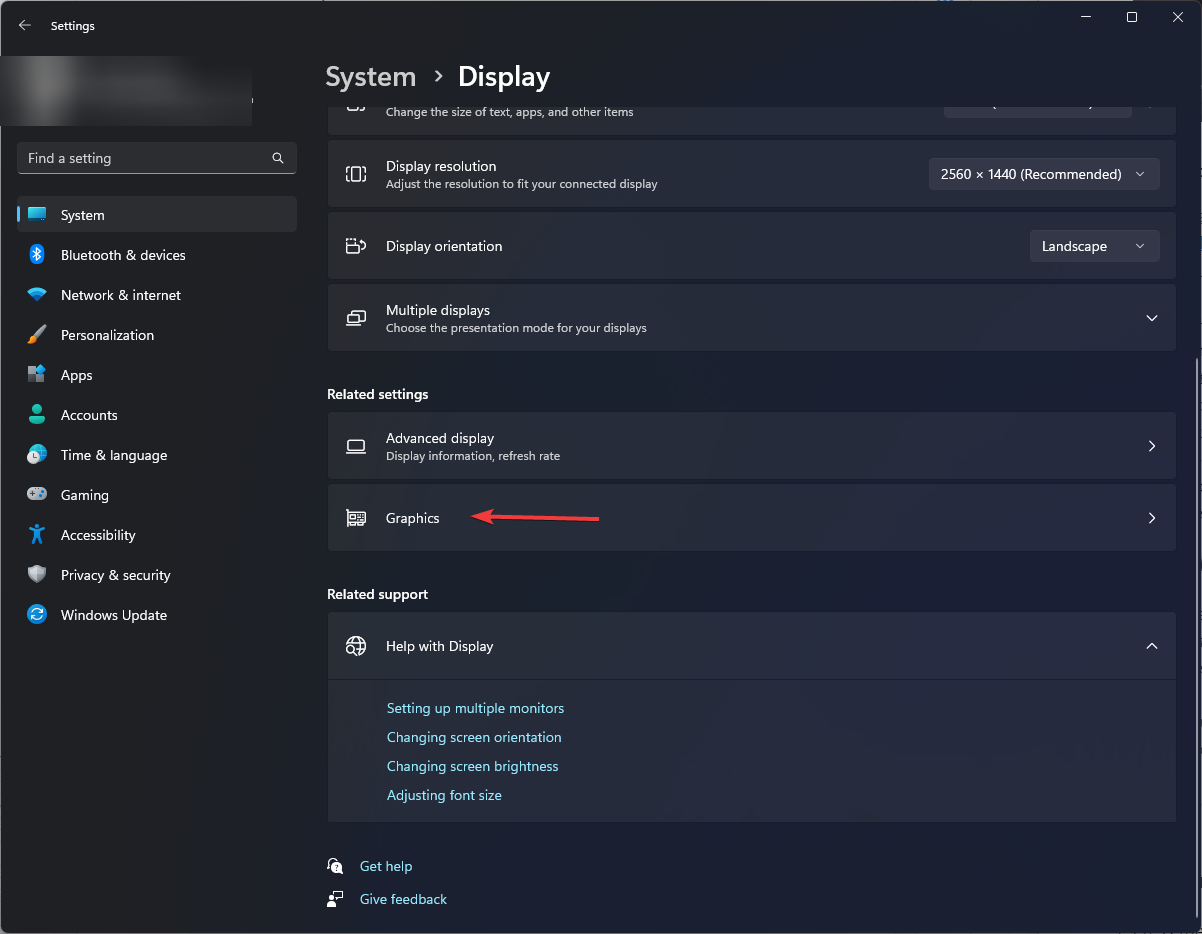
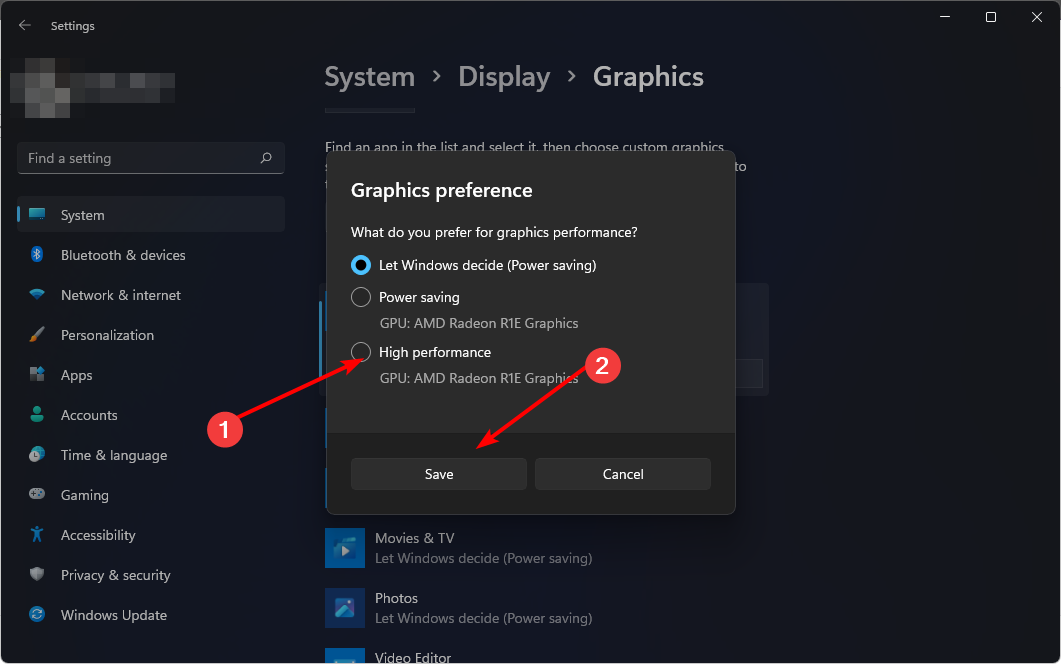


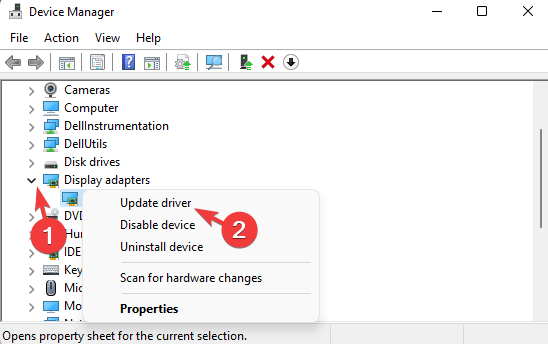





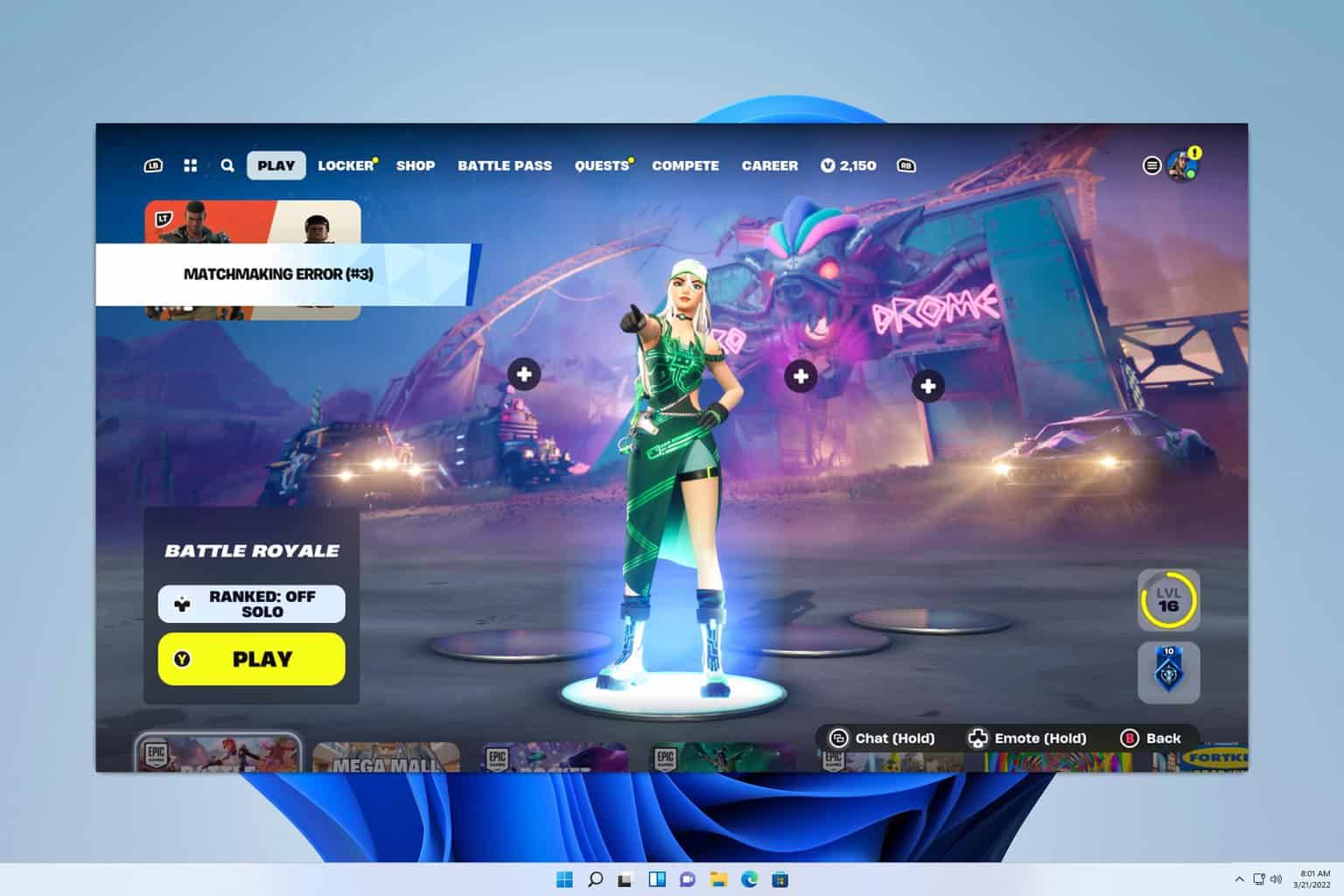
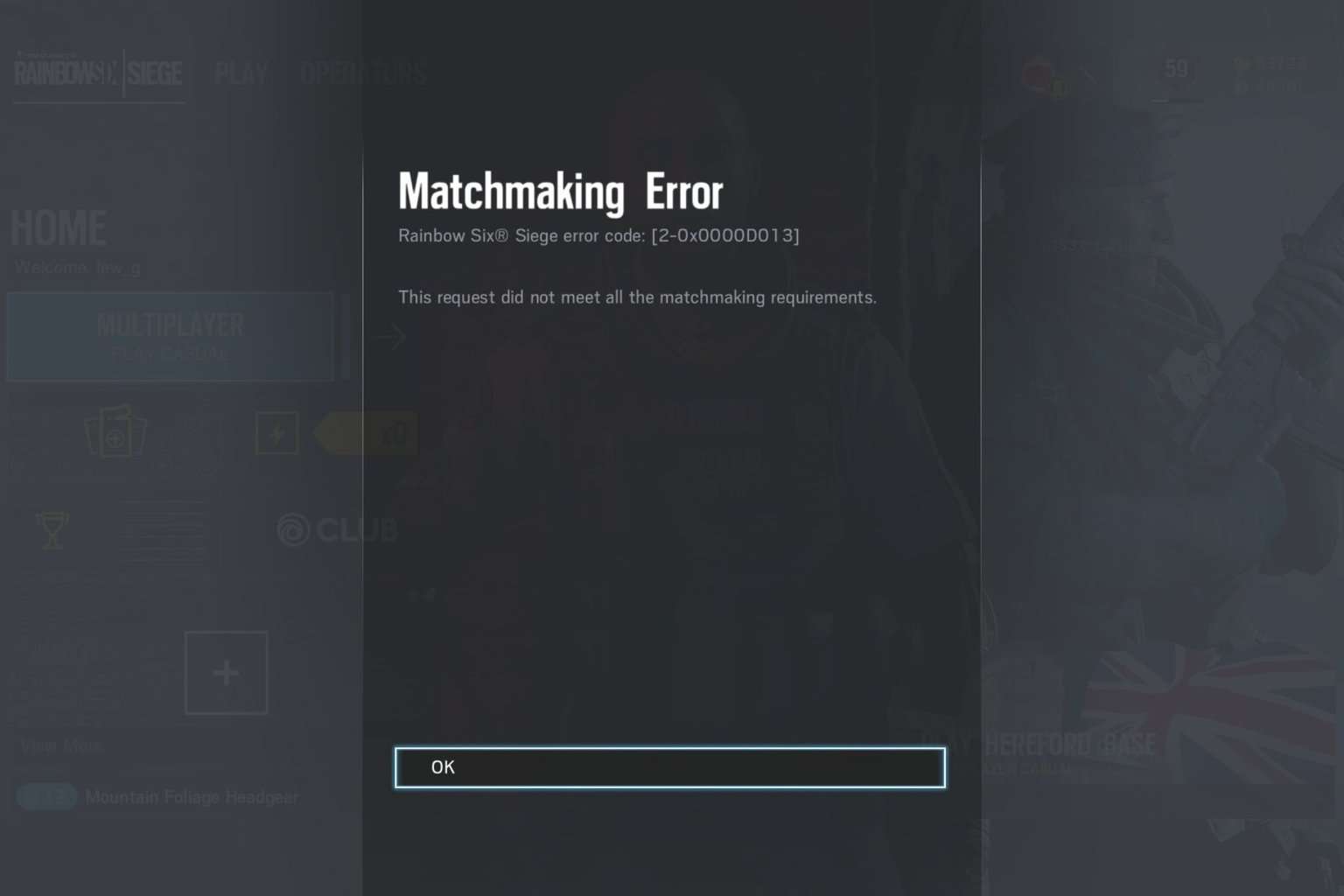

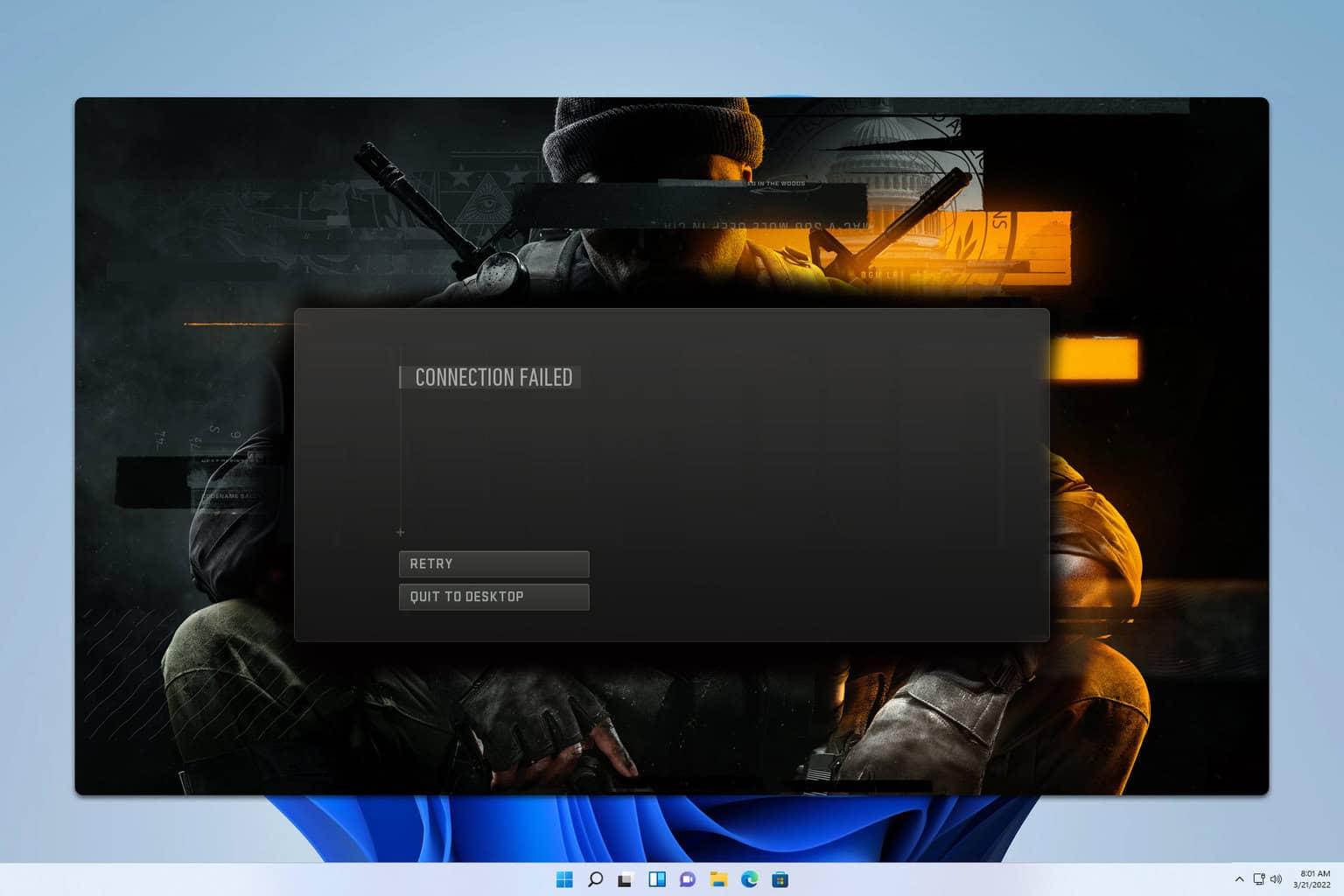

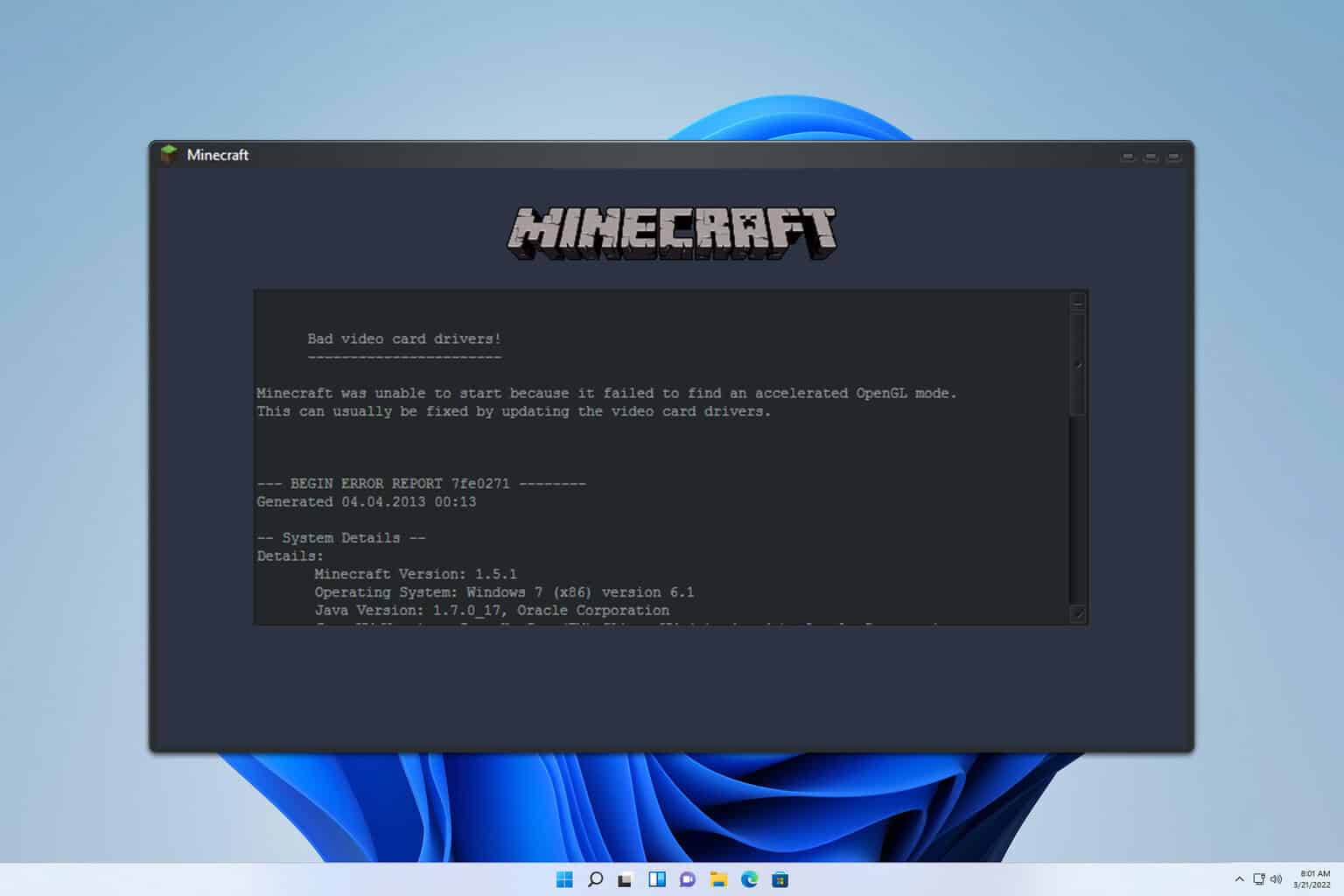
User forum
0 messages