6 Easy Steps To Fix Destiny 2's Buffalo Error Code
Give a try to these quick methods now
5 min. read
Updated on
Read our disclosure page to find out how can you help Windows Report sustain the editorial team. Read more
Key notes
- Destiny 2 is a popular free-to-play multiplayer online first-person shooter game on multiple platforms.
- However, you may encounter the error code Buffalo when launching the game.
- This error may appear due to back-end maintenance or expired login.
- If you find yourself in a situation where you can’t log in because of the Buffalo error code, follow the steps below to get back online.

Destiny 2 is a popular free-to-play online multiplayer first-person shooter video game on multiple platforms. However, several users reported the error code Buffalo when launching the game.
According to the developer, this error can occur if the user is not signed into their account. However, the reasons can vary depending on the platforms and devices used.
Destiny 2 services may be taken offline occasionally for scheduled or emergency maintenance or to update the game to solve gameplay bugs or add in-game features. Hence, you may need to check the Destiny 2 server status before digging into the troubleshooting process.
How do I fix the Destiny 2 error code Buffalo?
1. Delete the cvars.xml file
- Press Windows Key + R to open Run.
- Type %appdata% and click OK. This will open the App Data folder.
- Scroll down and open the Bungie folder.
- Now go to DestinyPC > Prefs folder.
- Locate and right-click on cvars.xml file and click Delete.
- Once deleted, close File Explorer.
- Relaunch Destiny 2 and check if the error is resolved.
The cvars.xml file holds some key game settings in the installation folder. Deleting the file can help you resolve the error code buffalo error in Destiny 2.
2. Sign out and sign in
- If you haven’t tried already, a simple log out and login can help you fix the Destiny 2 error.
- Open the Steam Desktop app.
- Click the Log Out option.
- Click Yes to confirm the action.
- In the new window, enter your user credentials and log in to the Steam account again and check for any improvements.
2.1 Log out of the computer
If you access Destiny 2 from multiple computers, it may trigger the error as the game does not allow the users to be logged in on two different computers simultaneously.
Ensure you are logged out of your secondary/idle computer before logging in to your current system.
If you don’t remember whether you have logged in to other computers, use the Log out of all logged-in devices option.
2.2 Keep trying to connect
At times, the issue may be with the Destiny 2 server. If the servers are witnessing high traffic, the game may fail to connect to the server. Several users have reported that after multiple attempts, they can connect to the server. This often works for Destiny 1 error code Marionberry.
3. Use a virtual private network
Using a VPN can help resolve the issue if the error is occurring on a specific server or region. We recommend using a fast and reliable VPN, such as ExpressVPN.
- Go to the ExpressVPN official website, download and install the software.
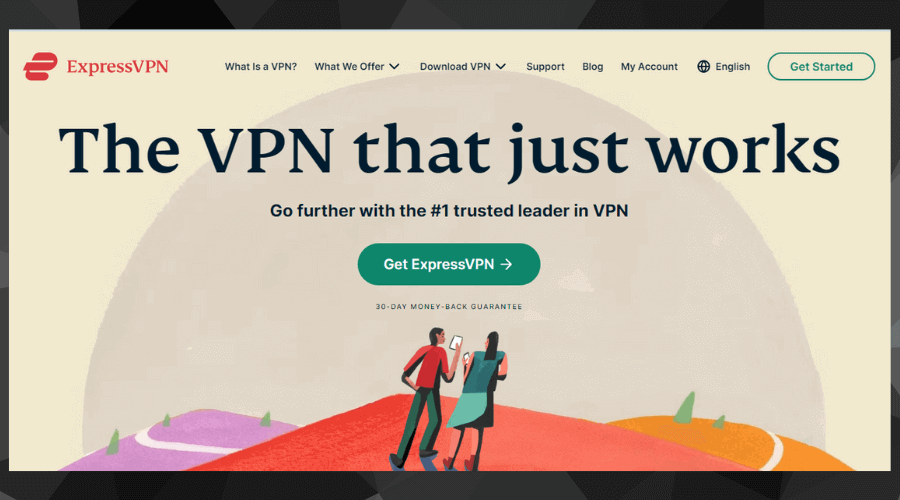
- Open ExpressVPN and click on Choose location to see all the available IP locations.
- Select a region from the recommended list and activate it.
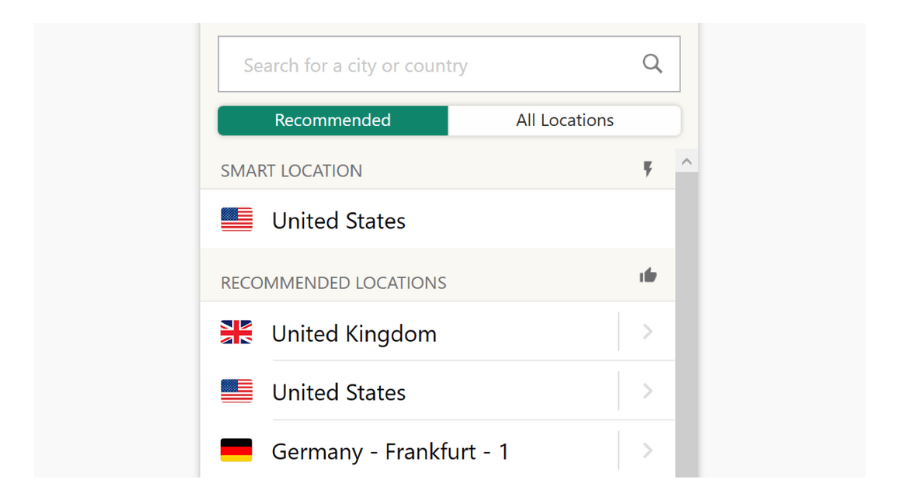
- Relaunch Destiny 2 and check if the issue is resolved.
ExpressVPN is a well-rounded VPN solution that will allow you to fix many issues related to connectivity.

ExpressVPN
Keep your games free of networking errors with this amazing VPN.4. Change the server location
- Close Destiny 2.
- Launch the Steam desktop application.
- Open the Destiny 2 tab.
- Change the current region to your desired region using the drop-down list under the Play button.
- Once set, open Destiny 2 and check for any improvements.
Some users were able to resolve the issue by changing the server region in the Steam desktop application. Changing the server region can resolve the error if the issue is specific to Bungie servers.
5. Set LAN setting to automatic
- Press Windows Key + R.
- Type inetcpl.cpl. This will open the Internet Properties window.
- In the Internet Properties window, open the Connections tab.
- Under Local Area Network settings, click the LAN Setting button.
- Now, set all the LAN settings to Automatic.
- Click Apply and OK to save the changes.
- Restart your computer and launch Destiny 2.
6. Disable antivirus programs
- If you have third-party antivirus software installed, try disabling it temporarily.
- Right-click on the antivirus icon in the taskbar.
- Select Disable temporarily or similar options.
- Once the antivirus is disabled, try launching Destiny 2.
How do I check my Destiny 2 server status?
Destiny 2 is occasionally scheduled for all-day backend maintenance, which occurs about once a week. Backend maintenance validates Destiny 2 login details and confirms account integrity with any information a user provides into the databases.
The problem is that when you log back in, there should be no more interruptions, yet that’s exactly when this Buffalo error occurs.
This is standard for any live service launch, but there are several ways to check your Destiny 2 server status.
➡️ The official Destiny Server and Update Status homepage will notify you of any planned maintenance, so check there first if you’re having issues.
➡️ It’s possible that there’s a network issue; therefore checking the quality of your internet connection might get you back on Destiny 2.
➡️ Check the gaming platform you’re playing on for network-related issues or missing updates and patches.
➡️ The Buffalo error can also occur when the account is logged in on many devices at the same time, whether it’s an Xbox, PlayStation, or PC.
If the error Destiny 2 error code buffalo is resolved after disabling antivirus, try adding the game to the exception or whitelist.
Server and network difficulties are two of the most serious drawbacks of current online games. They’re in every game, and Destiny 2 is no exception whatsoever. Nothing is more frustrating than expecting to complete the weekly challenge or join the arena only to be faced with a Buffalo error.
 NOTE
NOTE
The Destiny 2 error code buffalo error can occur due to many reasons. Follow all the steps in this article individually to find the fix that works for you. And remember, a similar approach also helps with another network-related problem, the Destiny 2 error code weasel.
We also have a guide that can help you if Destiny 2 is stuck on initializing, so don’t miss it.
Let us know which fix helped you resolve the error in the comments.
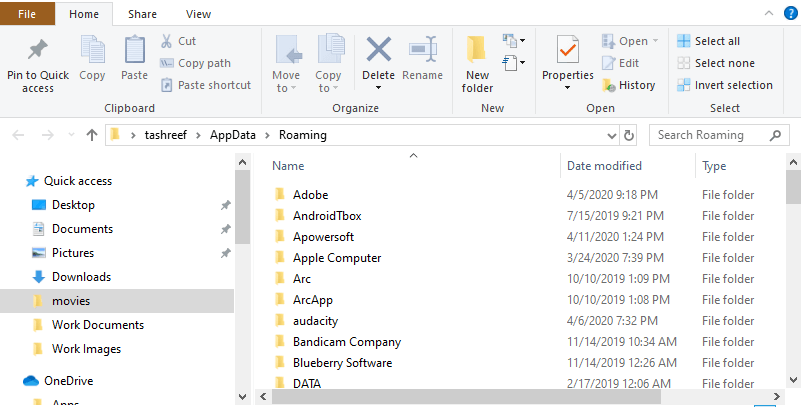

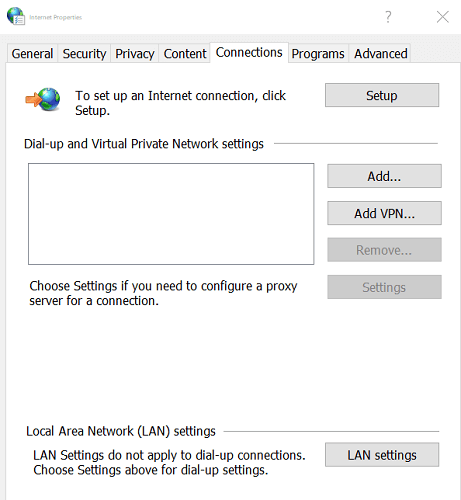









User forum
0 messages