7 Easy Ways to Fix Dev Error 12744 in Modern Warfare 3
A working stable internet connection is a necessity to avoid the error
5 min. read
Updated on
Read our disclosure page to find out how can you help Windows Report sustain the editorial team. Read more

If you have encountered Dev error 12744 in Call of Duty Modern Warfare 3(MW3), this guide can help! To fix it, exit the multi-player mode & restart your game, then power cycle the console, check for app updates, verify the game files, use the Scan and Repair option, reset your internet connection, or reinstall the game.
The Dev Error 12744 in MW3 is a technical error code that appears when starting different playlists, such as Mosh-pit in multiplayer or split-screen, so ensure you disable the split-screen feature.
How can I fix Dev Error 12744 in MW3?
 NOTE
NOTE
1. Power cycle your router
- Remove the router and modem plug from the power outlet.
- Now, wait for 15-30 seconds, then plug the modem and router back into a power outlet.
- Wait for 2-3 minutes, then turn on the power.
In case you are using the console to play this game, try power cycling your console and then try playing it.
2. End all processes related to the game
- Press Ctrl + Shift + Esc to open Task Manager.
- Navigate to the Processes tab and look for a process related to either Steam or Battle.net, depending on your client.
- Once located, right-click the process and select End task from the context menu.
- Also, look for other game-related processes and follow the same steps to close them, then restart the game to check if the issue persists.
Closing all the processes related to the game can help you fix other issues like Dev error 841; read this guide to learn more.
3. Run MW3 as an administrator
- Locate the game shortcut from the desktop, right-click it, and select Properties.
- Now, go to the Compatibility tab, and under Settings, place a checkmark next to Run this program as an administrator.
- Click Apply, then OK to save the changes.
4. Repair the game files
Steam
- Press the Windows key, type steam or in the search box, and click Open.
- Go to Library, right-click the game, then select Properties from the context menu.
- From the left pane, click Installed files, then click Verify Integrity of Game Files.
- The scan will start, and all the missing or damaged game files will be replaced with healthy files.
Verifying the game files can also help you fix the MW3 reset rank error; read this guide to learn more about the issue.
Battle.net
- Press the Windows key, type battlenet in the search box, and click Open.
- Go to the Games tab, select Call of Duty, and click the Settings button located next to the Play button.
- Now choose Scan and Repair.
- Click Begin scan and wait for the process to complete. This scan will repair the damaged game files, and it may take some time.
5. Clear cache (for console users)
- Press the Guide button on your console controller.
- Go to Settings and choose System Settings.
- Click on Storage.
- Select a storage device, press the Y button on your controller to get Device Options.
- Click on Clear System Cache under the Device Options screen.
- Now click Yes to confirm when you see the storage device maintenance prompt.
Clearing system cache can also help you fix the MW3 error code 14515; read this guide to learn more about the issue.
6. Display overlays
- Press the Windows key, type steam or in the search box, and click Open.
- Locate & click Steam from the top left corner, then select Steam Settings.
- From the left pane, select the In-Game tab and toggle off the switch for Enable the Steam Overlay while in-game.
7. Reinstall the game and game launcher
- Press Windows + I to open the Settings app.
- Go to Apps, then click Installed apps.
- Locate the game, click the three dots icon and select Uninstall.
- Click Uninstall again.
- Now locate the game launcher Steam or Battle.net and remove it too.
- Go to the official website of Steam or Battle.net and click Download to get the exe file.
- Double-click the file and follow the on-screen instructions to complete the process.
- Once done, launch the game launcher, locate Library, locate the game, and click Install.
In conclusion, to fix the Dev Error 12744 in MW3, exit the multiplayer mode, restart the game, and ensure you have a stable internet connection.
Next, check if the game is up to date, then verify the integrity of game files on Steam; if using Battle.net, try using the Scan and Repair option instead to repair the game.
If nothing worked for you, you need to reinstall the game and the game launcher for a fresh start. In case the issue persists, try contacting Activision support and explain to them the issue & steps taken for further assistance.
Before you leave, don’t miss our latest guide on Dev error 12502 and learn how to fix it.
If you have questions or suggestions about the subject, feel free to mention them in the comments section below.
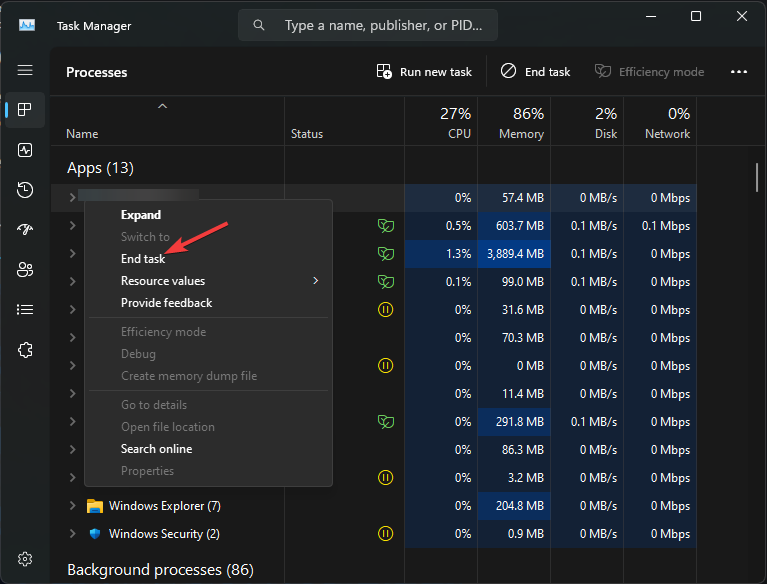
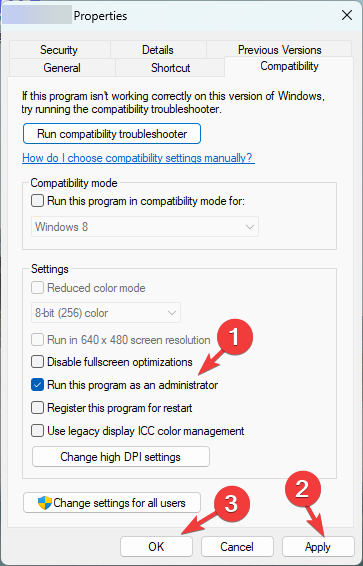
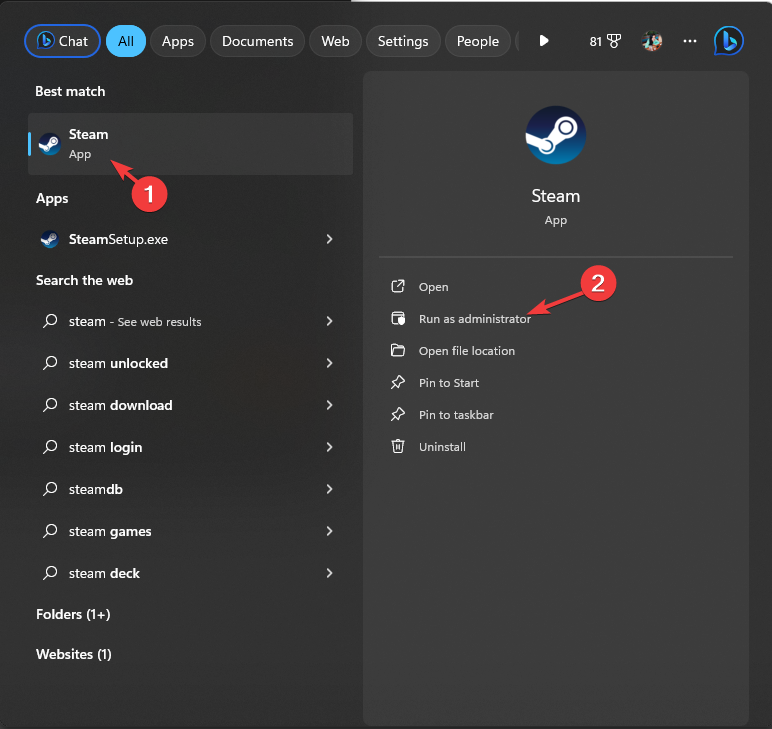
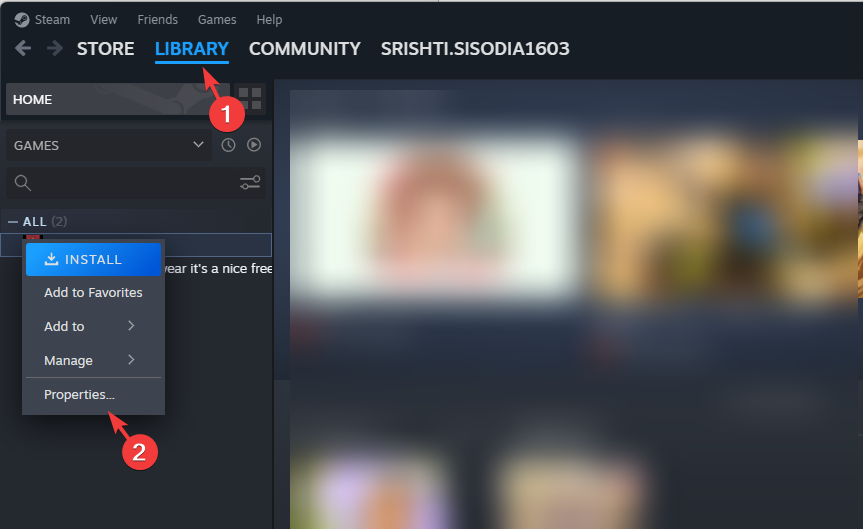
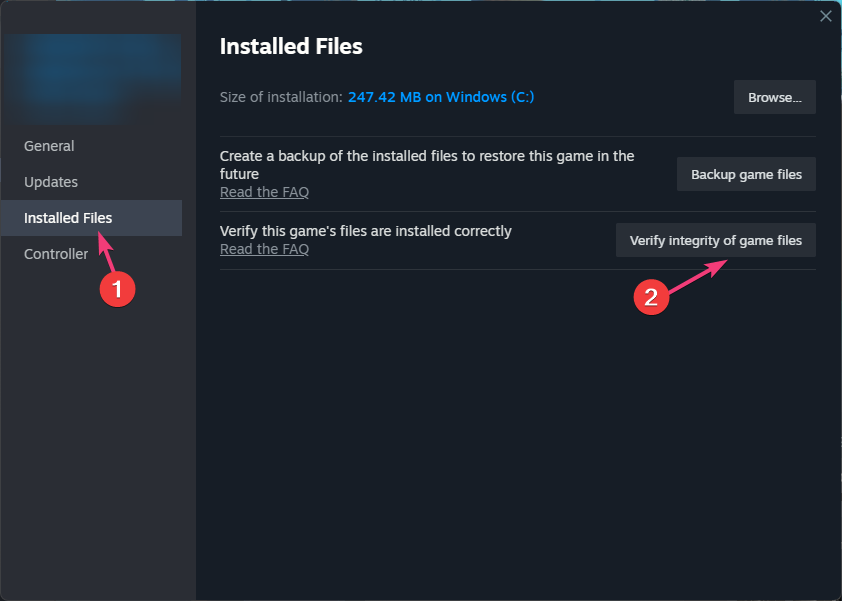

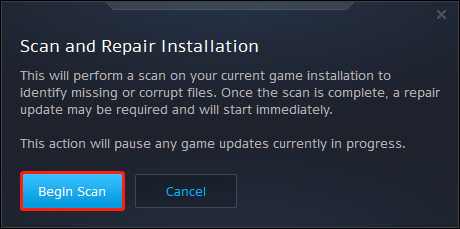
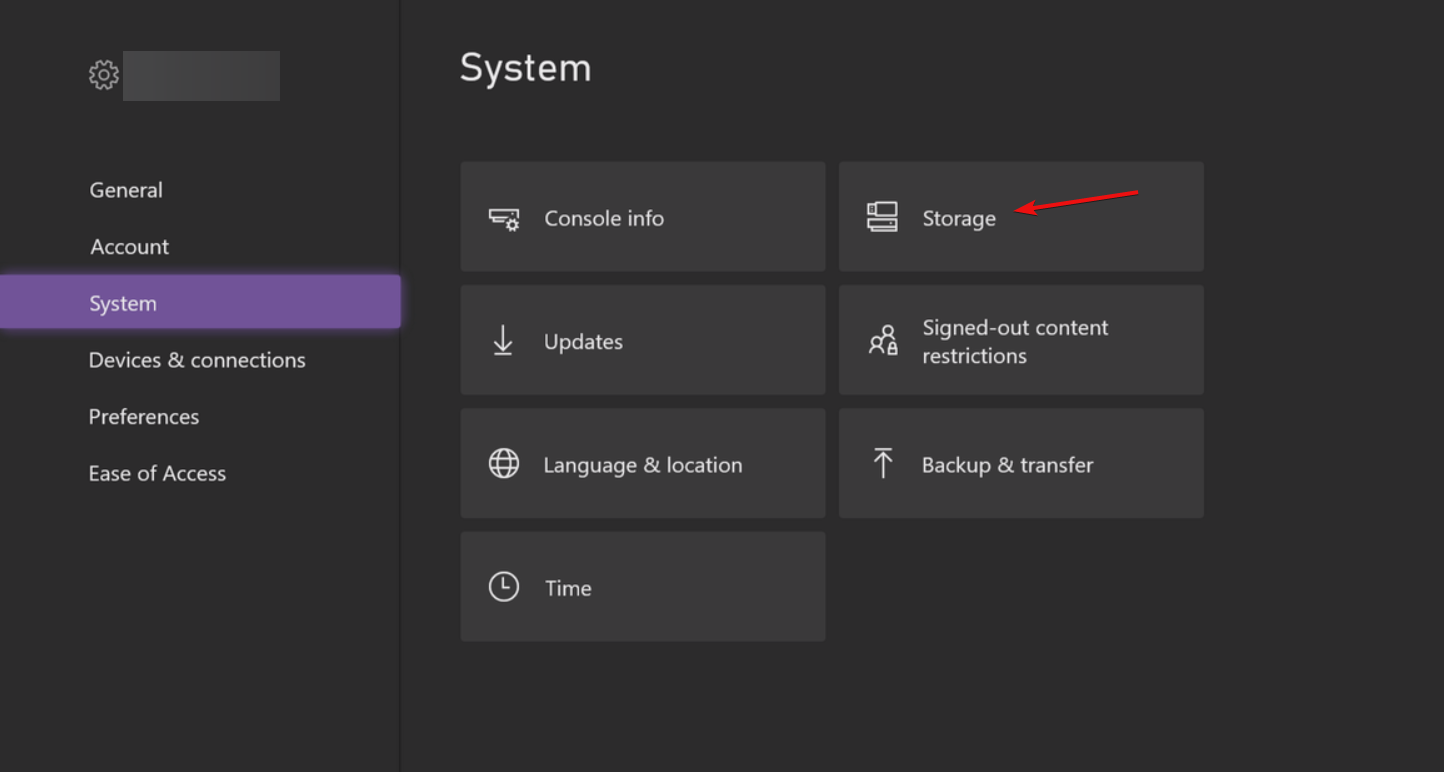
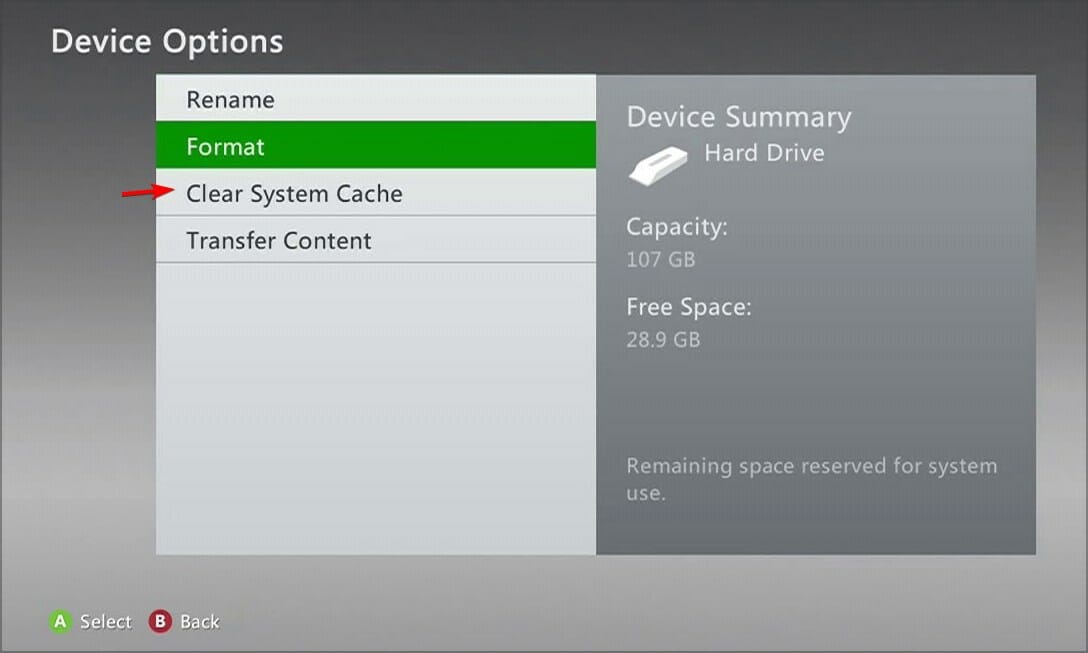
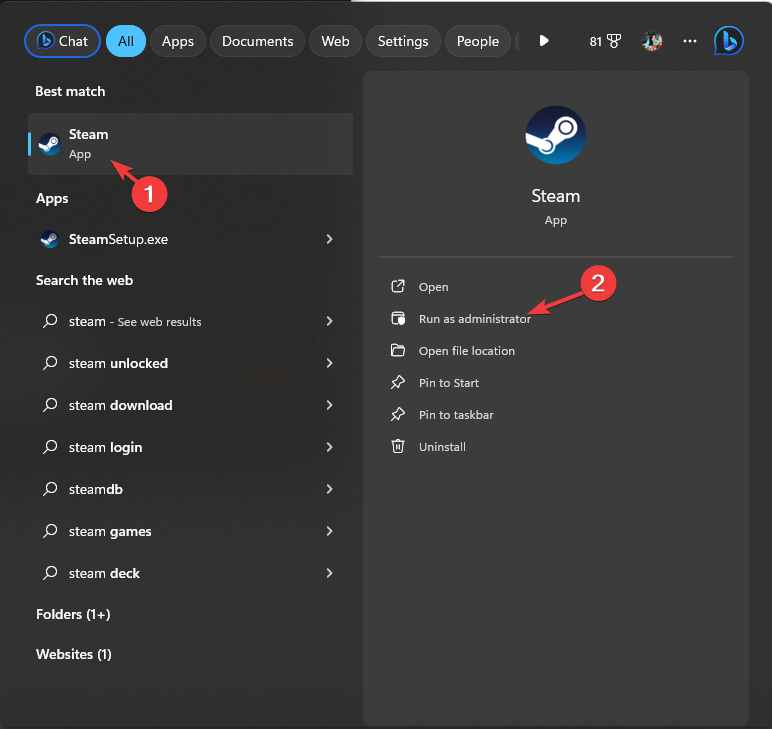
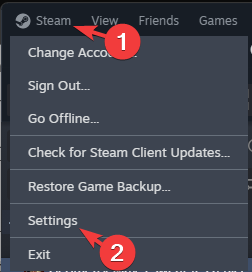
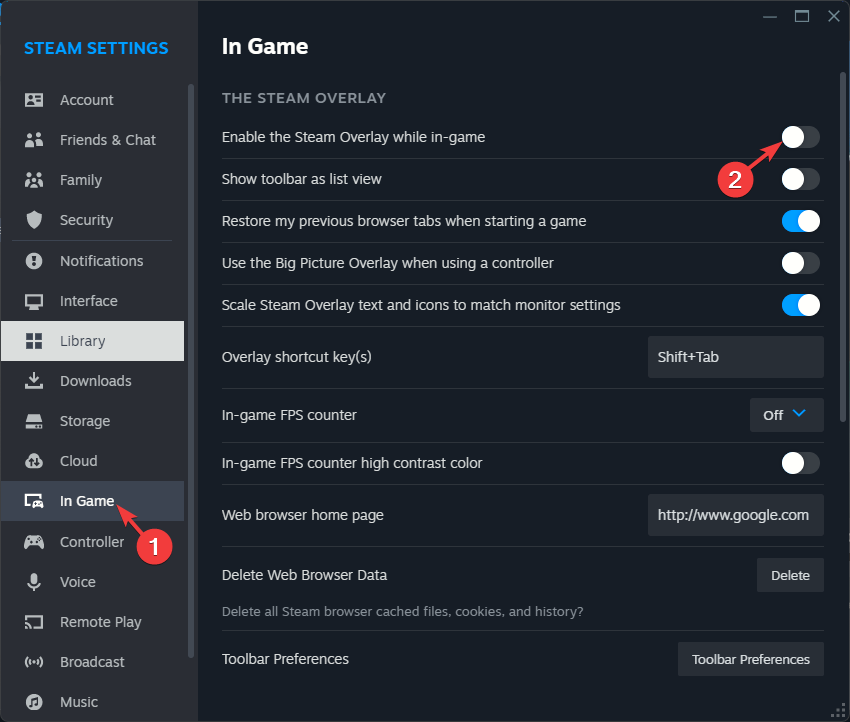
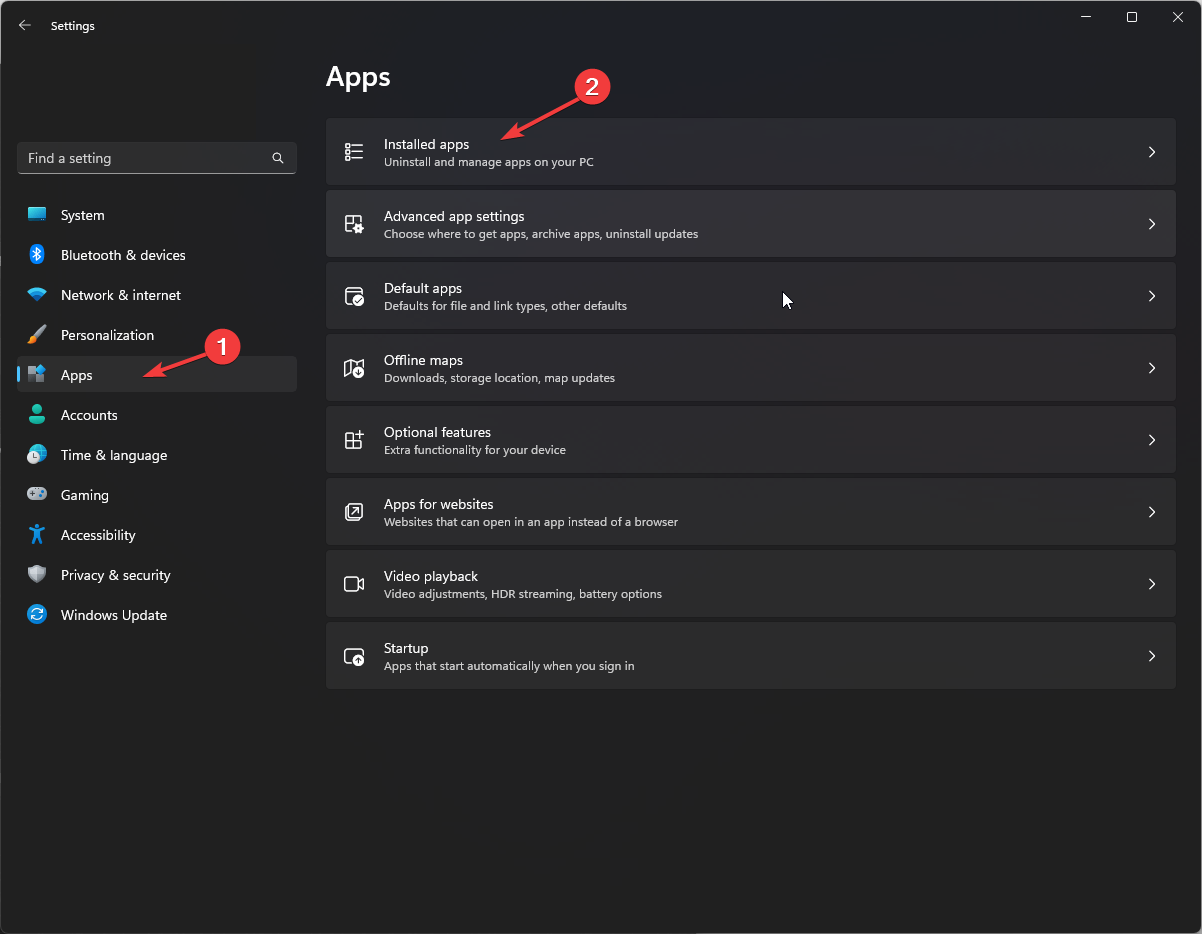
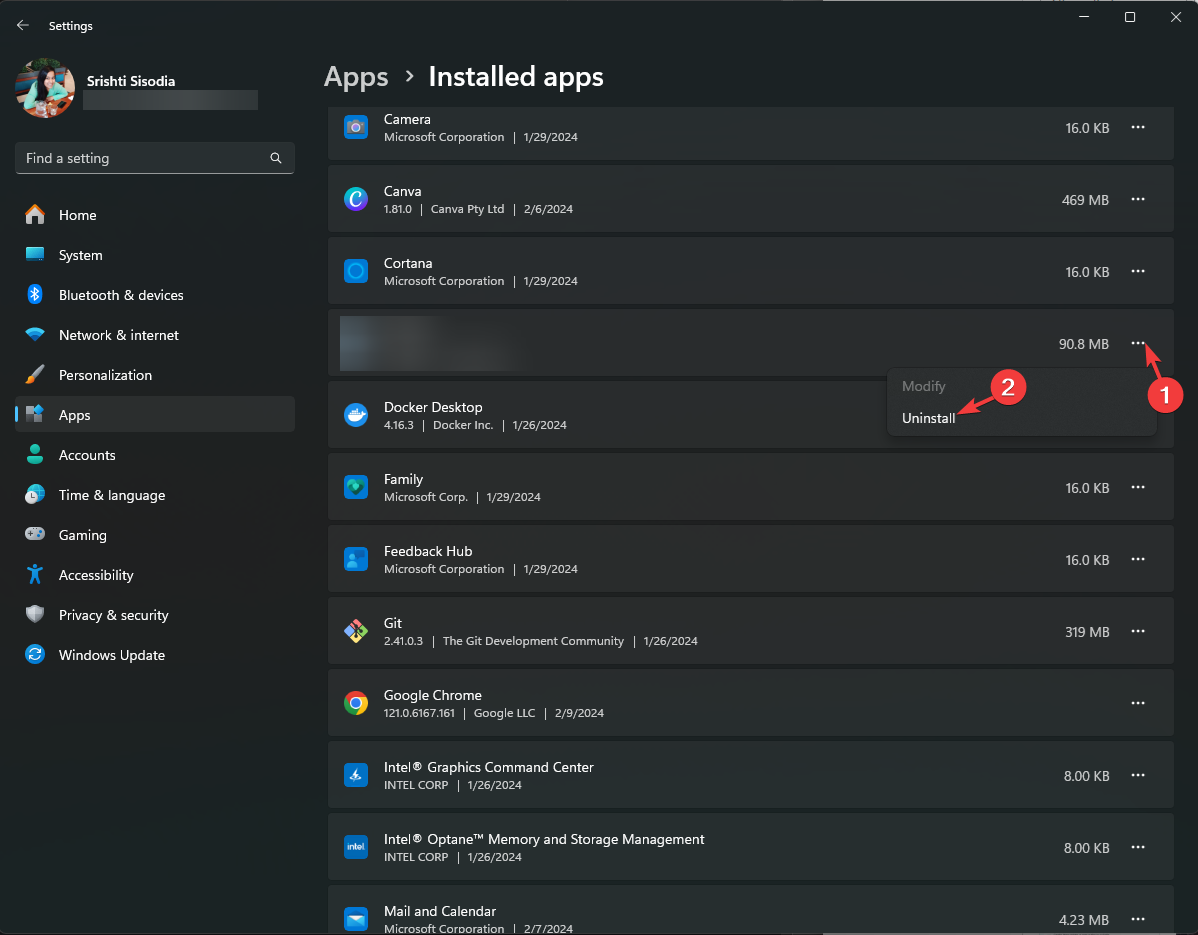






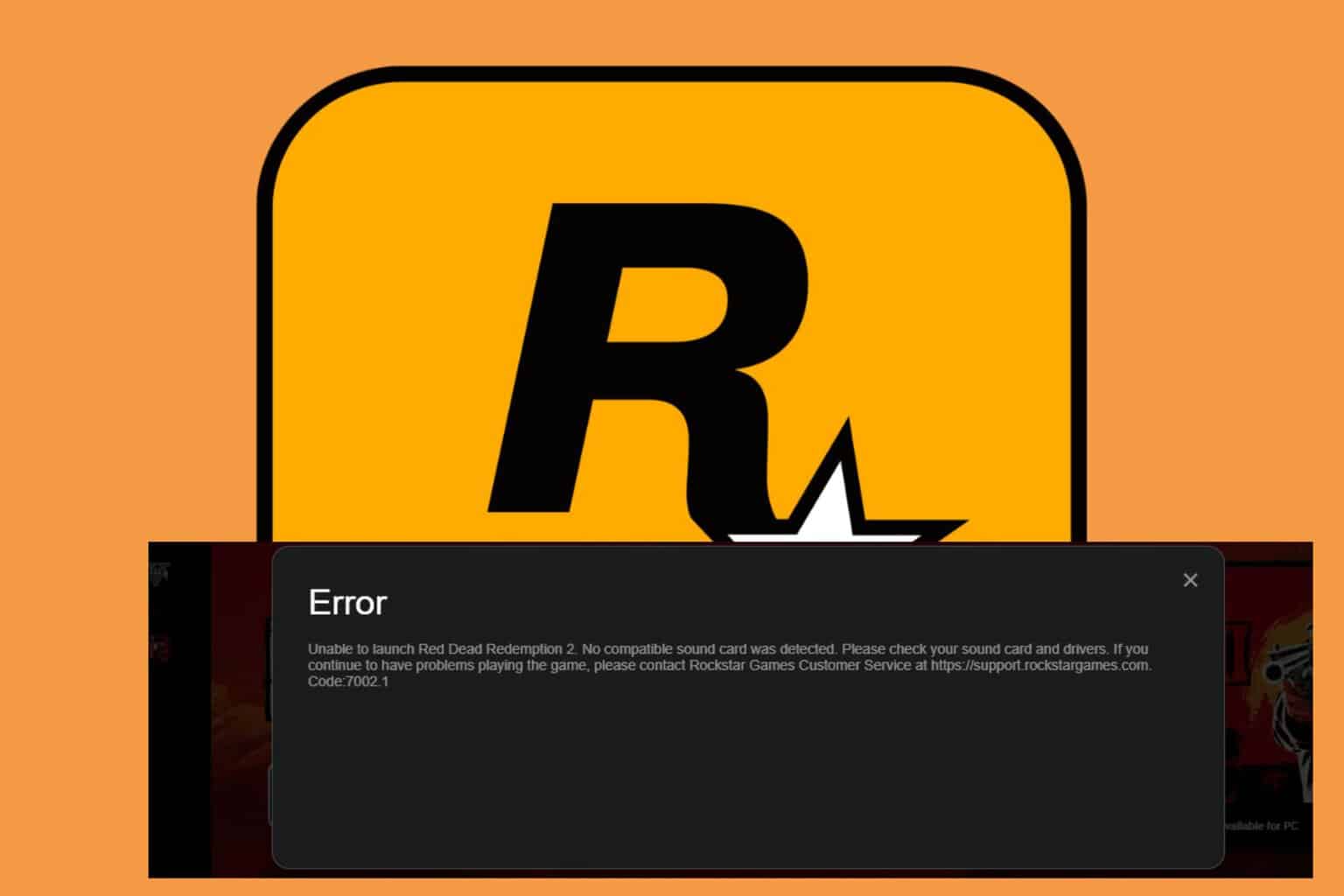

User forum
0 messages