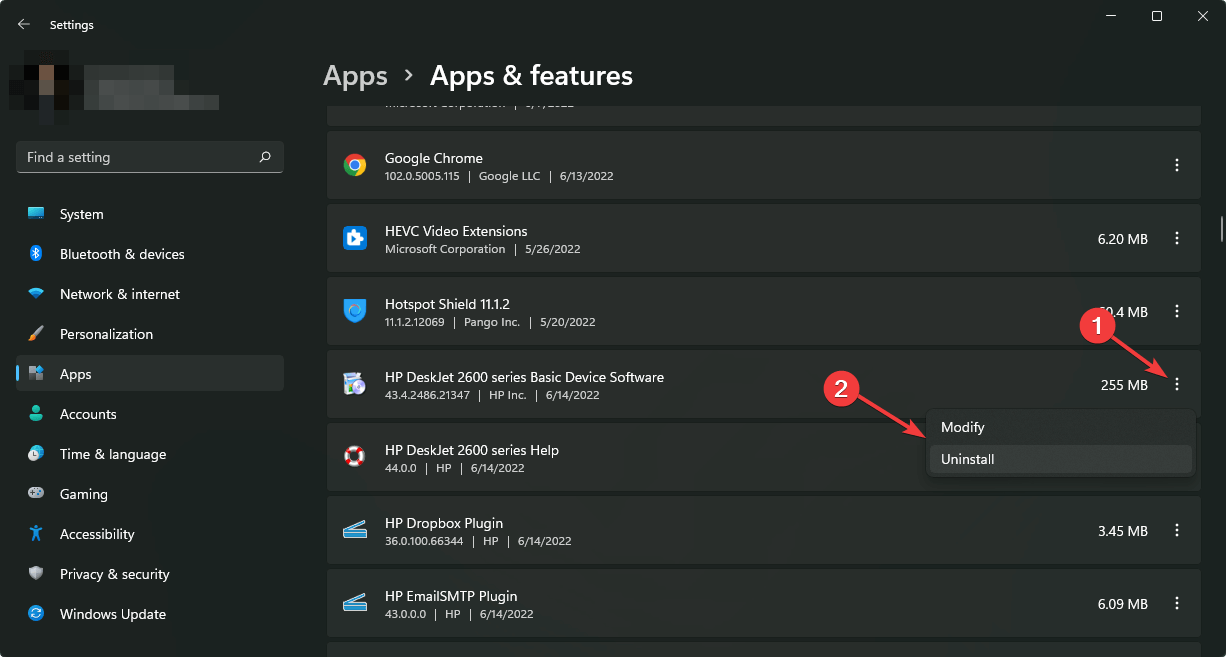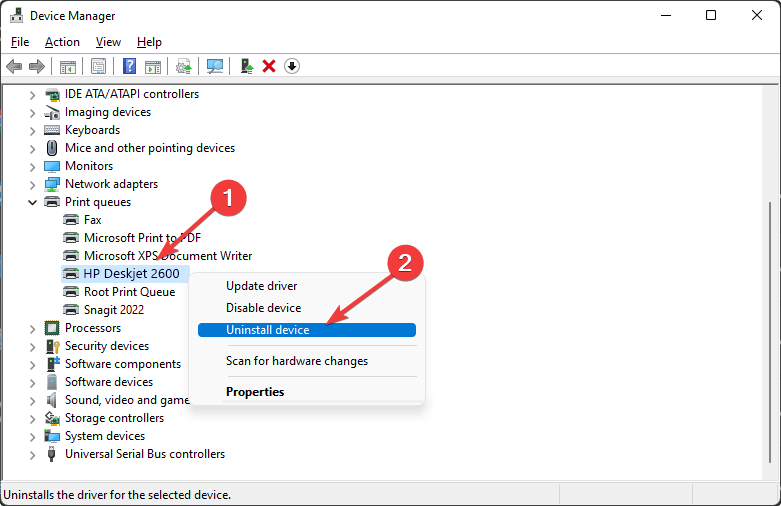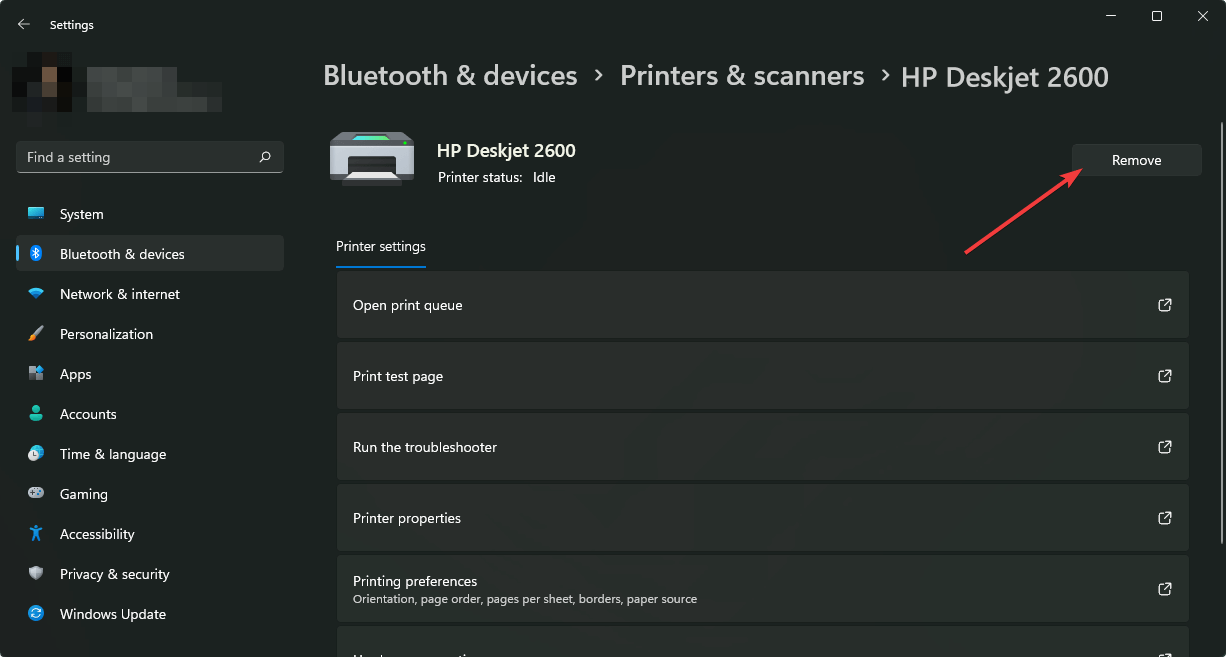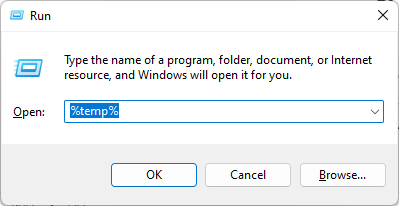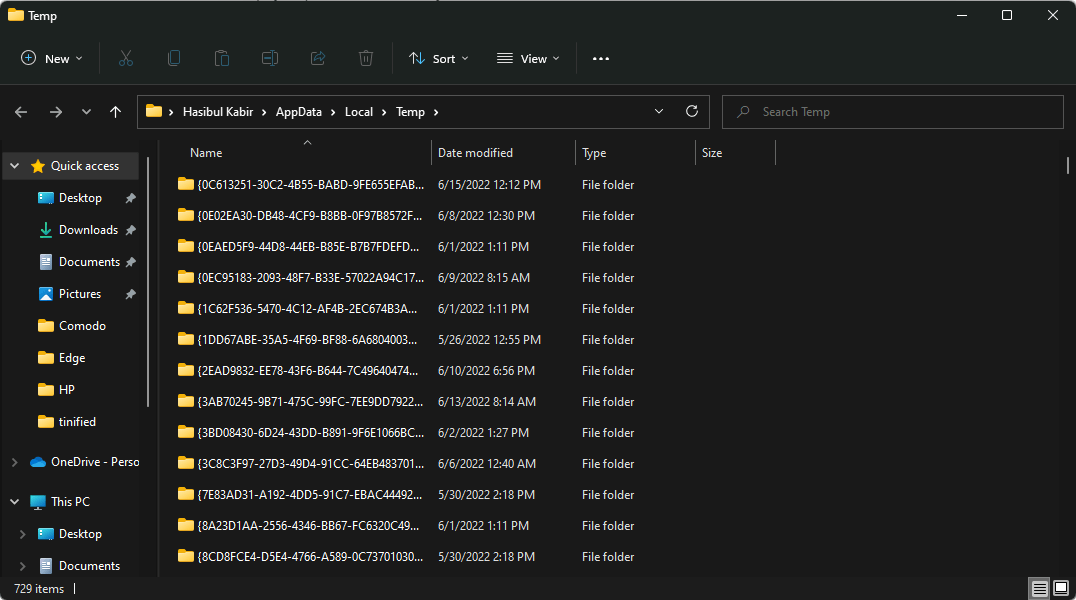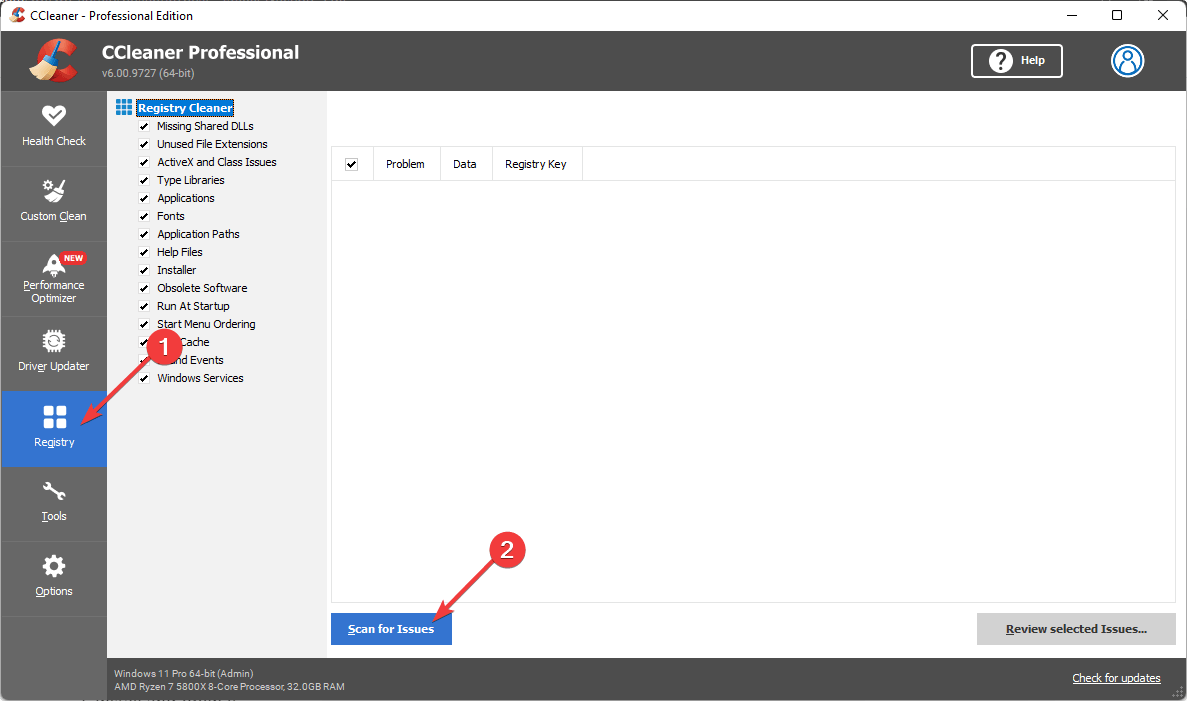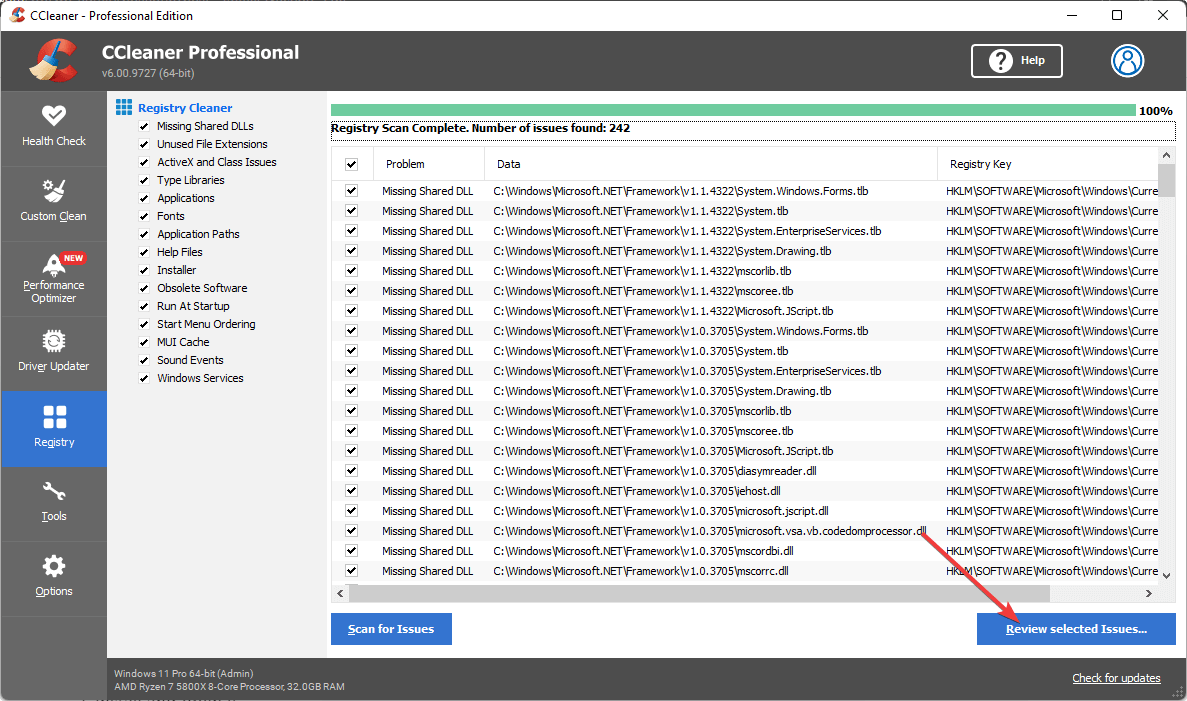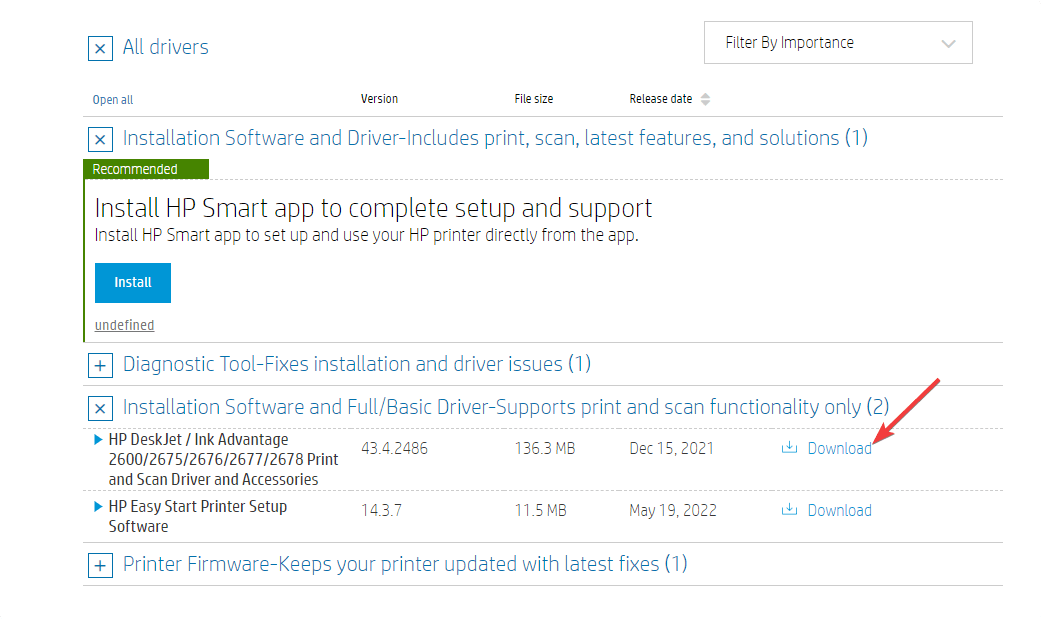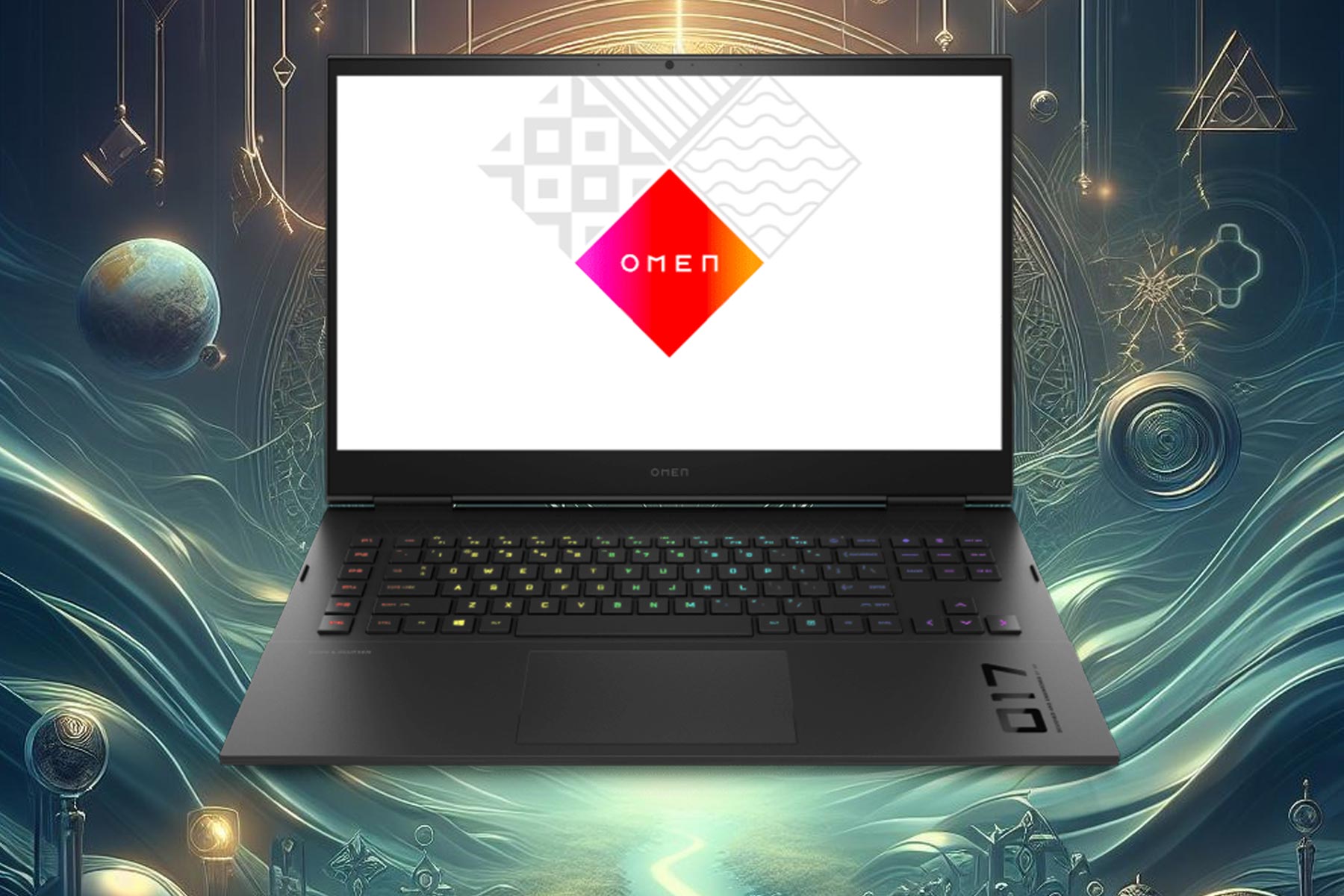How to fix HP Printer Errors in Windows 10/11's Device Manager
3 min. read
Updated on
Read our disclosure page to find out how can you help Windows Report sustain the editorial team Read more
Key notes
- If you face the HP printer device manager error, you may see different types of messages and error codes.
- But, the solutions for every device manager error for HP printer is similar.
- To fix the issue you are encountering, follow the practical steps shown in our article.

Are you encountering a device manager error for an HP printer? You may be looking for some practical steps to try. This article will help you with some troubleshooting ways to solve this problem.
HP printer users often talk about some common errors. Most of them are easy to fix. However, the mistake in the Windows Device Manager is slightly different.
This type of problem appears with an error code or throws you a message indicating something is wrong. A manual scan on the device manager may not find the HP printer either.
If you are interested, look at the solution for a related problem: HP Printer missing printhead error.
Usually, HP printer users often see the unknown device or device unavailable or any similar things on the device manager. Users may see messages like the HP printer device not attached, USB driver error, or unwanted texts.
You will need to follow some special steps to solve this issue. We have already found the solution to install the HP printer driver without error and fix our device manager problem. Before knowing that, let’s learn about our topic a bit more.
What is a Device Manager error?
Device manager errors are some problems that Windows operating system shows with either an error message or numerical codes on the device manager or while installing driver software. For example, code 1, code 3, code 10, etc.
HP printer users often get this type of error. Each of the error codes and message indicates a different thing. But, the solutions are primarily similar when you want to fix them.
How do I fix HP printer driver Error?
1. Uninstall the printer software
- Disconnect your printer.
- Press Win + I to go to Windows Settings.
- Go to Apps and click on Apps & features.
- Search for the HP printer software.
- Click on the three vertical dots and choose Uninstall.
2. Uninstall the driver
- Open the Start Menu, type device manager, and hit enter to open it.
- Find the HP printer, right-click on it and choose Uninstall device.
- Check Attempt to remove the driver for this device and click on Uninstall.
To make sure these changes don’t cause any additional problems, you can create a driver backup before uninstalling. The simplest and quickest way to do so is with the help of a dedicated tool like Outbyte Driver Updater.
3. Delete HP printers
- Press Win + I to open Windows Settings.
- Go to Bluetooth & devices and then Printers & scanners.
- Click on the available HP printer.
- Next, click on Remove.
- Do this for other HP printers one by one, if there are any.
- Restart your computer.
4. Delete temporary files
- Press Win + R to open the Run dialog box.
- Type the following command and hit enter.
%temp% - Now, delete everything from the temp folder.
5. Fix Registry
- Download software like CCleaner.
- Install and open it.
- Click on Registry and then on Scan for issues.
- Click on Review selected issues.
- Then, if it asks for backup, do it or ignore it.
- Fix the Registry.
6. Install the HP printer again
- Go to this page for HP’s official driver software.
- Download the appropriate printer software.
- Install it on your computer again.
- During installation, if the process prompts you to connect the printer, connect it with your PC.
 NOTE
NOTE
These are the necessary steps to fix the device manager error HP printer. However, you may know other better solutions. In that case, let us know in the comment box.