Windows Cursor Moving With Arrow Keys: 3 Ways to Stop it
Disable Mouse Keys feature to stop the mouse from moving
3 min. read
Updated on
Read our disclosure page to find out how can you help Windows Report sustain the editorial team. Read more
Key notes
- Third-party applications can cause this issue, so be sure to disable them to prevent it.
- Disable certain mouse features if your mouse can be moved with the directional keys.

The mouse and the keyboard are the main ways to interact with a PC. Some users reported unusual behavior in the form of Windows cursor moving with arrow keys.
There are other issues with the cursor you can encounter, and many reported that mouse cursor jumps around on their PC, but we covered that in a different guide.
If you’re in the same boat, here’s how to stop the direction keys from moving the mouse.
Why does my cursor move when I press the arrow keys?
- Certain applications in the background might cause your cursor to move with arrow keys.
- Features such as Mouse Keys are a common culprit of this issue.
- Third-party mouse applications can sometimes cause these types of problems.
How do I stop my cursor from moving when I press the arrow keys?
1. Close MS Paint with Task Manager
- Users have fixed the direction keys moving the mouse cursor by closing the MS Paint background process. To do that, right-click the taskbar and select Task Manager.
- Then select the Processes tab if not already selected.
- Select Paint listed under Background processes.
- Click the End task button.
2. Turn off Mouse Keys
- If the above resolution doesn’t fix the issue, users might need to turn off Mouse Keys via Settings. To do so, press the Windows key + S hotkey.
- Enter the keyword Mouse Keys in Windows 10’s search box.
- Click Turn Mouse Keys on or off to open the window shown directly below.
- Toggle the Turn on Mouse keys to use the numeric keypad to move the mouse pointer option off if it’s on.
- Users can also press the Num Lock key to turn off Mouse Keys if it’s on.
- Alternatively, open the Control Panel and click Ease of Access Center.
- Then click Make the mouse easier to use to open further settings, and deselect the Turn on Mouse Keys option.
After doing that, check if the Windows cursor is still moving with the arrow keys.
3. Remove third-party background software from the startup
- If the above resolutions don’t fix it, try removing third-party programs from the startup that might cause the arrow keys to move the cursor (such as NeatMouse). Right-click the taskbar and select Task Manager to open that utility.
- Click the Start-up tab shown directly below.
- Then select superfluous third-party software there.
- Click the Disable button to leave a selected program out of the system startup.
Those resolutions will probably stop the direction keys from moving cursors for most users. Users who have fixed the same issue with other resolutions are welcome to share them below.
There are other issues that you can experience, and in one of our previous guides, we covered what to do if mouse cursor has disappeared on your PC, so be sure to check it out.
Also, if you have any other questions or suggestions, don’t hesitate to leave them there.


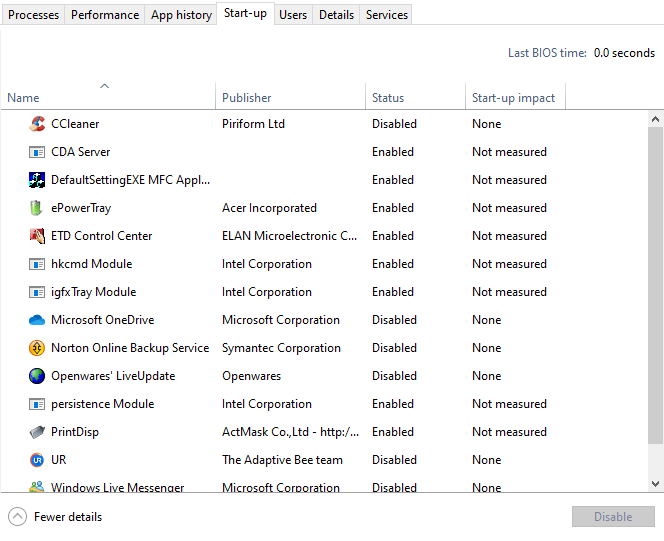








User forum
0 messages