Disable Local Account Security Questions on Windows
Two-factor authentication is an alternative to this security method
6 min. read
Updated on
Read our disclosure page to find out how can you help Windows Report sustain the editorial team. Read more
Key notes
- Security questions are very easy to set yet they can be easy to guess by hackers or third-party individuals.
- Windows 10 & 11 users can easily disable security questions using the Group Policy Editor or Registry Editor.
- You can alternatively create strong passwords or use two-factor authentication instead of security questions.
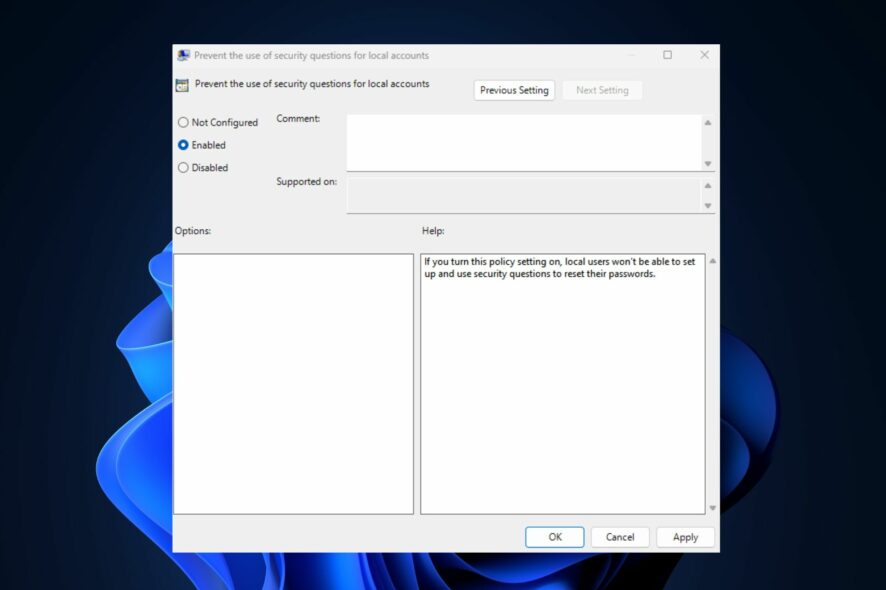
Local account security questions are a form of authentication commonly used to enhance the security of user accounts on various platforms, applications, or systems. Nevertheless, some of our readers disable local account security questions because they prefer other security methods.
This is so because of the lapses in this security method. Hence, should you prefer to disable the questions too, this article will guide you through simplified steps easily.
Why disable local account security questions? One of the strong advantages of the security questions is how easy they are to set. Further, they are low-cost and require next-to-nothing to store and use them.
Despite these, the cons seem to outweigh its pros as outlined below:
- Answers to the questions can be easily guessed or found through public records (e.g., mother’s maiden name, childhood nickname).
- Limited and predefined questions with password hints.
- You can easily forget the answer or, make slight spelling mistakes.
With the factors highlighted above, using security questions poses a high level of security risks such as unauthorized access to user accounts, information & privacy leaks, account lockouts (in the case where the answer is forgotten), and so forth.
Hence, alternative authentication methods like two-factor authentication (2FA) are preferred by several of our readers because it adds a second layer of security to verify user identity.
How do I disable local account security questions on Windows 11?
1. Using Group Policy Editor
- Press the Windows + R keys to open the Run command dialog box. Type gpedit.msc in the text box and press Enter to open the Local Group Policy Editor.
- From the left navigation pane, go to the following path:
Computer Configuration\Administrative Templates\Credential User Interface - On the right pane, double-click on the Prevent the use of security questions for local accounts policy setting.
- In the Properties window, select the Enabled radio button.
- Finally, click on Apply, and then OK to save the changes.
This will immediately disable the security questions for the account you are currently logged into. However, make sure to create a backup before making any changes in Group Policy Editor.
2. Using Registry Editor
- Press the Windows key, type regedit in the search box and press Enter to open the Registry Editor window.
- From the left navigation pane, navigate to the following registry key:
Computer\HKEY_LOCAL_MACHINE\SOFTWARE\Policies\Microsoft\Windows\System - Locate and right-click the System key. Then, select New, and click DWORD (32-bit) Value.
- Name the DWORD NoLocalPasswordResetQuestions and double-click on it.
- In the pop-up window, set the Value data to 1 and select the Hexadecimal radio button.
- Click OK to save the changes.
Once you’re done, close the Registry Editor and restart your PC. This will disable the local account security questions feature on your sign-in option page.
3. Using a Reg file
- Press the Windows + R keys to open the Run command, type Notepad in the text field and press Enter to open it.
- Type the following code in your Notepad:
<code>Windows Registry Editor Version 5.00 [HKEY_LOCAL_MACHINE\SOFTWARE\Policies\Microsoft\Windows\System] "NoLocalPasswordResetQuestions"=- - Click on File and select Save as.
- Select All Files from the Save as type drop-down menu. Name the file DisableSecurityQuestions.reg and save it to your desktop.
- Now double-click on the reg file to run it.
Using a reg file will create a new registry value in the System key and instantly disable local account security questions in Windows 11.
How do I disable local account security questions on Windows 10?
- Discuss two ways: using Local Group Policy Editor and Registry Editor.
- Provide step-by-step instructions for each method, including screenshots if possible.
1. Using Local Group Policy Editor
- Open the Run dialog, type gpedit.msc in the text field and press Enter to open the Local Group Policy Editor.
- Navigate to the following path:
Computer Configuration\Administrative Templates\Windows Components\Credential User Interface - On the right pane, double-click on the Prevent the use of security questions for local accounts policy.
- In the new window, select the Enabled radio button.
- Now, click on Apply, and then OK to save the changes.
Following the steps above will help to disable the security questions for the account.
2. Using the Registry Editor
- Open the Run dialog, type regedit in it, and press Enter to open the Registry Editor.
- Choose Yes for the UAC prompt.
- On the left pane, navigate to the following key:
HKEY_LOCAL_MACHINE\Software\Policies\Microsoft\Windows\System - Next, right-click on the System Key, select New, and click on DWORD (32-bit) Value.
- Name the value NoLocalPasswordResetQuestions, double-click on it, and set the value data as 1.
- Save the changes and restart your PC.
Following the above steps, the security questions for your account will be disabled instantly.
How do I re-enable security questions?
1. Using the Group Policy Editor
- Follow steps 1-5 in method 1 above.
- Select the Disabled or Not Configured radio button in the Properties window.
The same process applies to both Windows 10 and 11 Operating Systems.
2. Using the Registry Editor
- Open the Registry Editor window.
- Locate the NoLocalPasswordResetQuestions registry, right-click, and delete it.
This will now re-enable the local account security questions in your Windows 10 & 11 PC.
What are the alternatives to security questions?
In the case where you do not want to use security questions any longer due to their security risks, there are a few alternatives to consider which include:
- Two-factor authentication (2FA) – 2FA authentication is a reliable alternative that adds an extra layer of protection to verify a user’s identity after the sign-in screen.
- Use strong passwords – Passwords have not lost their touch in securing an account. However, creating strong passwords with a combination of uppercase and lowercase letters, numbers, and special characters will enhance your security.
And that’s it on how to disable local account security questions in Windows 10 and 11. If your Windows Security is not opening, you can explore our detailed guide to fix the issue.
Disabling security questions will help to prevent security breaches and protect user’s privacy. However, make sure you backup any important files and data before using any of the methods provided for disabling security questions.
If you have any questions or suggestions, do not hesitate to use the comments section below.





















User forum
0 messages