5 Ways to Permanently Stop Windows 11 Updates
You can still manually install updates whenever you want
3 min. read
Updated on
Read our disclosure page to find out how can you help Windows Report sustain the editorial team. Read more
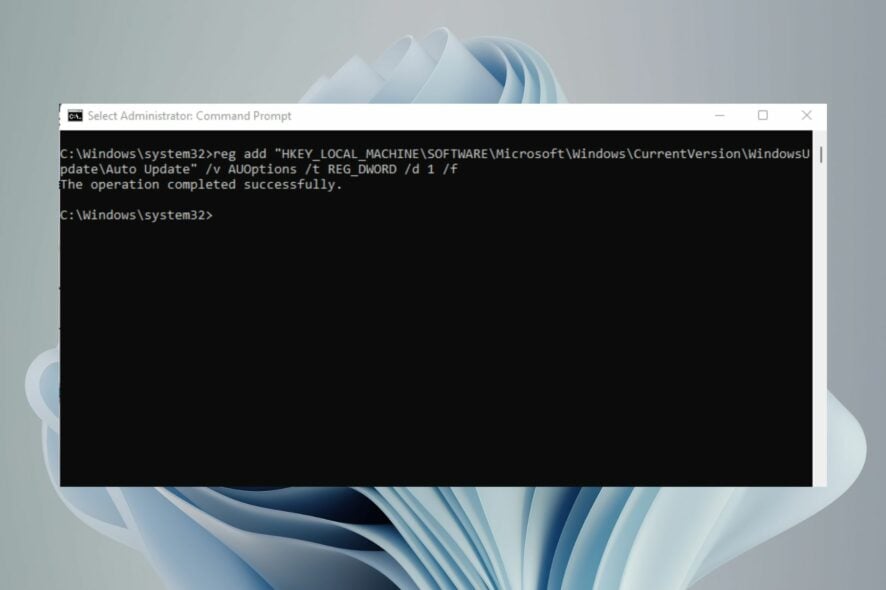
Here’s how to permanently turn off Windows 11 updates.
Whether you have an older PC and want to avoid performance issues, or need to use your PC without an update getting stuck or taking hours to finish, just follow the steps below.
How do I permanently stop Windows 11 updates?
 NOTE
NOTE
1. Use Windows Services
- Hit the Windows + R keys to open the Run command.
- Type services.msc in the dialog box and hit Enter.
- Locate Windows Update, right-click on it, and select Properties.
- Navigate to the Startup type section, and in the drop-down menu, select Disabled.
- Click on Apply, then OK to save changes.
2. Use the Group Policy Editor
- Hit the Windows + R keys to open the Run command.
- Type gpedit.msc in the dialog box, then hit Enter to open the Group Policy Editor.
- Navigate to the following location:
Administrative Templates/Windows components/ Windows Updates/Manage end user experience - Double-click on Configure Automatic Updates on the right pane.
- Check the Disabled checkbox, then click Apply and OK to save the changes.
3. Use the Registry Editor
- Hit the Windows + R keys to open the Run command.
- Type regedit in the dialog box, then hit Enter to open the Registry Editor.
- Navigate to the following location:
HKEY_LOCAL_MACHINE\SOFTWARE\Policies\Microsoft\Windows - Right-click on Windows, select New Key and rename it as WindowsUpdate.
- On the newly created WindowsUpdate key, right-click on it again, select New Key and rename it as AU.
- Now, click on AU, right-click on an empty space on the right-pane, select New DWORD (32-bit) Value and rename it as NoAutoUpdate.
- Double-click on it, and under Value data, set it as 1. If you’d like to revert these changes, set the Value data to 0.
4. Use the Command Prompt
- Hit the Windows key, type cmd in the search bar, and click Run as administrator.
- Type the following command and hit Enter:
reg add "HKEY_LOCAL_MACHINE\SOFTWARE\Microsoft\Windows\CurrentVersion\WindowsUpdate\Auto Update" /v AUOptions /t REG_DWORD /d 1 /f - If you’d like to re-enable the update, Enter the following command:
reg add "HKEY_LOCAL_MACHINE\SOFTWARE\Microsoft\Windows\CurrentVersion\WindowsUpdate\Auto Update" /v AUOptions /t REG_DWORD /d 0 /f
5. Use bandwidth limits
- Hit the Windows key and click on Settings.
- Navigate to Network & internet and select Properties for your current connection.
- Toggle Metered connection on.
- Also remember to switch off the option to download updates over metered connections.
- Still under Settings, select Windows Update, then click on Advanced options.
- Toggle off the Download updates over metered connections option.
One of the requirements for automatic Windows updates is a stable and fast internet connection. If you’re using a metered connection, the updates will not be able to download successfully.
Do let us know of any additional thoughts on this topic in the comment section below.

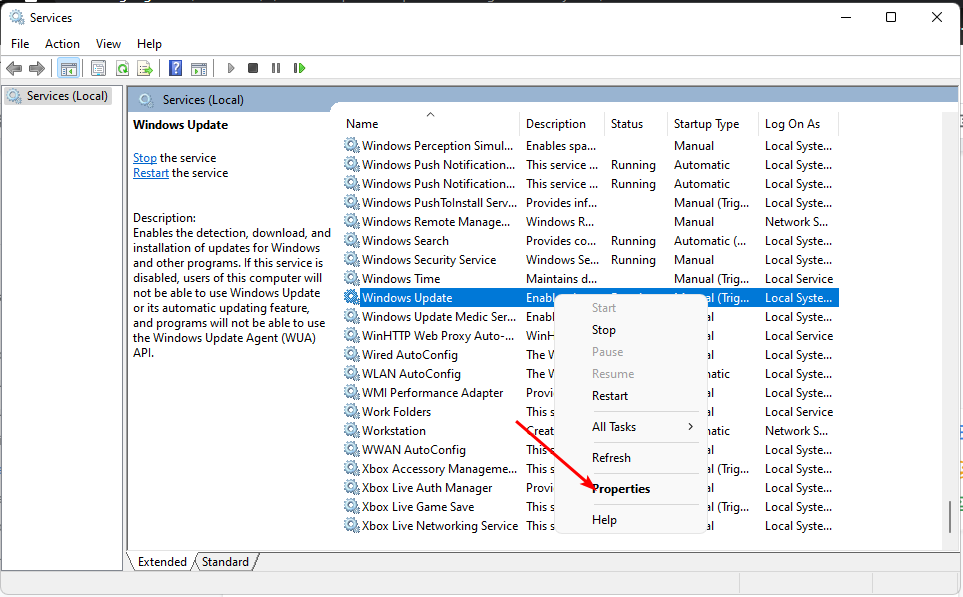
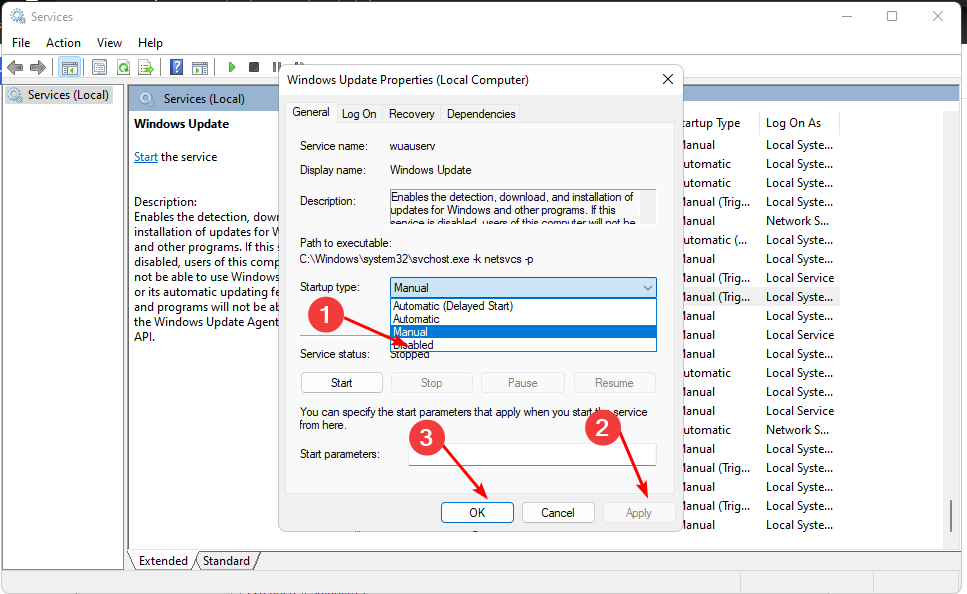

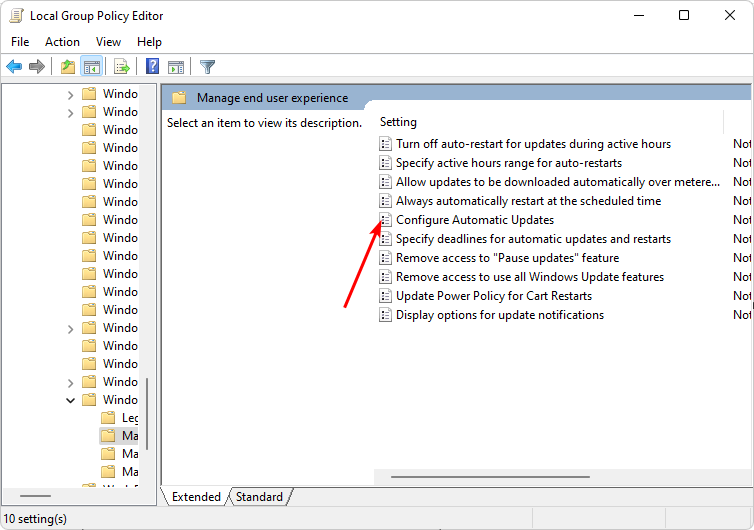
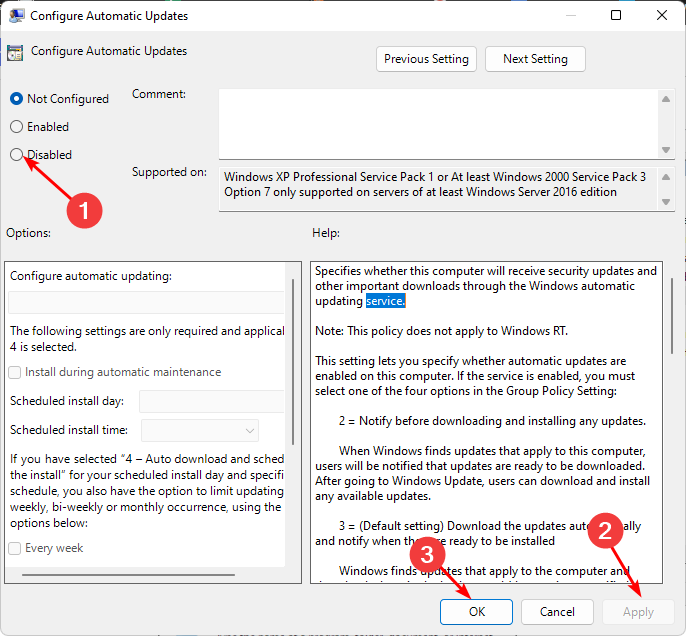



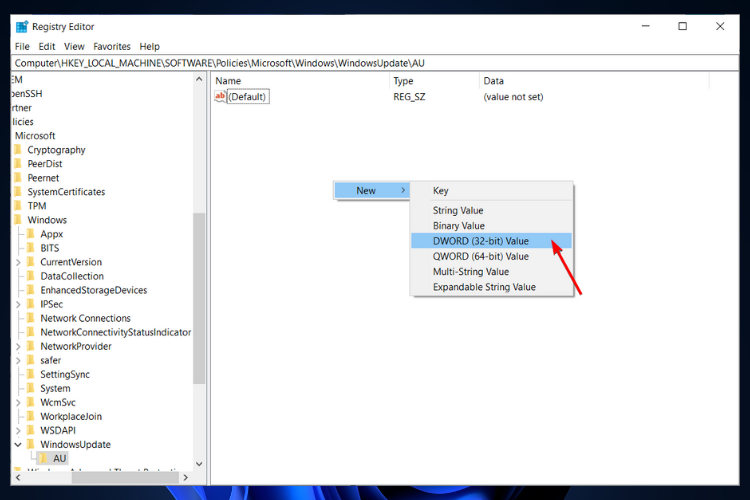

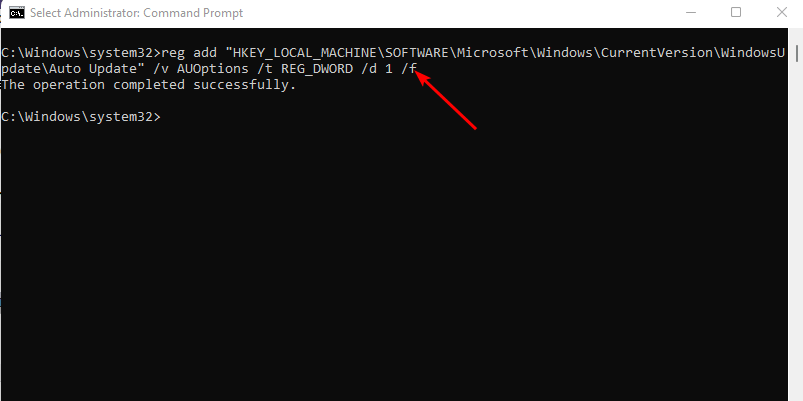

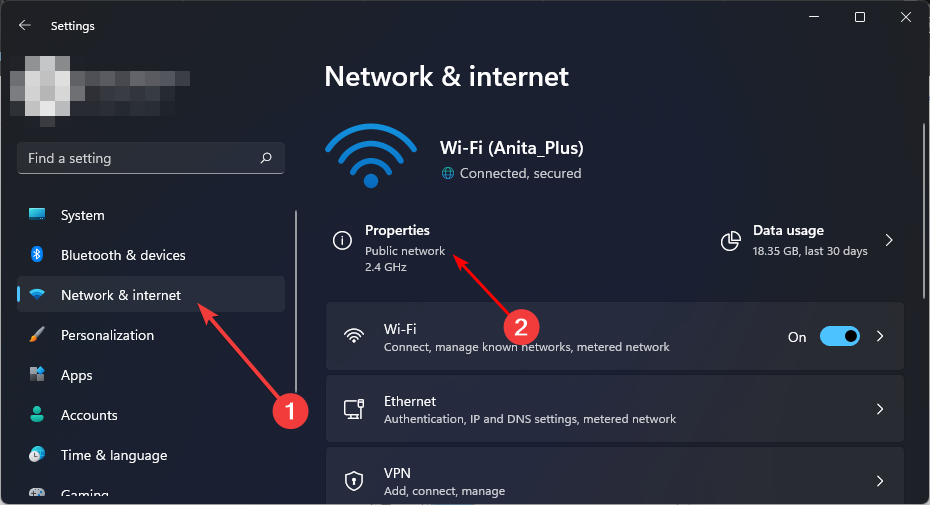
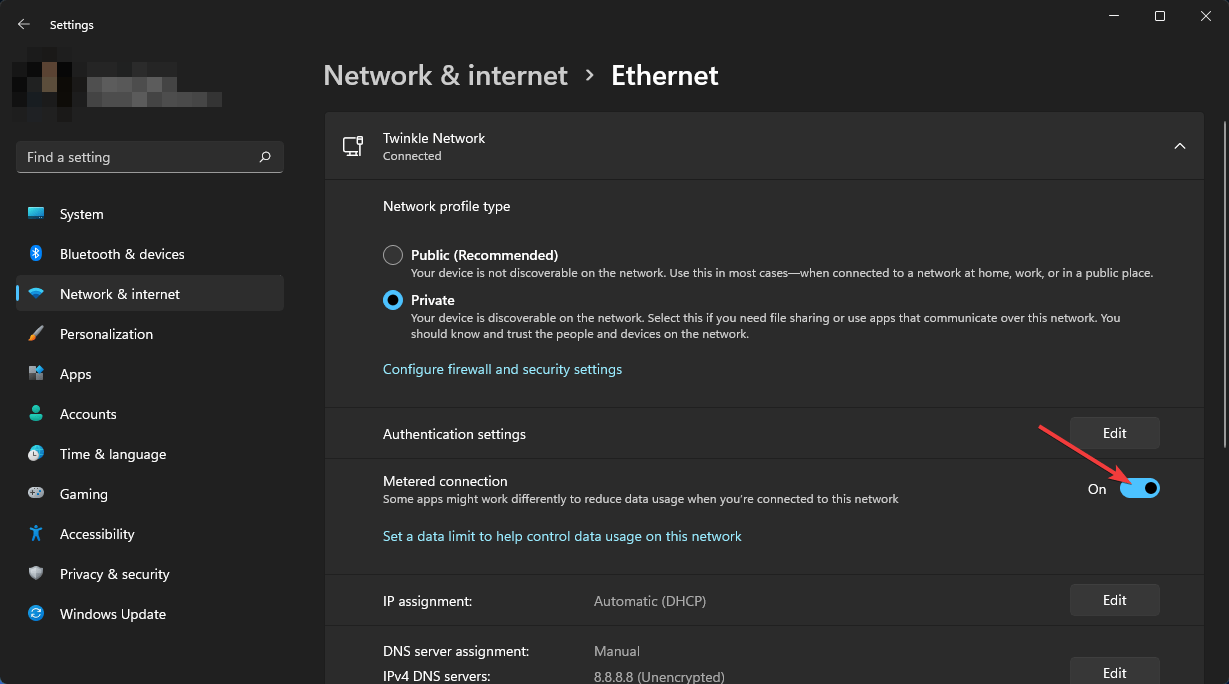
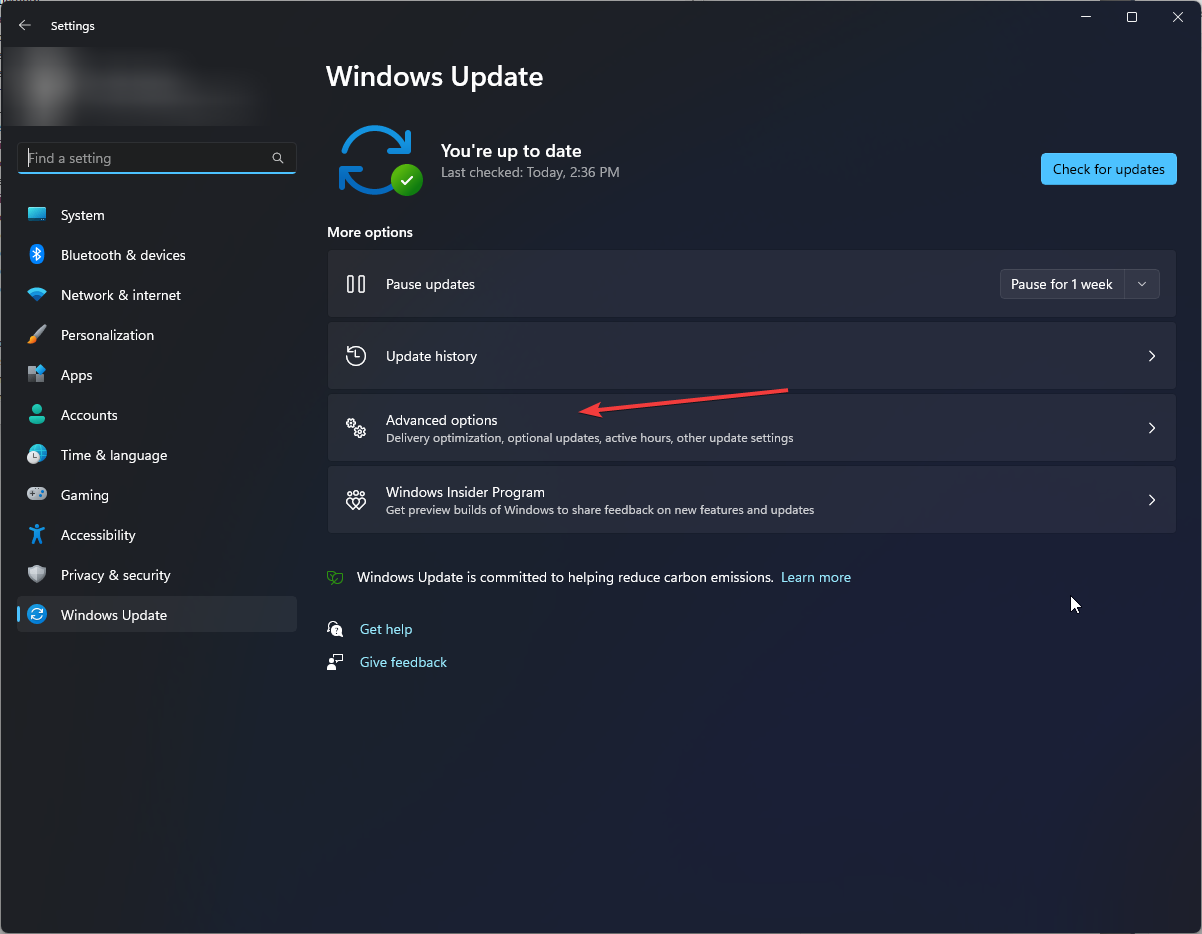
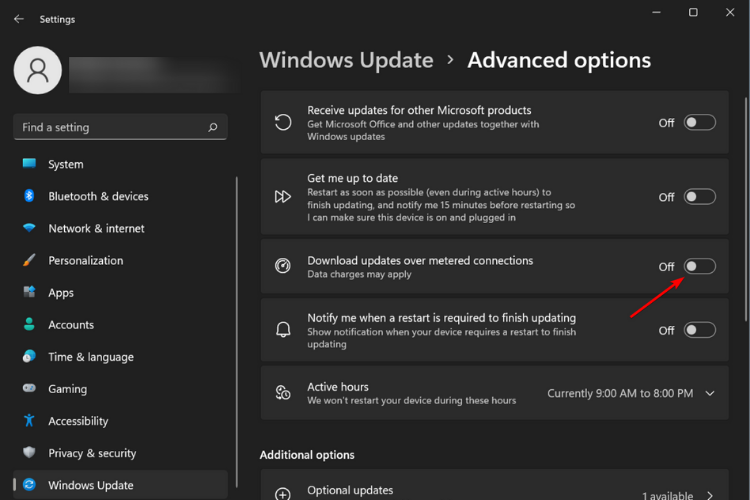








User forum
2 messages